很多初学者搞不清楚位图与矢量图之间的区别。经常会问一些搞笑的问题。比如:Photoshop可以处理图像,不能绘制矢量图形。矢量图形绘图软件,不能修改位图图像,等等。借这个机会为大家详细讲述两种图像的区别。
来源:腾龙设计很多初学者搞不清楚位图与矢量图之间的区别。经常会问一些搞笑的问题。比如:Photoshop可以处理图像,不能绘制矢量图形。矢量图形绘图软件,不能修改位图图像,等等。借这个机会为大家详细讲述两种图像的区别。
这两种图像在Photoshop中都能进行创建和处理,Photoshop文档既可以包含位图数据,也可以包含矢量数据。下面我们通过一组操作来学习这些知识,开始操作之前请先下载练习素材。
1. 位图图像
位图图像是由一个个的像素点组成的。
(1)启动Photoshop CS5,执行文件→打开命令,打开一张人物位图图像。

(2)使用缩放工具,将图像放大。可以看到位图图像呈现出马赛克状态。我们看到的一个个有颜色的小方块称之为像素,位图图像是由一个个的像素点组成的。

(3)打开信息调板,使用吸管工具在不同的像素点上移动,可以看到每个像素都具有特定的位置和颜色值。

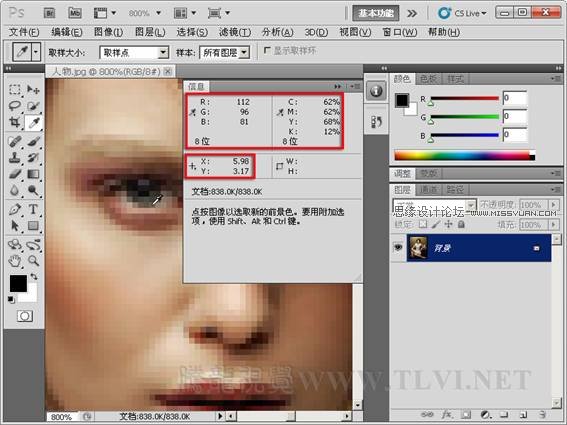
(4)将图像缩小至100%的状态。新建图层 1。
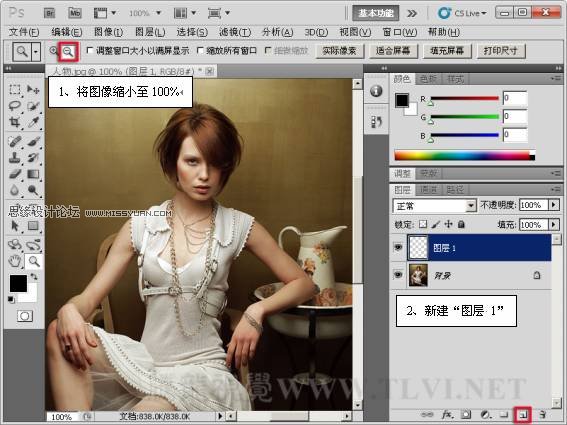
(5)设置前景色为白色,选择画笔工具。

(6)当选择画笔工具后,选项栏即可显示,单击画笔右侧的下三角按钮,即可打开画笔弹出式调板。

(7)单击画笔弹出式调板右上角的黑色右三角按钮,即可打开画笔弹出式调板菜单,选择混合画笔命令。

(8)这时弹出一个提示对话框,单击追加按钮将混合画笔添加到调板中。

(9)在画笔弹出式调板中选择笔刷,并设置画笔大小。
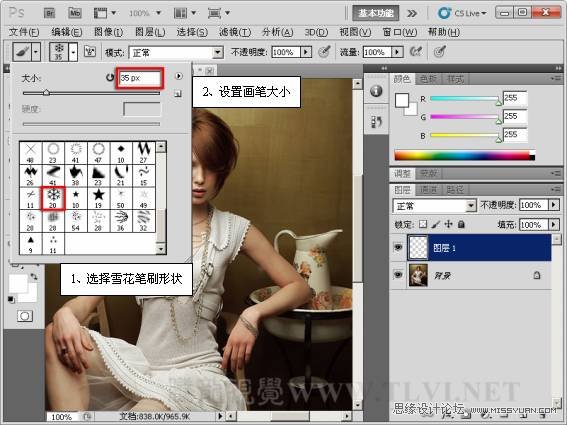
(10)在视图中单击鼠标,既可绘制图像。

(11)按下键,将图像调整的大一些,

(12)按下键确认操作,可以看到位图图像边缘变得模糊不清。

(13)位图图像的清晰度取决于图像大小与分辨率,在上一节的学习中具体讲述了图像大小与分辨率。
2. 矢量图形
在Photoshop文档中也可以绘制、编辑矢量图形。这些矢量图形可以使用钢笔工具创建,也可使用形状工具创建。
(1)在这里选择自定形状工具。

(2)单击形状按钮旁边的下三角按钮,将打开自定形状拾色器。
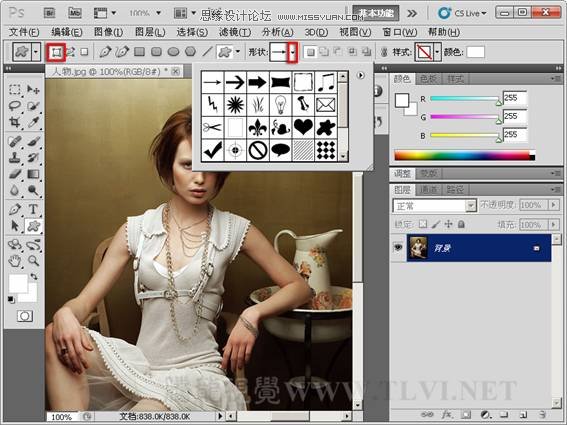
(3)单击调板右上角的黑三角按钮,在弹出的菜单中选取自然类别的形状。

(4)这时弹出警示框,单击确定按钮仅显示新选择类别的形状,从中选择所需要的形状。

(5)按下键的同时按住鼠标左键,拖动鼠标绘制雪花形状。在绘制图形时,外部轮廓为矢量图形,内部填充为位图图像。

(6)按下键,调整图形大小,可以看到无论将矢量图形放大多少,矢量图形的边缘仍保持精确、光滑的状态。

(7)使用横排文字工具,在文档中输入文字。

(8)执行图层→文字→创建工作路径命令,将文字创建为路径。

(9)使用路径选择工具,可对创建的路径进行单独的调整。
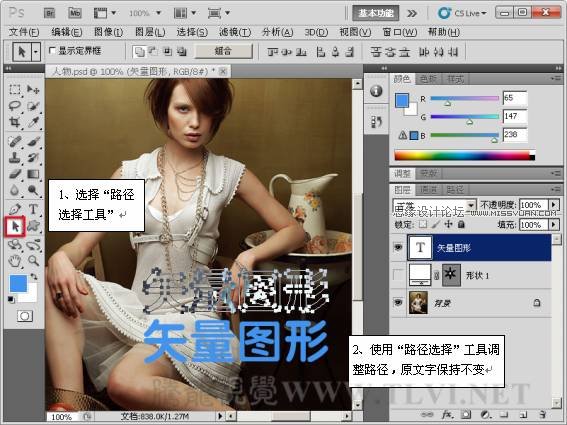
(10)切换到路径调板,删除矢量路径。

(11)回到图层调板,执行图层→文字→转换为形状命令,将文字转换为形状图层。

(12)使用直接选择工具,对路径进行调整的同时填充图形。

Photoshop主要是对位图图像进行编辑绘图的软件,所以对位图进行工作,才是它的强项。如果要绘制矢量图形,还要选择专业的图形绘图软件,最常使用的软件是Illustrator和CorelDRAW 。











