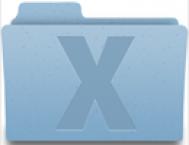关于正片叠底,正片,负片,通道,色相,色相环等等的相关理论一堆,大家可以从网上查到,原理就不讲了。感觉单通道正片叠底效果应该属于填充色一类,但却与填充色又有很大的差异,与照片滤镜功能也有所差异,运用得当,最大的优点是在叠底后仍能保持比较好的照片通透度,而且简单易用,特别适合不太熟悉PS操作的朋友,此类方法运用广泛,配合起来使用比较方便,慢慢介绍吧。

注:以下介绍的为RGB模式下的叠底,与CMYK模式下有所区别
方法一,单通道正片叠底
例一,叠出阳光色。提示:图片应尽量少漏白,白色不会被叠。复制一层,双点新层打开图层混合选项,选择正片叠底,B通道,调节透明度,完成。如果感觉叠出来的黄色过多,则可以通过降低透明度来控制,如果觉得效果不够,可多复制几层进行叠加,还可以选择其他通道进行混合。为使效果明显,原稿稍做了过曝处理,以下为原稿。
(本文来源于图老师网站,更多请访问http://m.tulaoshi.com/ps/)
以下为图层混合选项的设置样例:
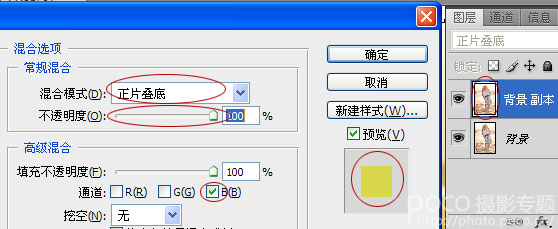
正叠1次B通道,透明度100%的效果如下

正叠2次B通道,透明度均为100%的效果如下

正叠2次B通道透明度均为100%,再正叠1次G通道透明度为35%的效果如下

从这里开始,可以感性认识到单通道正片叠底的效果,B通道叠出的是一个黄色,G通道叠出的是一个洋红色,这个符合色相环的原理(红对青,绿对洋红,蓝对黄),高光部叠加后,似乎白色没有起变化,而暗部则附着了单通道的颜色,对比度感觉上加大了,也许这就是因为深色压住了浅色,而白色不被发生作用的原因吧
例二,叠出浅青黄色。提示:图片要求尽量少漏白,白色不会被叠

复制一层,双点新层打开图层混合选项,选择正片叠底,B通道,透明度50%。再复制一层,双点新层打开图层混合选项,选择正片叠底,R通道,透明度25%,OK

好多朋友问我,关于我图片的后期备注中的正叠反叠是什么意思。想了好久,最后决定还是把这类方法介绍一下,也省的每次都一一解释。
关于正片叠底,正片,负片,通道,色相,色相环等等的相关理论一堆,朋友们可以从网上查到,原理就不讲了。这种方法与填充色有很大的差异,与照片滤镜功能也有所差异,运用得当,最大的优点是在叠底后仍能保持比较好的照片通透度,而且简单易用,特别适合不太熟悉PS操作的朋友,此类方法运用广泛,配合起来使用比较方便,慢慢介绍吧。

注:以下介绍的为RGB模式下的叠底,与CMYK模式下有所区别。并且只做全局色调调整介绍,蒙板类的局部调整各位自己搞吧。
例三,高光层单通道正片叠底 基于CS4下制作。
同时按下键盘中的CTRL+ALT+2选中高光部,CTRL+C复制,新建图层命名为高光层,CTRL+V粘贴,建立高光层。
双点高光层,打开图层混合选项,选择正片叠底,透明度100%,B通道。
新建调整图层-亮度/对比度层(选择使用前一图层创建蒙板),调节亮度,完成。
如果觉得效果压住暗部过多,可使用高光反选层进行正常覆盖,通过调节透明度,控制合适效果。
注意:先前在第一稿的时候,已经知道正片叠底对白色不会发生作用,所以此样稿仍然具有特殊性,图片中白色较少,也就是说,这个方法适用于露白较少的照片,比较理想的是背景为一个渐变过渡。然后主体光感较强的图片

效果一:黄色,高光层的配置参数如下

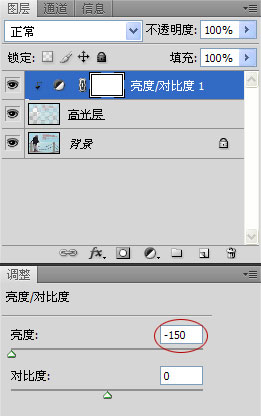
黄色效果如下图

效果二:红色,高光层的配置参数如下

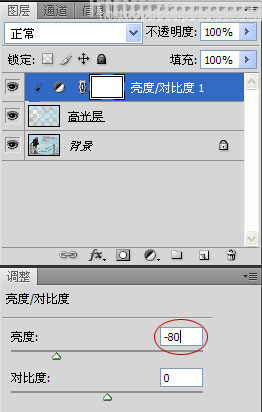
红色效果如下图

如果觉得效果压住暗部过多,还可使用高光反选层进行正常覆盖,通过调节透明度,控制合适效果。 建立高光反选层的方法如下:
同时按下键盘中的CTRL+ALT+2选中高光部,然后,在PS的菜单中点选择-反向(或者同时按下键盘中的SHIFT+CTRL+I),然后CTRL+C复制,新建图层命名为高光反选层,CTRL+V粘贴,建立高光反选层。 图层样例如下:

黄色效果被高光反选层压住后的效果如下

红色效果被高光反选层压住后的效果如下

如果您对PS比较熟悉,以下是获得橙色的配置方式,看图例即可: 橙色配置1
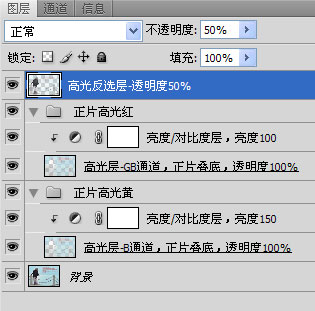
橙色效果1

橙色配置2

橙色效果2

橙黄配置如下
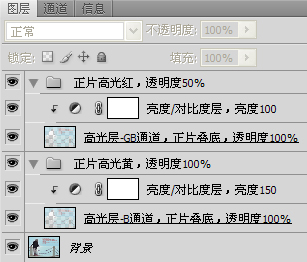
橙黄色效果如下

负片与正片的混合是很好玩的一个功能。效果实在太多,常见于降低图片反差,高光补色,专色填充,LOMO效果等等。篇幅有限这里就只举几个特点明显的例子。
在PS里获得一个负片比较容易,只要把照片进行反相即可。
方法如下:图像调整反相
以下做了一个缩短B通道的样例,实现简易的蓝黄LOMO效果,以四种方法制作,获得同一效果,并加以比较。
方法三:用四种方法简单制作蓝黄LOMO效果
原稿如下:

效果如下:

方法A:调整蓝通道的色阶,参数如下:

蓝通道色阶缩短后即可获得效果,左点64,右点191,各自向中心靠近50%
方法B:调整B通道曲线,参数如下:
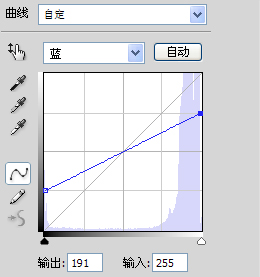
蓝通道曲线压扁,左点:输出64,输入0,右点:输出191,输入255,各自向横中轴靠近50%
方法C:使用应用图像功能,调整B通道来实现,参数如下:

注意观察,此处蓝通道使用了反相,也就是负片。
方法D:使用负片与正片混合的方法,参数图如下:

复制一层背景,反相它,获得一个负片,然后打开图层混合选项,选择B通道,透明度25%,混合模式为正常
以上四个方法均可获得同一效果。
差别在于使用色阶与曲线的方式可以对B通道的色阶进行最灵活的调整;使用应用图像的设置,效果是一次成型,返回编辑参数较为麻烦;使用负片混合的方式,调整较为方便,通过调整一个透明度的百分比即可实现蓝通道左右2端等距缩短。
那么如果负片的混合模式设置为正片叠底,将会获得什么效果呢?
参数设置如下图:
(本文来源于图老师网站,更多请访问http://m.tulaoshi.com/ps/)
效果图如下:

观察发现,此效果中,暗部的蓝色并没有出现,只是叠加了一个黄色。这就是正片叠底的特殊性。它仍然符合那个原则,任何颜色与黑色叠加,黑色不变。这个黄色的浓度,可以通过简单调整透明度的百分比而获得。当然,您也可以用调整色阶或者调整曲线的方法获得此黄色。但方式上,则没有这个简单易用。
由于使用了负片的混合,所以,假如您的原稿中白色很多,那么使用此法,选择B通道,就可以让白色被叠加上一个黄色。并且,假如你选择的是其他通道,那么您也可以叠加上一个其他的颜色。或者您可以通过复制好几个负片层,使用不同的通道混合比例叠出您想要的颜色。
同时,用PS模拟反冲效果,也正是使用了不同的正片负片混合方式来实现,这里就不做介绍了。
方法三完。
由于时间仓促,先前已经写了关于如何反相,如何获取高光层与高光反选层的方法了,这里就不作再次介绍了。相信看了以上的3贴,对于以下方法也不需要做过多的说明了。
方法四:反相高光层的正片叠底,使高光白色部位叠加上一个填充色。
反相高光层意思就是把高光层进行反相。
以下直接看参数图例,按参数图例设置即可。您也可以按照此原理,按自己的需求进行配置。
为了效果明显,特选取一张高光部较大的图样作为原稿,原稿如下:

图层及参数配置如下:
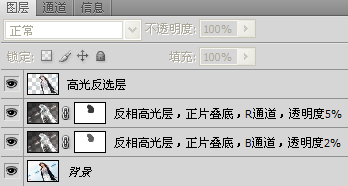
效果如下:

补充说明:在以上的参数配置图中看到一个高光反选层压在最顶层,是否需要这个层呢?这个要根据实际情况来定,很多时候我喜欢压回一个高光反选层,是为了使图片层次不至于被填充色层破坏过多。压上后,小图观察效果不太明显,大图观察局部过度的时候,实际上是有变化的。
以上介绍了好几种关于正片负片的叠底功能,那么一般的色阶调整层与曲线调整层是否可以使用正片叠底呢?答案是肯定的,最后以一简单的曲线结束本文。希望这个文章,对您做后期有所帮助。
方法五,曲线调整层的正片叠底效果
原稿如下:

配置图如下:

R通道:左:128,0 右:255,255
G通道:左:156,0 右:255,255
B通道:左:255,0 中:255,191 右:64,255
效果图如下:

这样的效果是否似曾相识?呵呵,如果您有兴趣的话,可以把图片转换成CMYK模式,在CMYK模式下使用曲线调整层的正片叠底混合方式来夸张的调整曲线,如果您喜欢玩非现实色彩,那么我相信您将会有很大的惊喜。
关于正片负片的混合与叠底功能效果,远远不止这些,这里就不作一一介绍了,朋友们可以自己根据原理试着玩玩。