最终效果图

在photoshop教程开始前,首先准备以下的素材;
女模特、悬崖、树、云、行星
素材打包下载:MissYuan_教程素材.rar
1、首先创建一个新文件,大小为1300*700px,使得黑色填充背景层。然后打开悬崖素材,使用矩形选框工具选择悬崖的一部分,如图所示。

2、复制粘贴悬崖到我们的图片中,调整它的大小和位置,如图所示。

3、添加一个图层蒙版,使用硬度为20%的柔角画笔在蒙版中涂抹岩石的边缘,如图所示。

4、在菜单栏中选择图像调整黑白,把岩石调整成黑白色,如图所示。

效果如图所示。

5、复制岩石图层两次,把复制出来的副本图层移动开来,制作成一片岩石地,如图所示。

6、使用柔角的橡皮擦,在每个岩石图层的蒙版上涂抹出岩石的边缘,使用岩石间能自然融合,如图所示。

7、下面我们开始在图片中添加树木。打开树素材,打开通道面板,选择蓝通道,如图所示。

8、复制蓝色通道一次,然后打开图像调整色阶,调整参考下图所示。

9、使用黑色画笔涂抹土地的区域
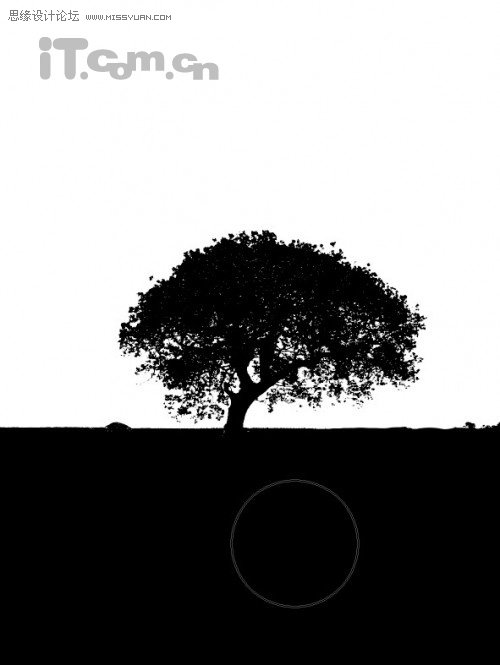
10、选择蓝副本通道 ,在菜单栏中打开选择载入选区,在弹出的对话中选择反相,如图所示。
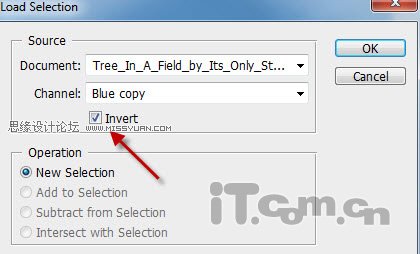
11、选择RGB通道,把树复制到我们的图片,然后调整其大小和位置,如图所示。

12、使用柔角的橡皮擦抹掉草地,留下树木,如图所示。

12、在图层面板下单击创建新的填充或调整图层分别设置黑白和曲线,如图所示。
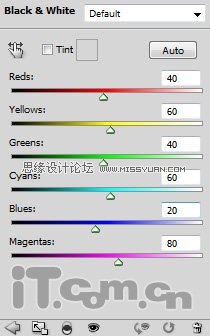
添加曲线调整图层

在曲线调整图层的蒙版上涂抹。

效果如图所示。

13、复制树图层,并调整大小移动到岩石的左边,如图所示。

14、在photoshop中打开女模特素材,并抠出来粘贴到图中,如图所示。

15、重命名女模特的图层为女孩,然后复制一次,得到女孩副本图层,选择滤镜锐化锐化边缘,重复执行几次,效果如图所示。

16、选择女孩图层再次复制,并把副本2图层移动到副本1图层的上面,然后选择图层创建剪贴蒙版,接着降低图层不透明度为80%,效果如图所示。

17、选择两个女孩的副本图层,然后添加一个曲线、色阶、黑白调整图层。
曲线
(本文来源于图老师网站,更多请访问http://m.tulaoshi.com/ps/)
曲线调整图层蒙版的涂抹:

色阶
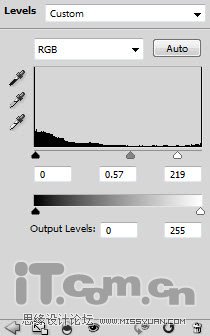
黑白
(本文来源于图老师网站,更多请访问http://m.tulaoshi.com/ps/)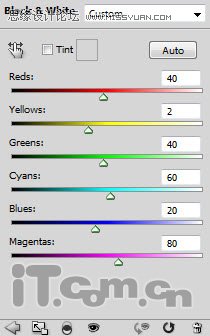
18、在黑白调整图层的蒙版上,使用画笔工具把女孩头上花朵的颜色涂抹出来。

19、选择女孩子图层并复制一次,然后移动到所有女孩图层的上面,设置图层的混合模式为强光,不透明度为30%,效果如图所示。

20、在photoshop中打开星球素材,打星球粘贴到图片中,调整大小和位置,如图所示。

21、给星球图层添加一个黑白和曲线调整图层。

22、载入星球图层的选区并羽化选区,然后创建一个新图层,移动到星球图层的下面,接着使用滤镜渲染分层云彩,添加一些云雾,如图所示。

23、复制云雾图层一次,然后使用变形工具调整它的形状,如图所示。

24、打开云素材,把云粘贴到图片的左上角,然后使用橡皮擦工具修正云层,如图所示。

25、给云层添加两个调整图层
黑白
(本文来源于图老师网站,更多请访问http://m.tulaoshi.com/ps/)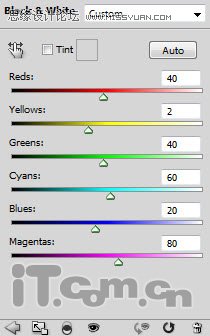
曲线
(本文来源于图老师网站,更多请访问http://m.tulaoshi.com/ps/)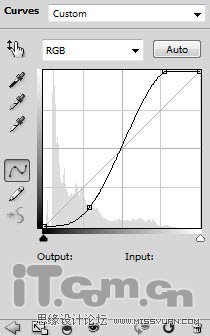
26、你还可以复制更多的云层到图片的其它位置。

27、创建一个新图层,使用套索工具在女孩的身体上创建一个椭圆选区,并设置羽化效果,然后添加一些云彩,如图所示。

28、使用变形工具(编辑变换变形),设置云雾的形状。

29、我们还可以复制这个云雾的图层,加强神秘感。

30、我还添加了一些抽象的背景效果,这些抽象的背景可以通过下载一些笔刷得到。

31、来到这里这幅黑白梦幻风格的幻想世界美女就制作完成了,最后进入一些细节的调理效果如图所示。












