变形金刚是美国孩之宝公司与日本TAKARA公司合作开发的系列玩具和推出的系列动画片/影片的总称,从1984年起一直风靡世界至今,本期教程中我们将制作电影海报中博派汽车人的重金属标志效果,在制作上主要利用了添加杂色、浮雕效果等滤镜来表现。
素材:  MissYuan_教程素材
MissYuan_教程素材
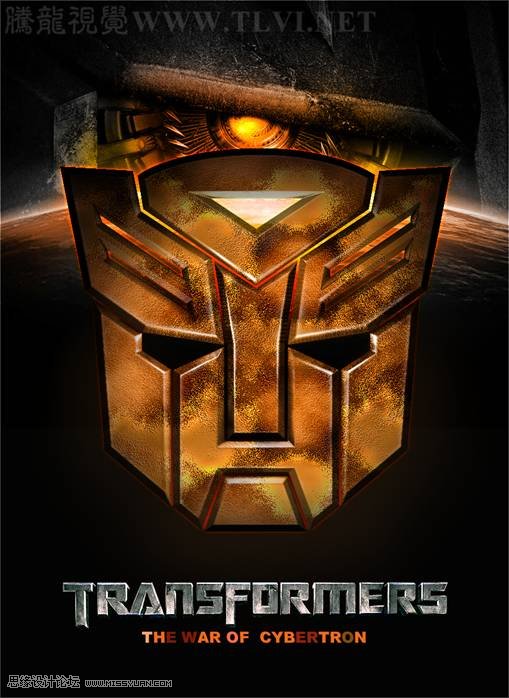
1)运行Photoshop CS5,执行文件→新建命令

2)执行滤镜→渲染→分层云彩命令,为背景图层添加云彩效果

3)执行滤镜→杂色→添加杂色命

4)执行图像→调整→色阶命令

5)执行滤镜→风格化→浮雕效果命令

6)执行图像→调整→色相/饱和度命令
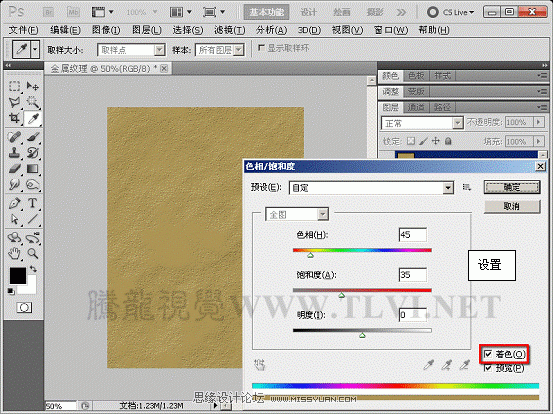
7)切换至通道调板新建Alpha 1通道

8)对其依次执行分层云彩滤镜和添加杂色滤镜,完毕后打开色阶对话框对其进行调整。



9)执行图像→调整→阈值命令

10)载入Alpha 1通道选区,切换至图层调板新建图层 1并对选区进行填

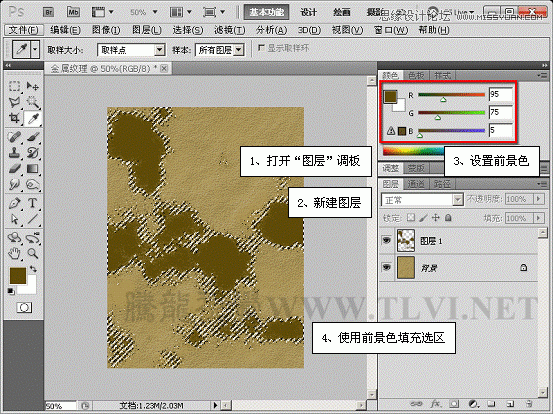
11)接着为图层 1添加斜面和浮雕和外发光图层样式效


12)分别使用减淡和加深工具对图像进行修整


13)执行图像→调整→色相/饱和度命令,调整图像的饱和度

14)执行图像→调整→色阶命令

15)切换至通道调板新建Alpha 2通道,为其添加分层云彩滤镜效果
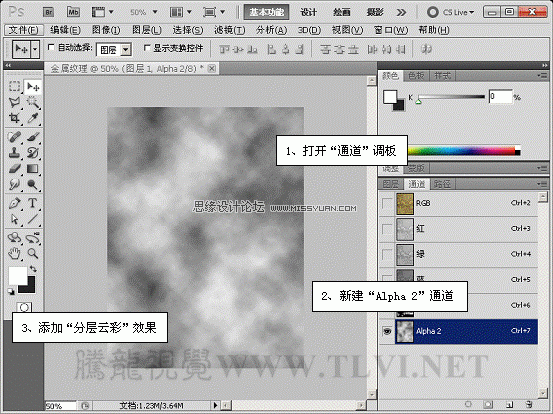
16)打开色阶对话框进行设置,加强图像的对比
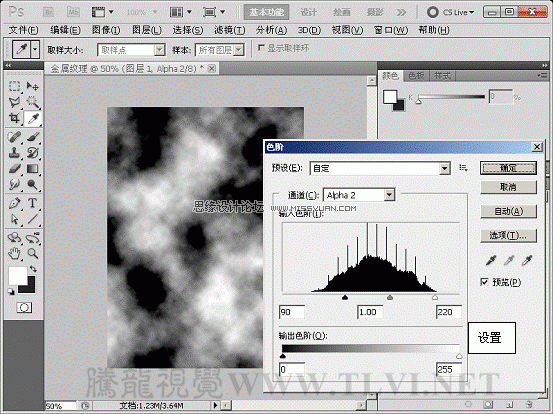
17)载入Alpha 2通道选区,切换至图层调板新建图层 2并对选区填充黑色

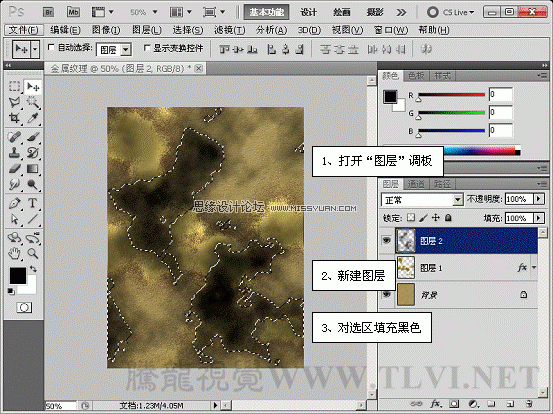
18)取消选区,更改图层 2的图层混合模式

19)切换至通道调板,继续为Alpha 2通道添加添加杂色滤镜效果

20)执行图像→调整→阈值命令

21)载入Alpha 2通道选区,切换至图层调板新建图层 3并对选区填充黑色
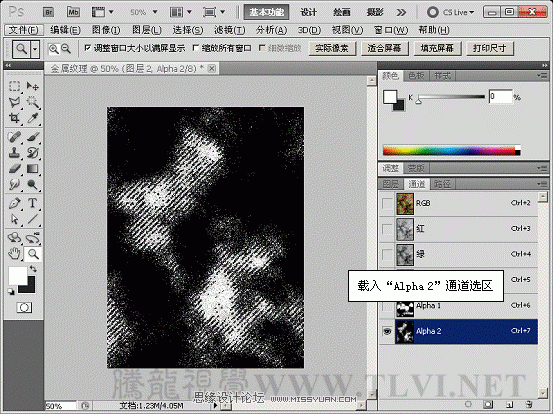

22)接着为图层 3添加斜面和浮雕样式效果,并更改其图层混合模式


23)为图层 2添加图层蒙版,使用画笔工具对蒙版进行编
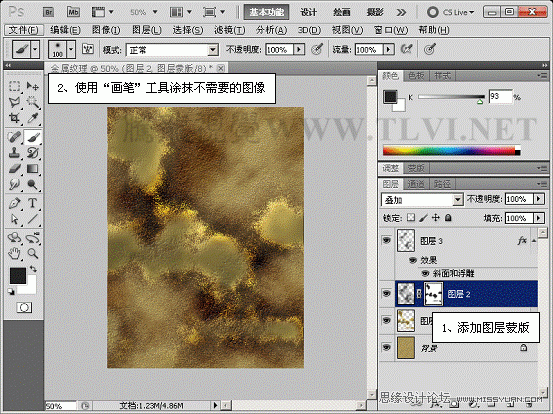
24)将所有图层合并
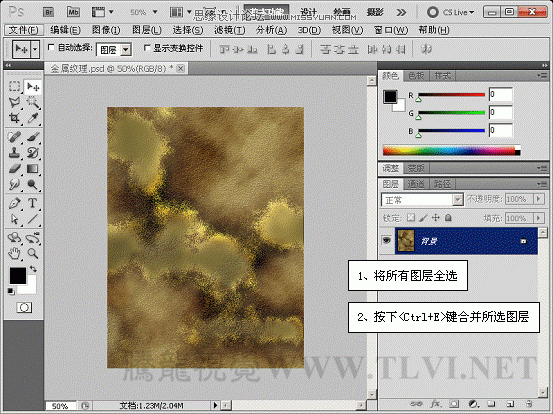
25)打开本实例配套素材变形金刚.psd文件

26)打开路径调板将路径 1显示。
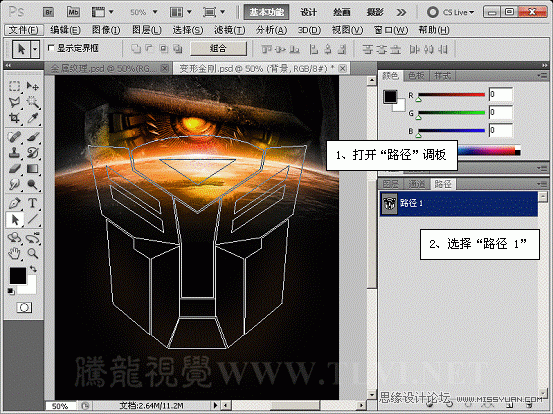
27)根据路径绘制出带有立体效果的图像,由于该操作比较简单,在这里就不详细介绍了,读者也可自己在文字图层组中将标志图层显示

①填充颜色 ②添加并设置斜面和浮雕样式效果 ③合并图层,复制并删除部分区域 ④为中间镂空区域添加斜面和浮雕样式效果 ⑤合并图层,删除不需要的图像 ⑥使用减淡和加深工具对图像进行修整。
(28)将制作好的金属纹理移动至变形金刚文档中,调整其大小并复制排列


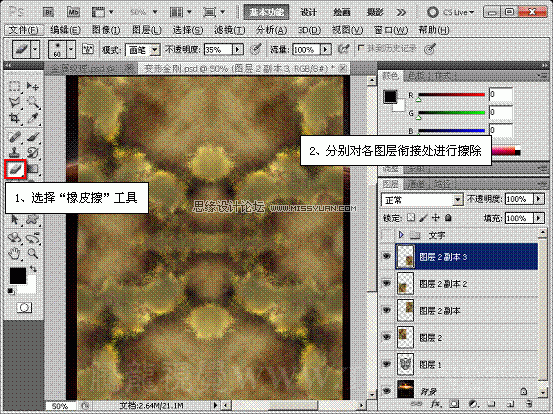
29)将纹理图层合并并调整齐位置,读者可以打开色阶、色彩平衡对话框调整其色调。
(本文来源于图老师网站,更多请访问http://m.tulaoshi.com/ps/)
30)为其创建剪贴蒙版并更改其图层混合模式

31)将图层 1载入选区,新建图层 3,使用黑色画笔在图像周围进行涂抹并更改其图层混合模式。

32)为图层 1添加外发光图层样式效果,使主体对象周围出现发光效果

33)最后将隐藏文字图层组显示,完成本实例的制作











