先看看效果图

1、首先在photoshop中创建一个新图片,在这里我使用了1920*1200px的尺寸,然后选择背景图层,执行图层图层样式渐变叠加,设置深褐色到黑色的径向渐变效果,如图所示。
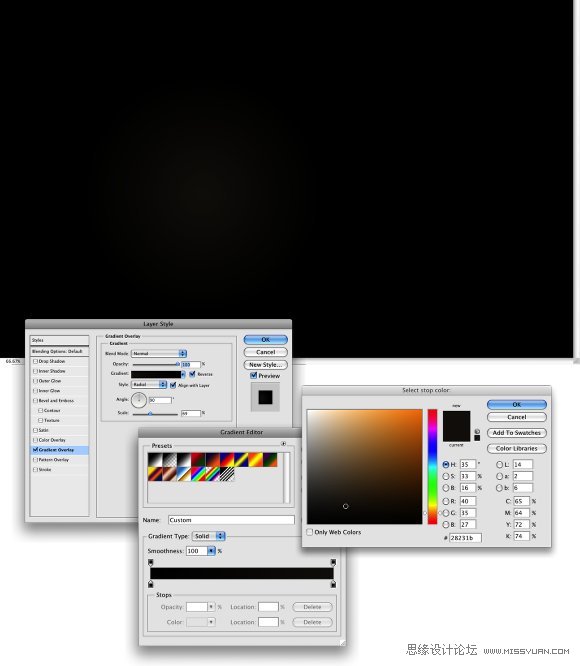
2、打开一个废旧室内走廊的照片,粘贴到我们的图片中,设置混合模式为叠加,不透明度为90%,如图所示。
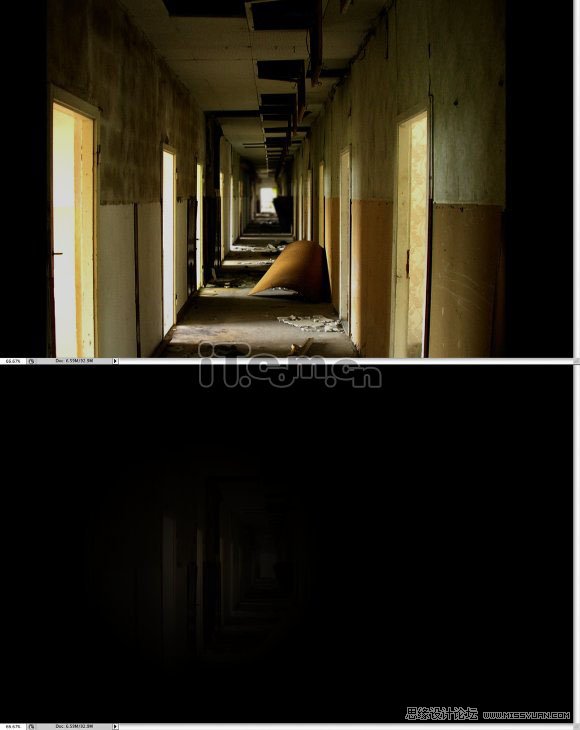
3、使用黑的柔角画笔工具涂抹走廊的尽头,效果如图所示。

4、打开下图所示的白色幽灵素材,单击小图看大图。
(本文来源于图老师网站,更多请访问http://m.tulaoshi.com/ps/)
5、把幽灵粘贴到图片中,然后使用橡皮擦工具画出两个幽灵的眼睛,如图所示。

6、为了添加恐怖的气氛,我们要把幽灵的颜色调整成冷冷的绿色。执行图层图层样式颜色叠加,设置颜色为#87A261,混合模式为叠加.然后设置图层的不透明度设置为70,填充为75%,效果如图所示。
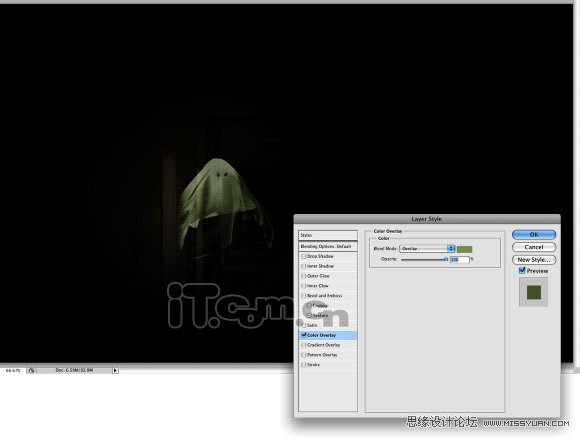
7、复制幽灵图层,执行图层图层样式外发光,设置混合模式为滤色,不透明度为100%,颜色为黄色,大小为30.然后设置图层的不透明度为20%,填充为0,如图所示。

8、在photoshop中打开一个头骨素材,把它粘贴到图片中,头骨的眼睛位置对正幽灵的眼睛,然后设置图层混合模式为颜色减淡,不透明度为35%,使用橡皮擦工具清除头骨图层的背景,如图所示。

9、创建一个新图层,设置混合模式为颜色减淡,然后使用白色的画笔工具在幽灵的眼睛位置上画出一对发光的眼睛,如图所示。
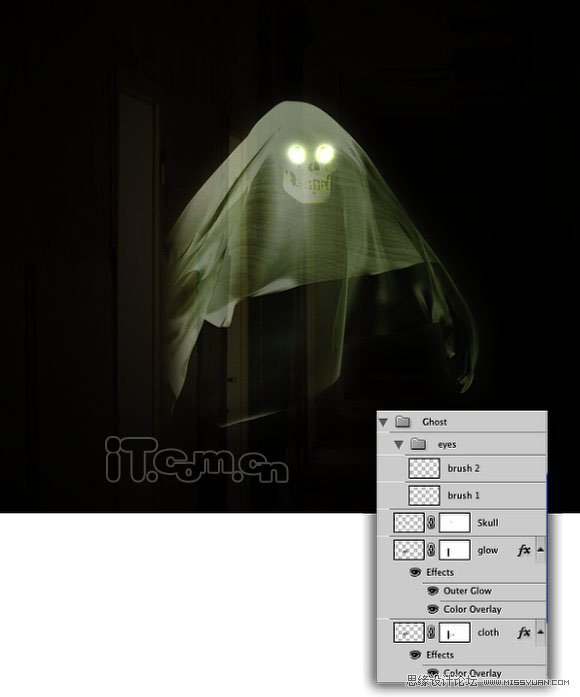
10、创建一个新图层,执行滤镜渲染云彩,设置混合模式为颜色减淡,你还可以使用橡皮擦工具多余的部分。

11、打开一张恐怖人物素材并粘贴到图片中,然后设置混合模式为滤色,使用橡皮擦药工具擦除多余的部分。
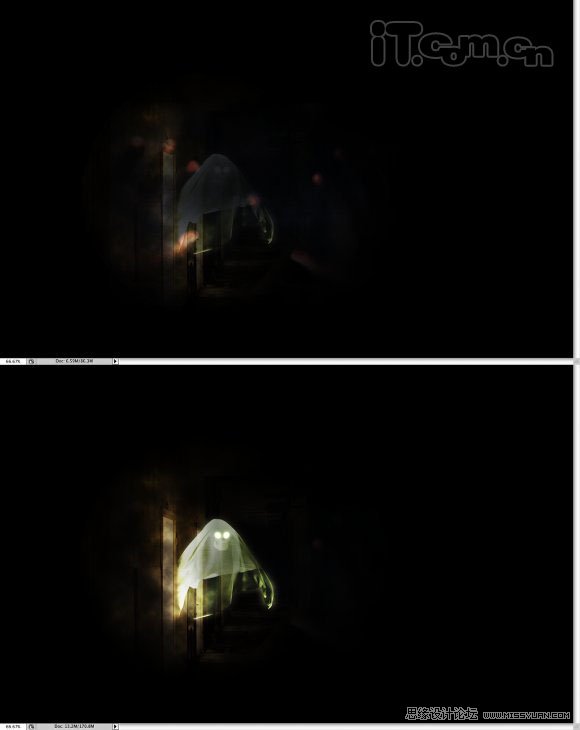
最后你可以对图片中的整体颜色进行调整,为了增加恐怖效果,建议你调出黄绿色的效果。











