最终效果图:

第一步:
创建画布,然后设置前景色为:#abd46e,背景色为:#4aa350。然后转到滤镜渲染云彩。
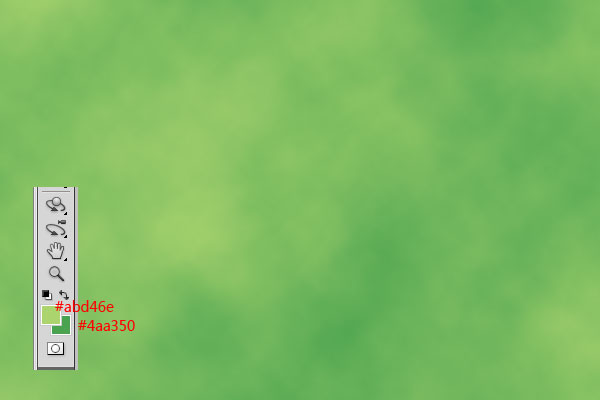
然后在到滤镜艺术效果绘画涂抹。设置如下:
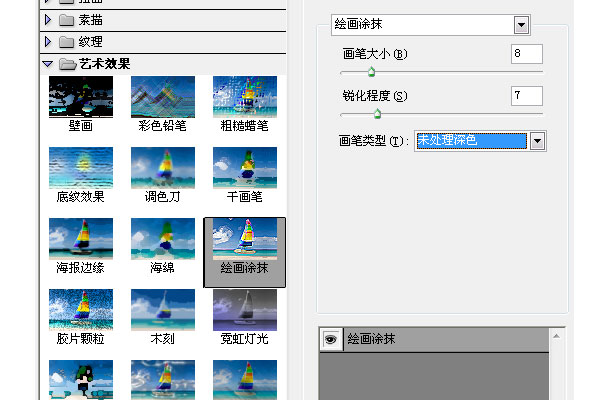
点击确定后,在到滤镜扭曲海洋波浪,设置如下:
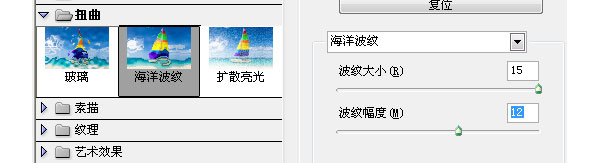
完成上面几步后我们在选择滤镜渲染光照效果。设置如下:
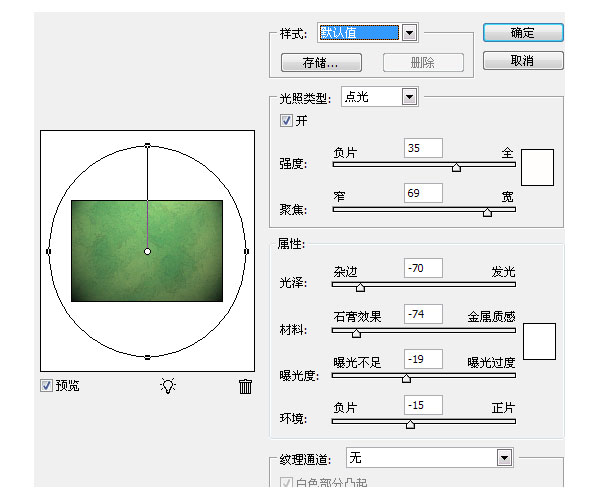
得到的效果应该是这样的:
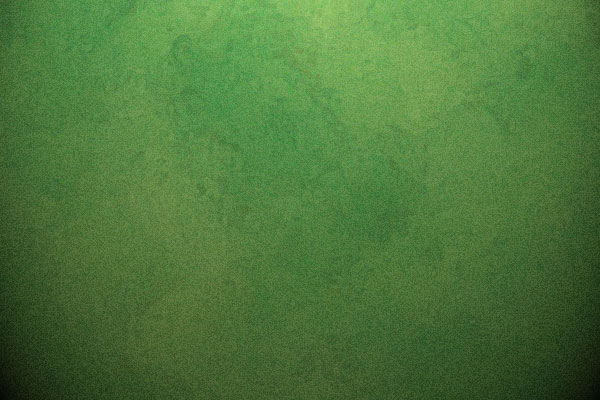
创建一个新的图层,然后到滤镜杂色添加杂色。填充的颜色是我们前面那个前景色,如果你没改的就不用动,然后在设置属性,如下:
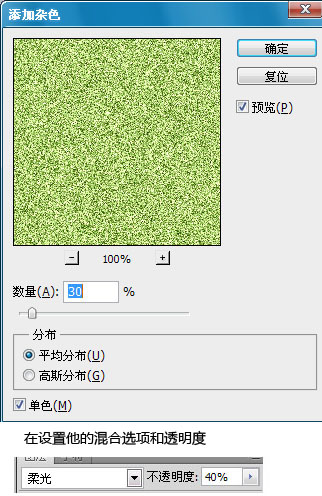
现在我们背景做完了。下面我们将来制作字体。
第二步:
把字体下载安装,然后设置颜色为:#abd46e。

双击文字,添加混合样式。
阴影: 只使用默认值。
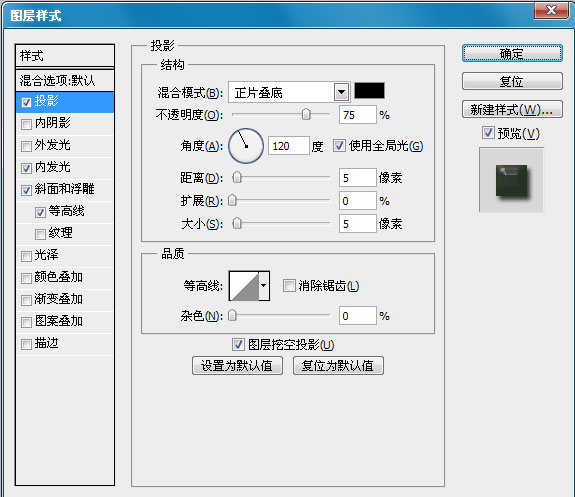
内发光
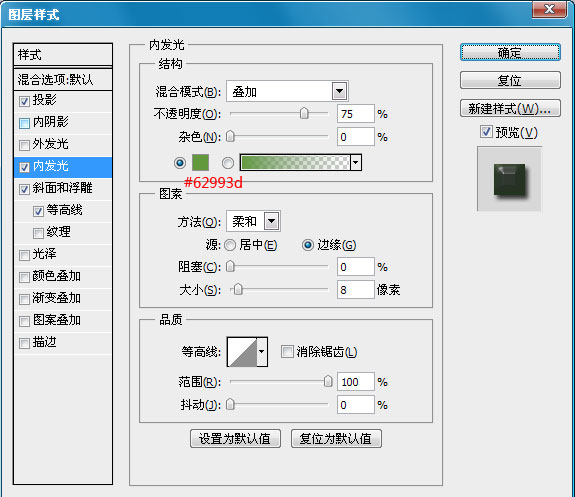
斜面和浮雕
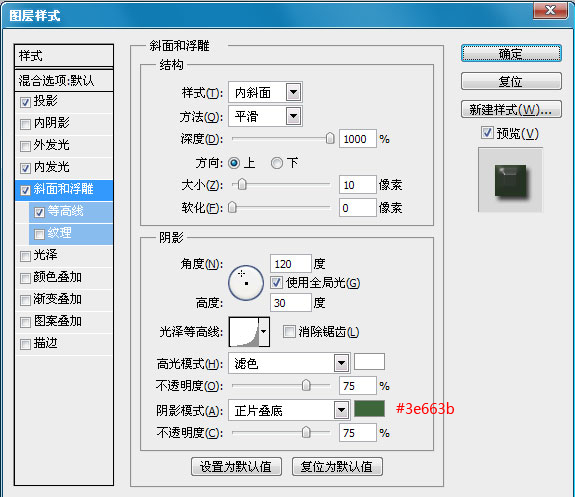
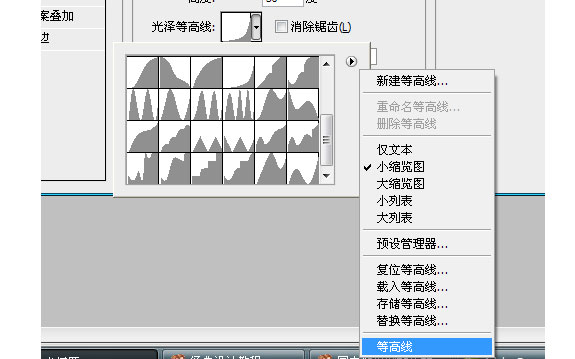
等高线设置
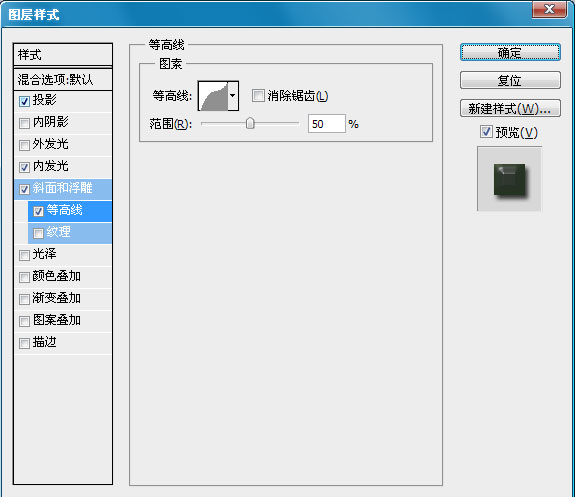
做完这几步的结果是这样的:

第三步:
现在我们从新设置前景色和背景色。前景色色码为:#c8e19d 背景色为:#658f40。在创建一个新层,命名为纹理,现在按住CTRL键,然后单击文字图层,会出现选取框。然后鼠标选择纹理图层。填充前景色(#c8e19d)。
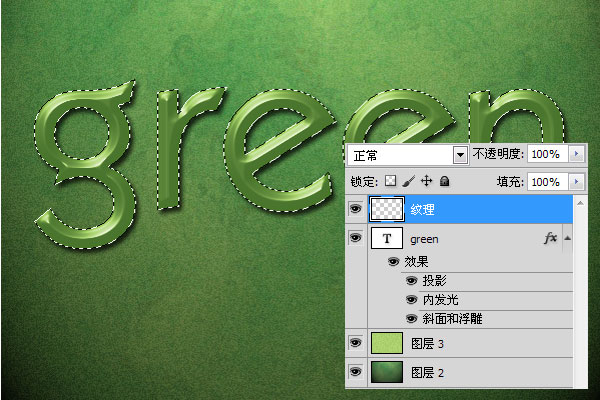
选择滤镜渲染纤维。设置如下:
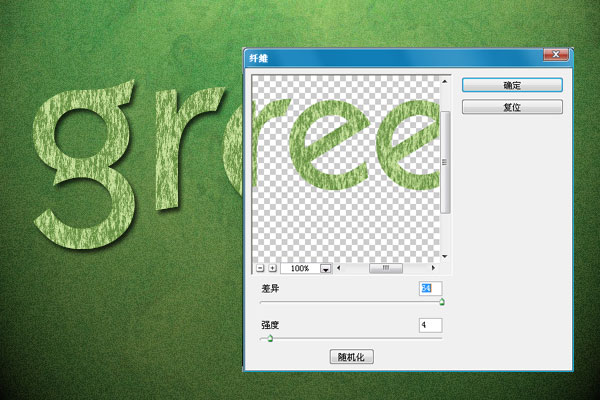
确定后在到滤镜画笔描边成角线条。设置如下:
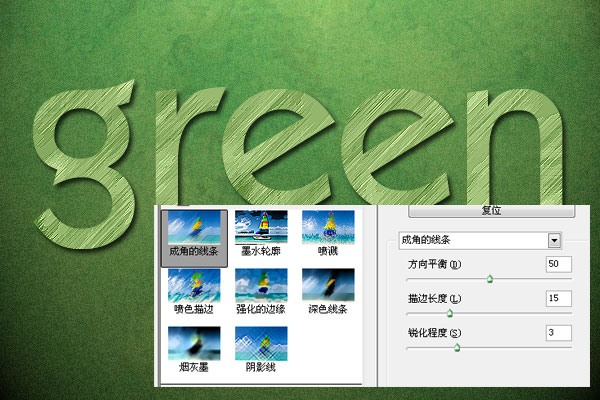
设置好后在到滤镜扭曲海洋波纹。
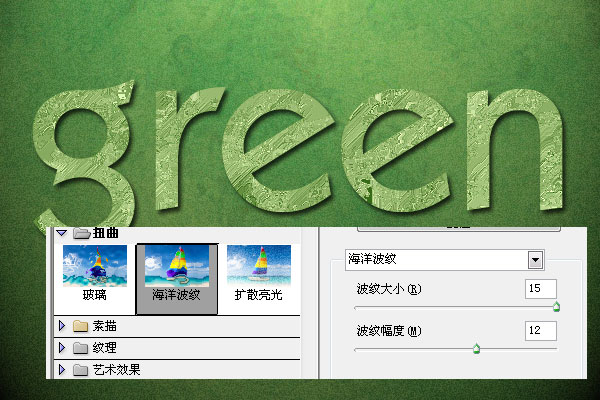
最后把这个图层混合选项设置为柔光。不透明度为:40%。
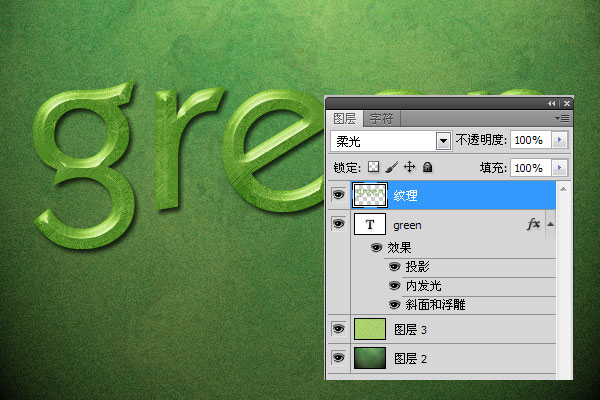
最终效果图:












