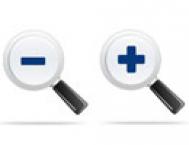先看看效果图

1.在PS中打开肌肉男素材,然后用钢笔工具在肌肉男的身上绘制出路径

2.按快捷键 Ctrl+Enter 把路径转换成选区

3.在点击菜单栏上的选择,在点击选择中的存储选区,然后出现存储对话框,设置名称为:选区1

4.在按Ctrl+J 把选区图层复制到新的图层1

5.在按Ctrl+T 调整图层位置,在按Enter确定

6.双击图层1,打开图层样式对话框,选择投影、斜面和浮雕 参数如下图:


7.在PS中打开一个电子线路图素材

8.把这个素材用移动工具拖到肌肉男素材中去,然后按Ctrl+T 调整大小

9. 点击菜单栏上的选择,在点击载入选区,出现载入选区对话框,在通道中选择存储的选区1

10.点击图层面板下方的添加图层蒙版
(本文来源于图老师网站,更多请访问http://m.tulaoshi.com/ps/)
11.双击图层2,打开图层样式对话框,选择内投影、斜面和浮雕 参数如下图


12.点击好后就大功告成了