最终效果

原图

1、打开原图素材,创建可选颜色调整图层,对黄,绿进行调整,参数设置如图1,2,效果如图3。这一步操作是把背景部分的树叶调亮,加强图层的层次感。
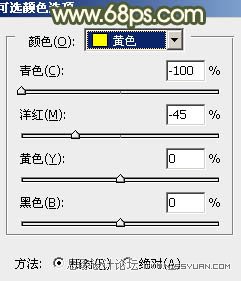
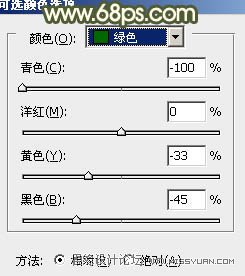

2、按Ctrl + J 两次把当前可选颜色调整图层复制两层,再次加强黄色亮度,效果如下图。

3、创建色彩平衡调整图层,对阴影、中间调、高光进行调整,参数设置如图5 - 7,确定后把图层混合模式改为滤色,不透明度改为:50%,效果如图8。这一步操作非常重要,可以快速加强图片的整体亮度,人物部分会有一些过曝,稍后会单独修复。
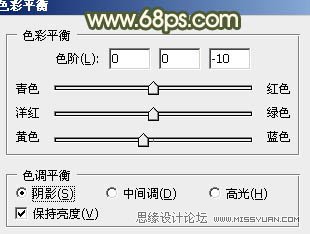
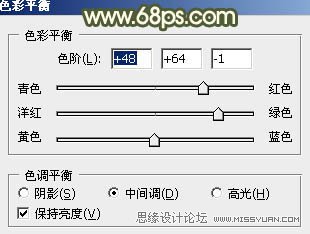
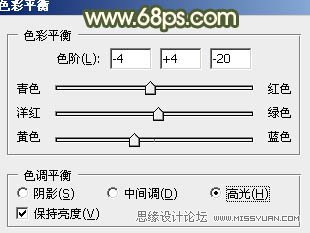

4、按Ctrl + Alt + ~ 调出高光选区,新建一个图层填充颜色:#FBD679,混合模式改为强光,不透明度改为:50%,效果如下图。

5、把背景图层复制一层,按Ctrl + Shift + ] 置顶,按住Alt键添加图层蒙版,用白色画笔把人物部分擦出来,效果如下图。这一步是快速还原人物部分。

6、创建渐变映射调整图层,颜色设置如图11,确定后把图层混合模式改为柔光,不透明度改为:35%,效果如图12。
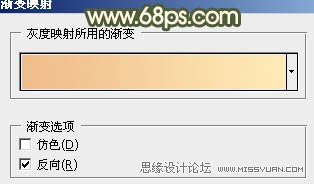

7、创建可选颜色调整图层,对黄,白进行调整,参数设置如图13,14效果如图15。这一步是加强黄色的亮度,并给图片加上一些青色补色。
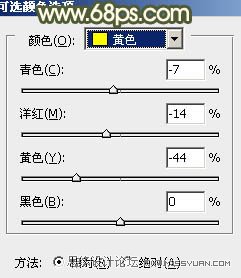
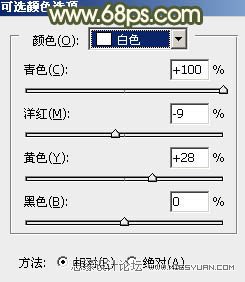

8、新建一个图层,按Ctrl + Alt + Shift + E 盖印图层。执行:滤镜 模糊 高斯模糊,数值为5,确定后把图层混合模式改为柔光,不透明度改为:30%,效果如下图。这一步是把图片柔化处理。

9、创建色彩平衡调整图层,对高光进行调整,参数设置如图17,效果如图18。
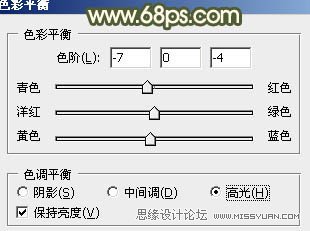

10、新建一个图层填充颜色:#FBD679,混合模式改为滤色,按住Alt 键添加图层蒙版,用白色画笔把左上角部分擦处理,效果如下图。这一步是给图片加上高光。

11、把背景图层复制一层,按Ctrl + Shift + ] 置顶。按Ctrl + Shift + U 去色,混合模式改为正片叠底,不透明度改为:40%,按住Alt 键添加图层蒙版,用白色画笔把人物裙子部分擦处理。这一步是增强衣服部分的细节。

12、新建一个图层,简单给图片加上暗角,这一步可以略去。

13、新建一个图层,盖印图层,适当把图片锐化一下,再适当降低图层不透明度,效果如下图。

最后调整一下细节,完成最终效果。











