效果图:

素材图:
第一步:打开photoshop,新建一个1880X2880像素的画布。
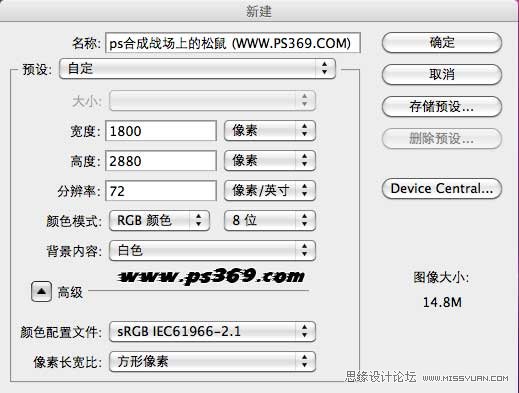
第二步:把风景的素材拖进来,按CTRL+T调整好大小。然后按ENTER确认~
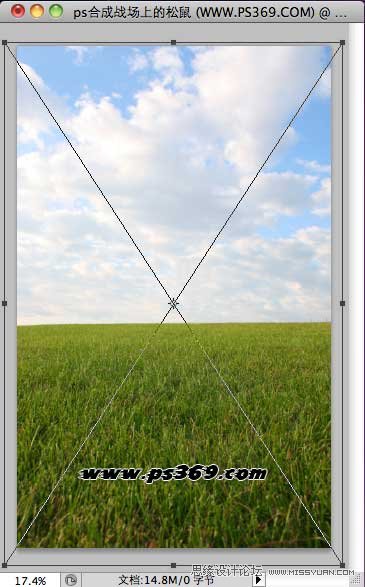
第三步:把松鼠文件拖进画布,然后新建一个图层蒙板。

第四步:设置前景色为黑色,使用画笔工具涂抹掉多余地方。当然你用钢笔或套索也可以,目的就是把松鼠给扣出来。
注意:细节地方使用柔边画笔擦除。在擦除过程中注意调整不透明度和硬度。
(本文来源于图老师网站,更多请访问http://m.tulaoshi.com/ps/)
第五步:在给松鼠下面加一点阴影,新建一个图层,选择画笔工具(设置画笔硬度为0 不透明度60),然后按照下图做出一个阴影的效果。
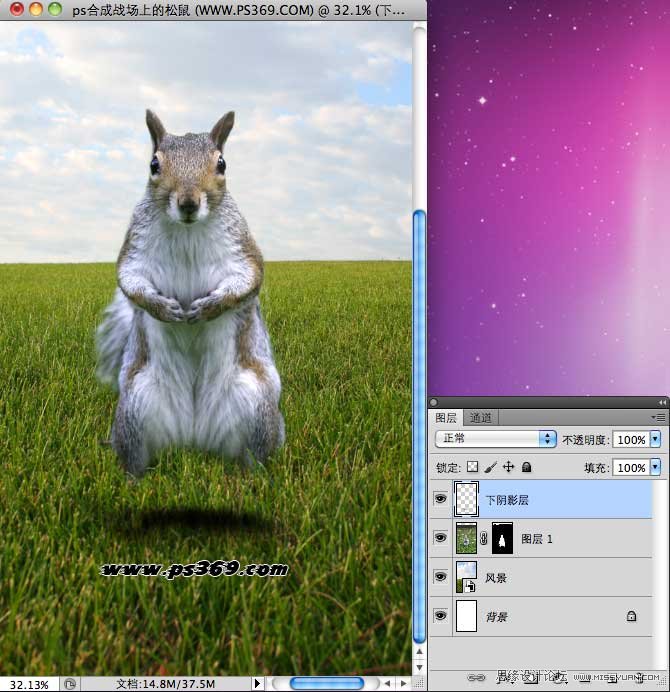
第六步:把阴影层放到松鼠层下面,然后使用移动工具放到适当位置。
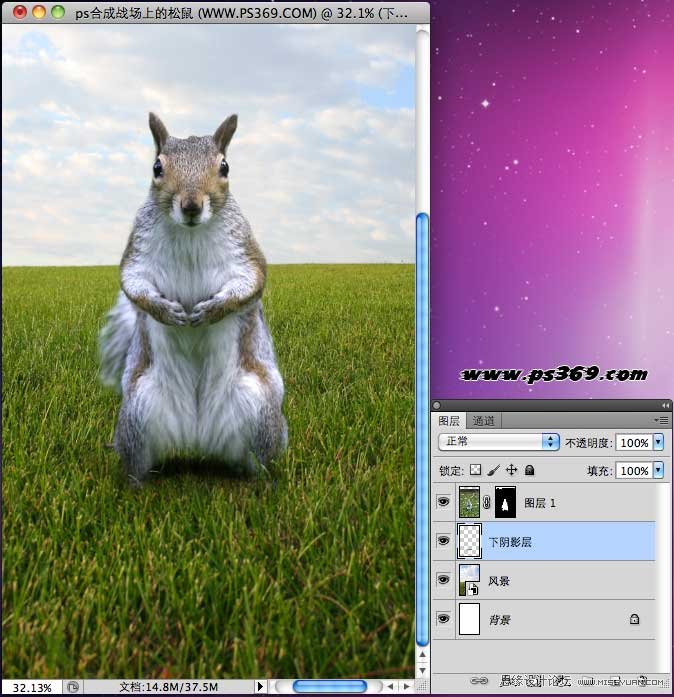
第七步:对松鼠毛发进行处理,复制一次松鼠层,然后在蒙板上右键/应用图层蒙板。
注:如果你之前是用钢笔抠图,这步就没必要了。
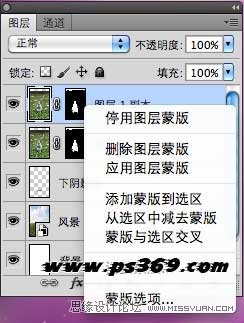
第八步:在工具箱中选择涂抹工具,设置强度为20%~30%,画笔大小在30~40Px,硬度为0。
然后在图中红框范围内涂抹。

第九步:在设置涂抹工具的强度为80%~90%,画笔大小1~2Px,硬度为80。
给松鼠画出一些细小的毛发,没鼠标....直接用笔记本画的....所以有些悲剧....

第十步:文件/打开,打开之前下载的头盔素材,然后使用钢笔工具给扣出来。

第十一步:把头盔拖到松鼠头上,CTRL+T调整好大小。

第十二步:用套索工具选择头盔的左边一部分,按CTRL+J复制。

第十三步:按CTRL+T,然后右键水平翻转,放到右边去调整好大小。回车确定,在按CTRL+D取消选区。

第十四步:为了让拷贝过来的头盔更好的融合,给这个层添加图层蒙板。使用黑色画笔涂抹掉多余部分。

第十五步:在新建一个图层,放到头盔层的下面,用黑色笔刷画一个阴影,阴影效果如红框所示~

第十六步:文件/打开,打开士兵图片,然后把左手和枪给扣出来。这里用钢笔工具会比较方便。

第十七步:把扣好的枪用移动工具移到松鼠爪子上。按CTRL+T调整好大小和位置。

第十八步:在枪托上有一个黑色的影子,使用图章工具把这个影子去掉。

第十九步:去掉影子后我们要重新制作枪托,使用多边形套多工具画出下面这样的形状。

第二十步:然后选择渐变工具,对渐变进行如下设置:

第二十一步:按照图片上箭头方向制作渐变。

第二十二步:在菜单栏选择 图层/图层样式/投影,进行如下设置:

第二十三步:到这步开始就有些复杂,我们要让松鼠的毛发包裹住士兵的手,先来做一个手指的。
新建一个图层,选择仿制图章工具,在仿制图章上进行如下设置(注意是对所有图层取样):

然后放大图片,一点点进行覆盖。

第二十四步:隐藏枪和手指的图层,然后选择到松鼠的层,把松鼠爪子用套索选择出来按CTRL+J。然后按CTRL+T变形

第二十五步:让士兵层和手指层显示出来,把拷贝出来的图层放到手指层下面,然后在进行变形操作,得出效果如下:

第二十六步:来开始做右边的手。
先把枪的图层隐藏,并新建一个图层。

选择仿制图章工具(还是对所有图层取样),硬度为0,然后把松鼠右边的爪子用毛发给覆盖。

在把右臂这个图层隐藏起来,选择到之前复制出来的松鼠层(只要是扣好的都可以)然后使用套索工具把爪子选出来。

按CTRL+J把选择好的拷贝到一个新层中。

然后把这个层放到最上面。

把枪的图层和手臂的图层显示出来,可以看到手臂层把枪给覆盖了..在把手臂层移动到枪的图层下面。

选择到之前从松鼠身上复制的手臂,按CTRL+T自由变换,然后调整好大小。

给图层添加一个蒙板,檫掉多余的地方

第二十七步:这是手臂的最后一步了..这里有些麻烦。
先按照之前步骤,在剪切出一节手臂,然后CTRL+T调整到适当大小。

添加一个图层蒙板,檫掉多余的部分。在使用CTRL+T然后右键/变形。这样看起来就有持枪的感觉了。

完成后效果 如下:

第二十八步:现在开始制作子弹,打开子弹素材。用钢笔扣出来。

第二十九步:复制一层,CTRL+T自由变换,把两个弹夹焊接在一起。
这里需要对自由变换掌握的比较好才可以做,如果初学者可以看看这篇教程:
http://www.ps369.com/viewnews-10904.html
制作好后效果如下(如果实在做不出来,可以下载PSD文件中的来用):

第三十步:把制作好的子弹拖到松鼠身上,按CTRL+T自由变换,右键变形。制作一个捆绑在松鼠身上的效果。

第三十一步:给子弹层添加一个蒙板,把两边和枪上多余的部分擦掉。
注:擦的时候可以按CTRL点枪的图层,载入选区后在擦。

第三十二步:调节下子弹的颜色,图层/新建调整图层/色阶。参数如下

第三十三步:我只想调节子弹颜色,而不是整个图像的。按CTRL+ALT+G创建剪切蒙板。

第三十四步:给松鼠和子弹加一些阴影,让效果更逼真。在子弹层下面新建一个图层。
设置前景色为#333024,使用硬度为0的画笔,在下面这些地方涂抹(注意调节不透明度)

第三十五步:在最上面新建一层,编辑/填充,选择50%的灰色.

第三十六步:设置混合模式为柔光,然后在松鼠身上涂抹,涂抹范围如图

涂抹后效果如下:

第三十七步:感觉效果还不是很理想,在新建一个50%的灰色层,涂抹如下:

涂抹后效果:

第三十八步:接下来就是调色了,先加一个照片滤镜。图层/新建调整层/照片滤镜。
颜色#6d4d1a ,其他设置如图:

第三十九步:图层/新建调整层/渐变叠加。做一个从#ff7336到#ffde45色的渐变叠加:
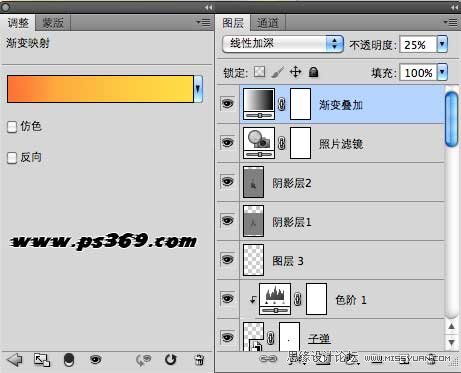
第四十步:选择矩形选框工具,在属性栏设置羽化为200PX,然后在画布上画一个矩形。

第四十一步:CTRL+SHIFT+I进行反选,然后填充黑色。并设置图层混合模式为柔光。
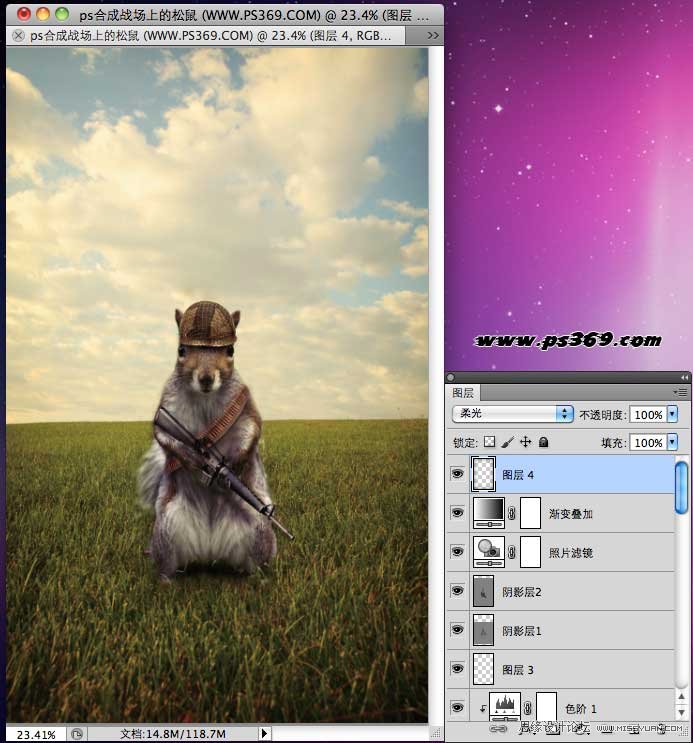
第四十二步:按CTRL+SHIFT+ALT+E盖印一个图层,然后添加一些效果,
图层/新建调整层/亮度对比度(使用旧版)
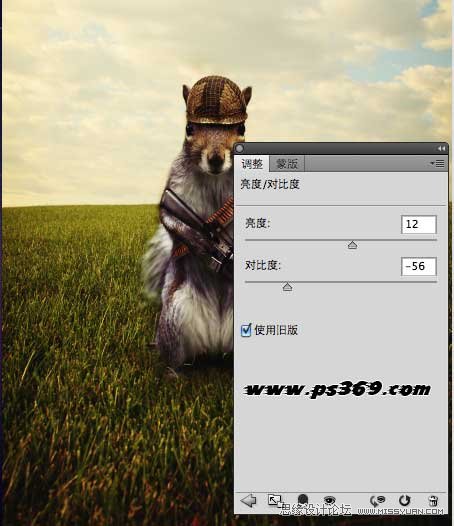
第四十三步:最后在打上字就可以了。教程虽然做完了,不过效果很不尽人意。。。以后会继续努力制作出更好的教程。。











