效果图:

原图:

第一步:打开人物素材图片,我们将以此素材做为背景进行创意合成。
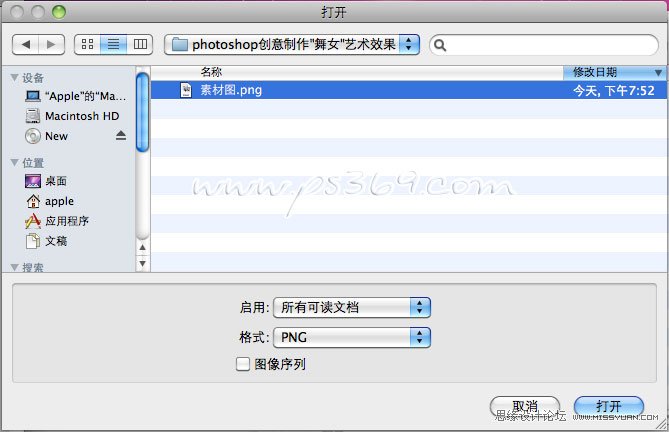
第二步:新建一个图层,然后选择画笔工具,设置前景色为f6fa74,
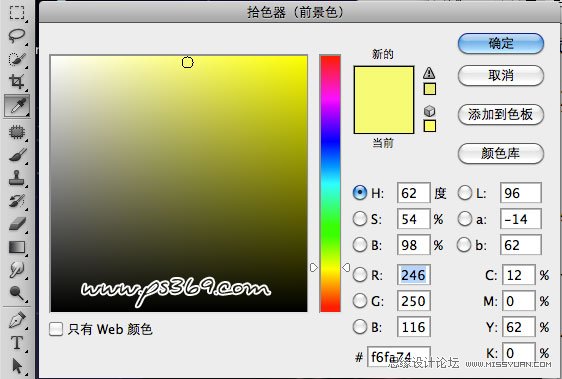
第三步:调整画笔大小为50PX,硬度为0.不透明度80%,然后在人物肩部和手部等位置进行涂抹,注意涂抹时按需求改变透明度和大小。
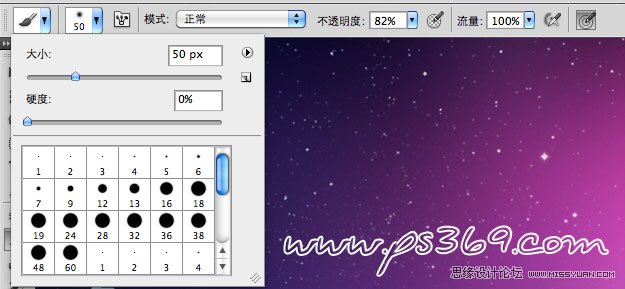
涂抹后效果:

第四步:设置图层混合模式为叠加,效果如图:

第五步:调整一下整体图像的色彩,新建一个色彩平衡调整层(图层/新建调整图层/色彩平衡)。
(本文来源于图老师网站,更多请访问http://m.tulaoshi.com/ps/)阴影:
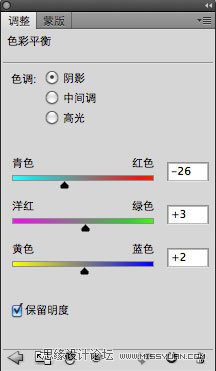
中间调:

高光:
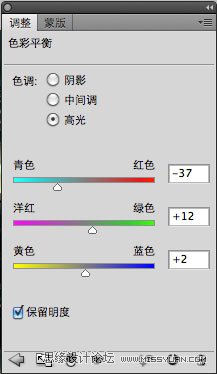
调整后效果如下:

第六步:设置前景色为黑色,选择色彩平衡图层的蒙板。把人物的部分涂抹出来。
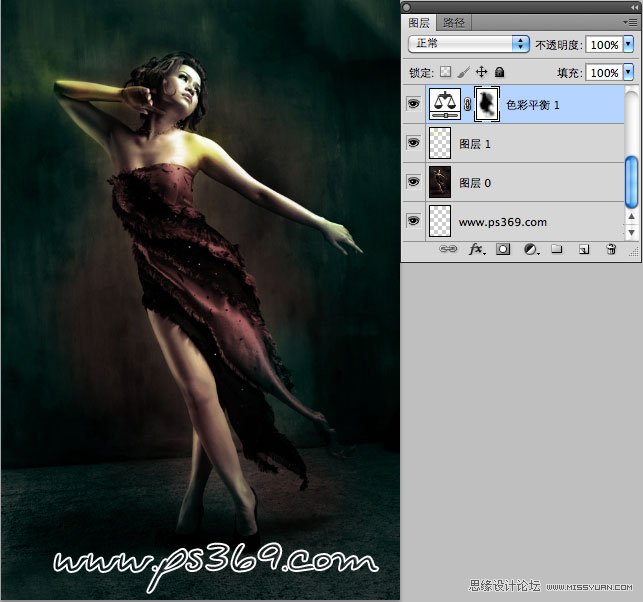
第七步:打开素材2,拖动到画布中并摆放好大小。

第八步:设置图层混合模式为浅色。
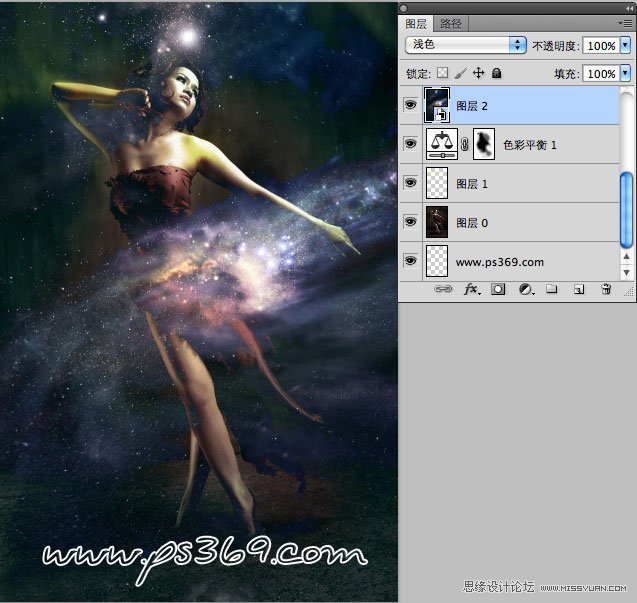
第九步:给图层添加一个蒙板,然后使用黑色画笔在画布中进行涂抹,只保留部分星光。
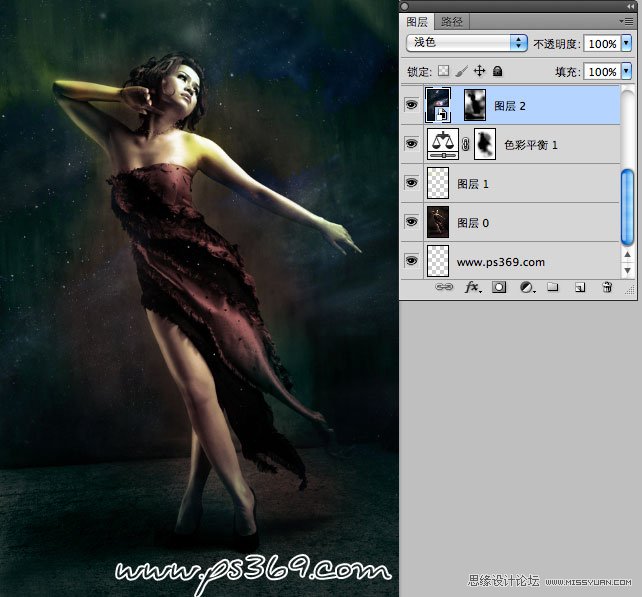
第十步:把素材3拖动到图片中,调整好大小。
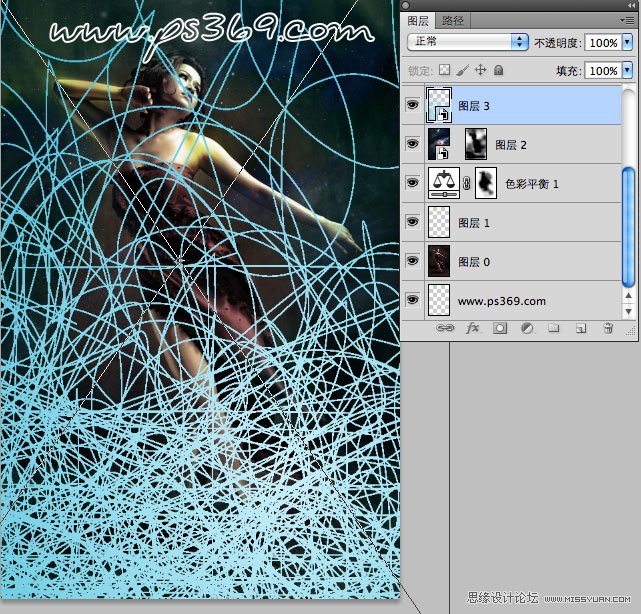
第十一步:设置混合模式为叠加。
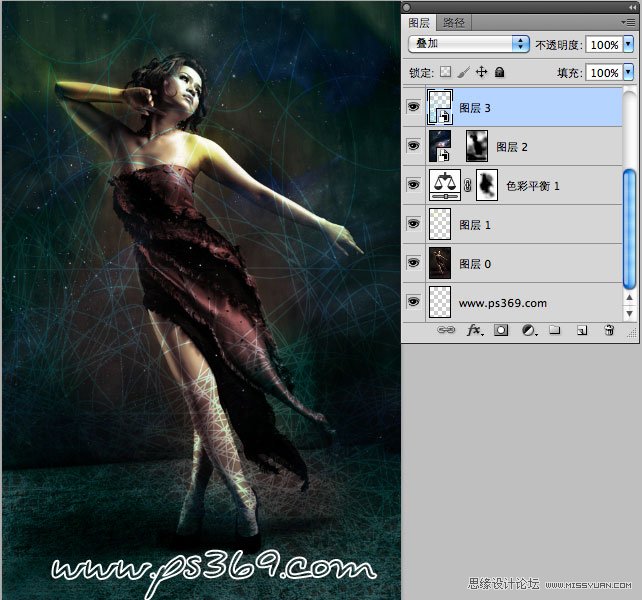
第十二步:同样添加蒙板,擦除多余的地方。
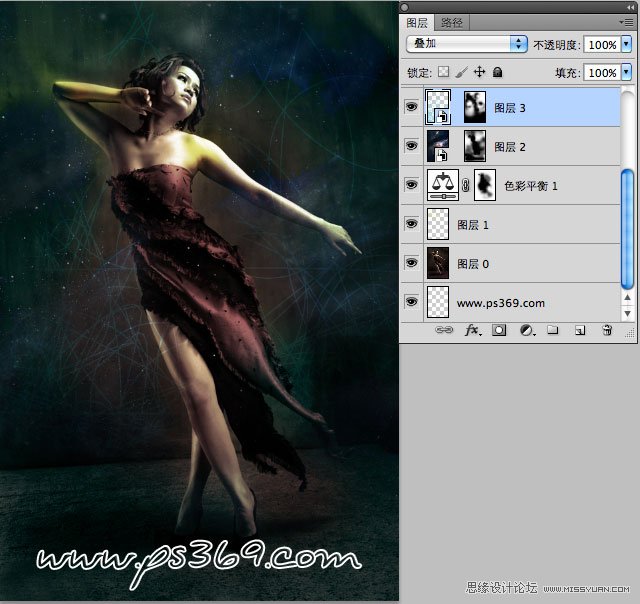
第十三步:新建一个图层,然后在工具箱中选择钢笔工具,画出一条路径。
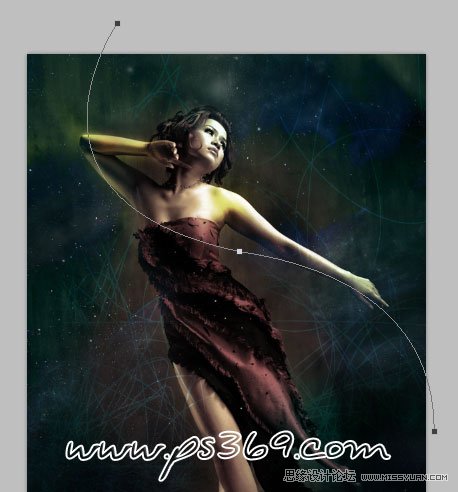
第十四步:选择画笔工具,设置前景色为#25c6a7,在设置画笔的大小为3px 硬度100%。
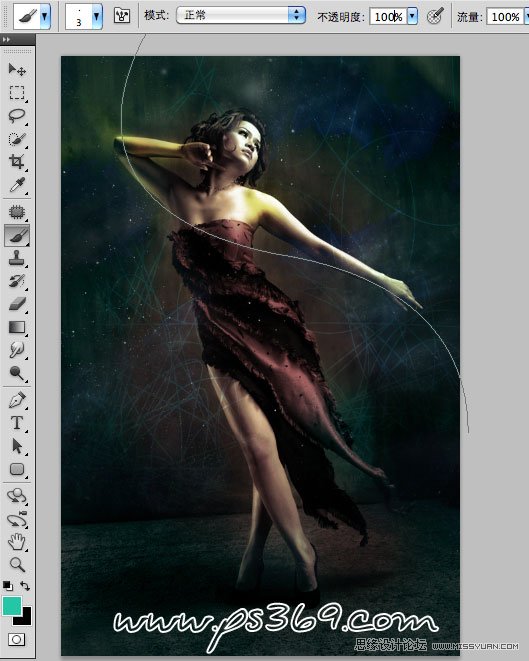
第十五步:切换到路径面板,按住ALT点用画笔描边路径,在弹出的对话框中选择画笔并勾选模拟压力。
注:选择模拟压力选项的目的在于,让描边路径得到的线条具有两段细,中间粗的效果。www.ps369.com

第十六步:按CTRL+ENTER选区修改,在按CTRL+D取消选择。效果如下:

第十七步:按CTRL+J复制几层,然后用自由变换调整好大小和位置

第十八步:给线条填充颜色,进入图层选项设置颜色叠加。
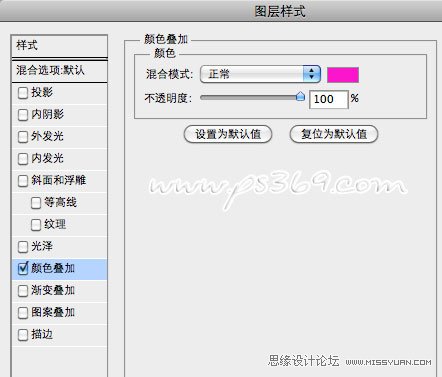
给几颗线条设置不同的颜色,效果如下:

第十九步:按CTRL选中这几个图层,然后按CTRL+E合并。给图层添加蒙板,并用橡皮擦擦掉多余的地方。

第二十步:下面制作人物右胳膊的眩光效果,打开素材4,用自由变换摆放好位置。
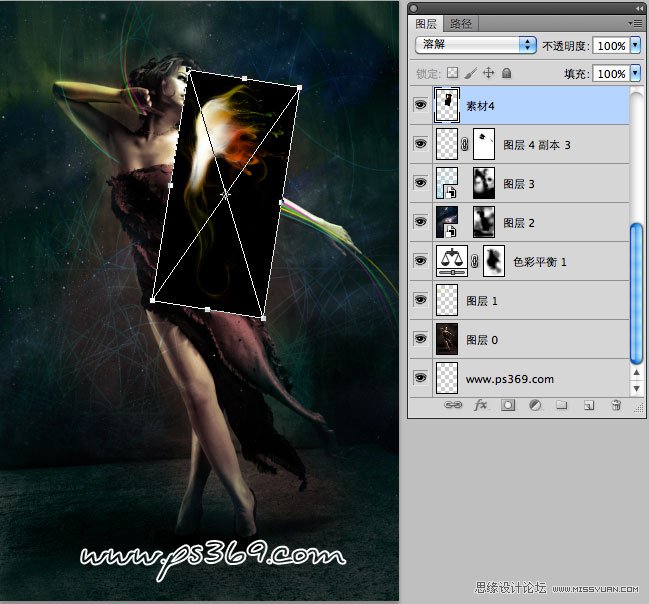
第二十一步:设置混合模式为滤色,然后添加图层蒙板来擦掉多余的部分。

第二十二步:在打开素材5,摆放好位置和大小(可以先设置好混合模式在进行调整,在调整时需要用到变形操作)。
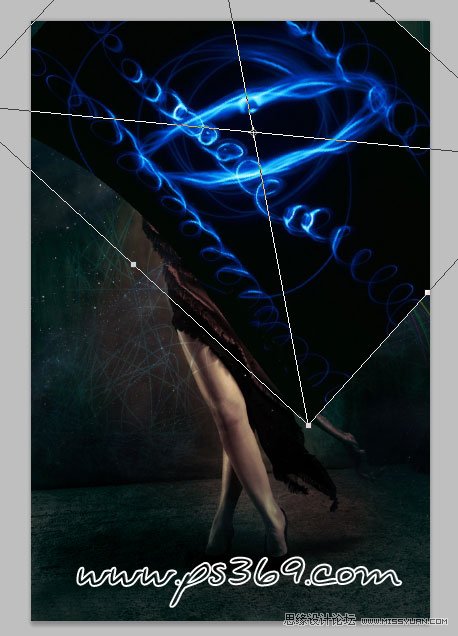
第二十三步:设置图层混合模式为滤色,用画笔擦掉多余的部分。

第二十四步:在来调节下颜色,新建一个色彩平衡的调整层,设置如下:

第二十五步:接着来做人物背后的光,选择矩形工具在图片中绘制一条路径。

第二十六步:按CTRL+T键,调整好位置和角度。

第二十七步:按回车键确认变换,下面为这个形状填充一个渐变效果(图层/新建填充图层/渐变)。
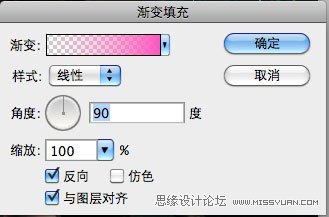
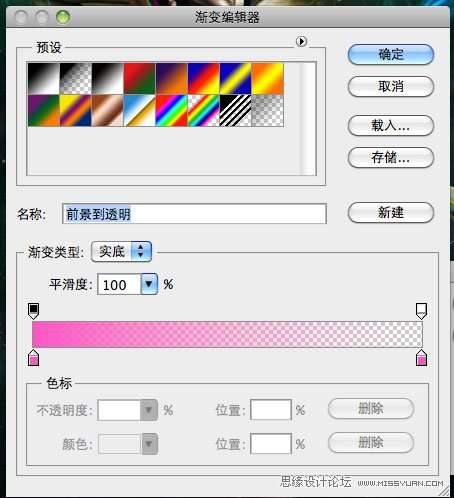
效果如下:

第二十八步:然后在添加一个蒙板,使用黑色画笔工具进行涂抹,注意画笔大小和不透明度。效果如下:

第二十九步:在添加一个内发光效果,参数如下www.ps369.com:
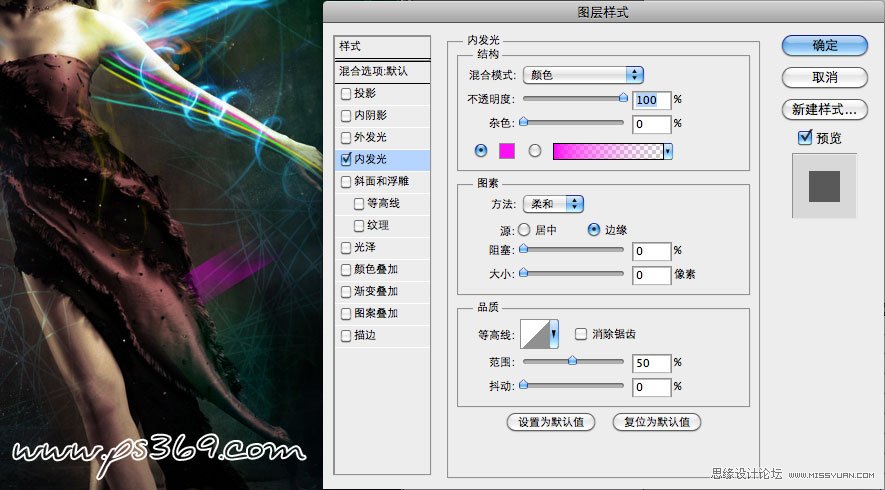
第三十步:使用同样方法制作出其他地方,效果如下
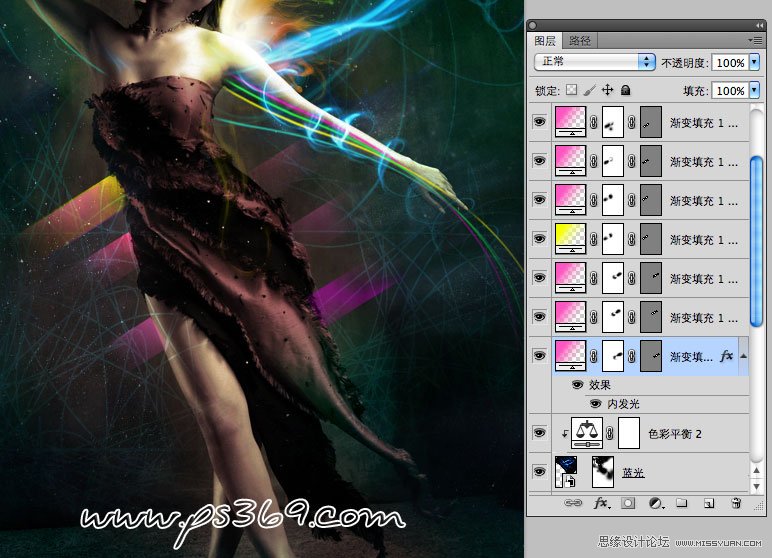
第三十一步:打开高光素材6,用CTRL+T调整好大小。
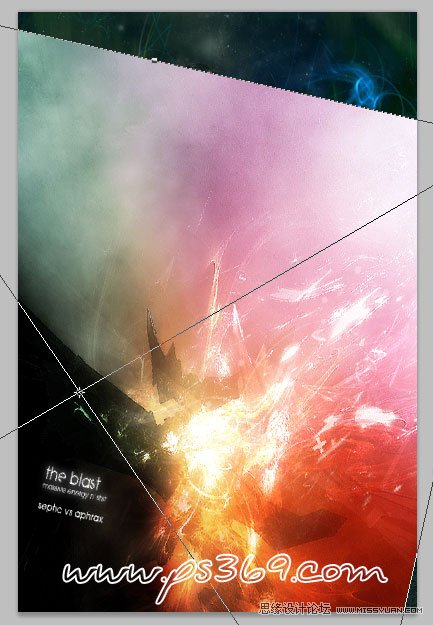
第三十二步:设置混合模式为叠加。

第三十三步:添加一个图层蒙板,使用黑色画笔涂抹掉多余部分。

第三十四步:在打开素材7,设置混合模式为线性减淡(添加)
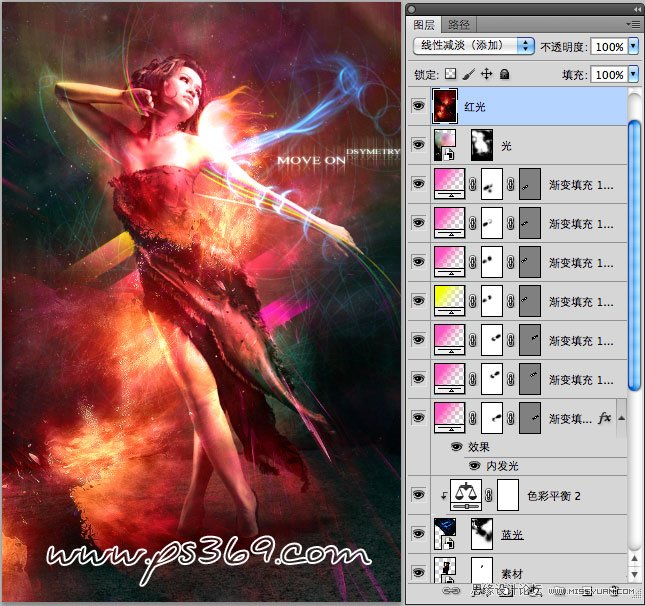
第三十五步:添加一个图层蒙板,擦掉多余内容。效果如下:

第三十六步:打开素材8,使用钢笔扣出后放手臂上,在打上网址www.ps369.com 最终效果如下:











