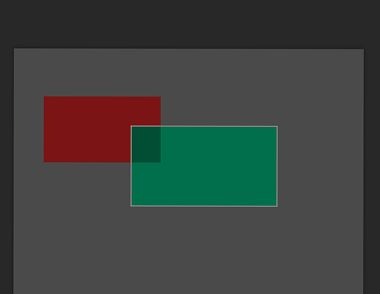之前,我们对使底层图像变亮的模式变亮、滤色、颜色减淡、线性减淡与浅色有了相应的了解,知道它们可以起到使图像和色彩提亮的作用。那么,本篇则介绍Photoshop图层模式中使底层图像变暗的模式变暗、正片叠底、颜色加深、线性加深与深色,以及对比上下图层的差值与排除也可以起到压暗图像的作用。
与使底层图像变亮的颜色减淡、线性减淡和浅色模式一样,在图像上使用变暗、正片叠底混合时,其黑色会完全消失,任何比黑色亮的区域都可能加亮下面的图像。下面,先从图层混合模式的原理开始:
打开Photoshop,新建一个灰度模式的正方形文档。打开工具箱上的渐变工具,在弹出的渐变编辑器对话框中,选择黑白渐变,设置平滑度值为0%,如图1所示。
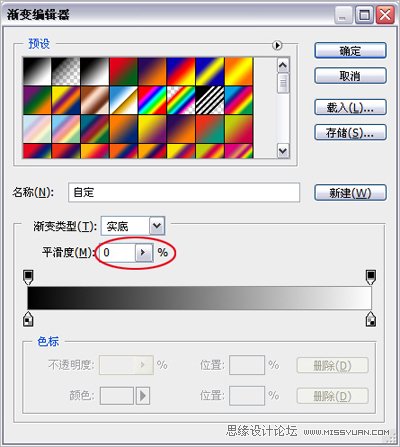
在新建文档上从左到右拉伸黑白渐变,并查看直方图,如图2所示。有兴趣可以比较一下平滑度100%和0%的直方图有什么不同

打开图层面板,复制背景层,得到背景 副本层,并顺时针旋转90度,如图3所示

在打开的图层面板下方,按创建新的填充或调整图层按钮,选择菜单里的色调分离命令,在弹出的色调分离对话框中设置色阶值为10,这时便出现了10个色阶条纹,如图4所示。
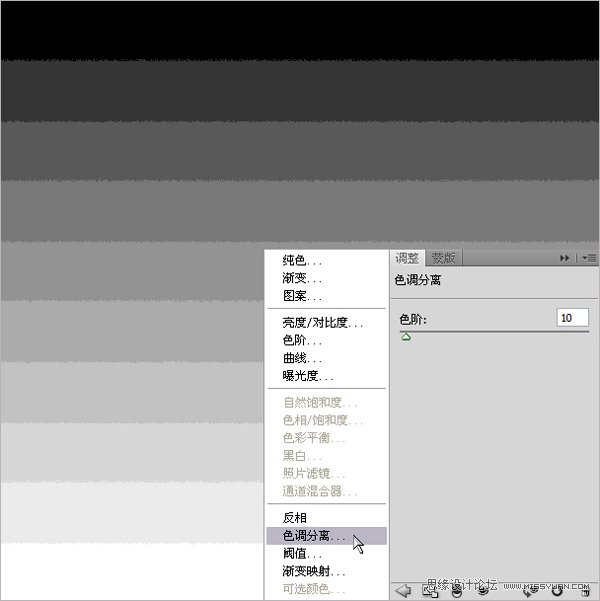
1、变暗模式
变暗是变亮的相反模式,Photoshop自动检测红、绿、蓝三种通道的颜色信息,选择基色或混合色中较暗的部分作为结果色,其中比结果色亮的像素将被替换掉,就会露出背景图像的颜色,比结果色暗的像素则保持不变,如图5所示

接着,我们看看,变暗模式在图像上产生的效果,打开一张外景拍摄的人像照片,新建图层1层,填充为橙色,如图6所示
(本文来源于图老师网站,更多请访问http://m.tulaoshi.com/ps/)
然后,设置图层1层填充的橙色混合模式为变暗,叠加于背景层的图像上,即产生并显示其混合效果。如图7所示。

变暗模式对于相同图像之间的互叠不产生直接效果,没有互融性,但是应用于色彩的重叠可得以直观的变调效果,而不影响到图像的明暗层次变化,适当调节填充色彩图层变暗模式的不透明度,即能让图像大放异彩。下面展示的左图是原片,右图则是填充了黄色的图层通过变暗模式叠加在图像上所产生的结果,收敛了黄色的张扬,与画面调和形成了统一感


2、正片叠底模式
同样Photoshop自动检测红、绿、蓝三个通道的颜色信息并将基色与混合色复合,结果色也是选择较暗的颜色,任何颜色与黑色混合将产生黑色,与白色混合保持不变。用黑色或白色以外的颜色涂抹时,画笔工具绘制的连续描边则产生逐渐变暗的颜色。如图8所示。
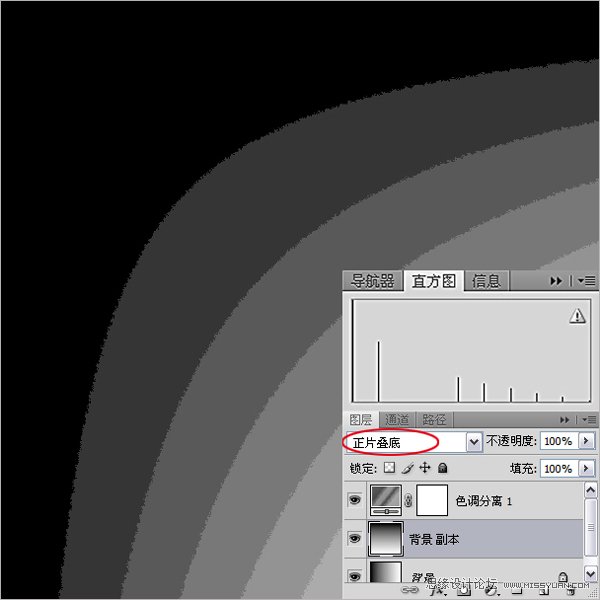
打开一张影棚拍摄的人像照片,新建图层1层,填充为绿色,如图9所示,准备设置图层的混合模式。

设置填充绿色的图层1层的混合模式为正片叠底,叠于背景层的图像上,显示其绿色叠加的图像效果,如图10所示

除此之外,如遇上曝光过度的照片,正片叠底模式还有压暗画面的作用,下面就打开一张实景拍摄得偏亮且局部曝光稍有过度的照片,如图11所示

打开图层面板,复制背景层得到背景副本层,并设置背景副本层的图层混合模式为正片叠底,立现压暗了偏亮的画面,显现更多细节,如图12所示

再复制滤色模式的背景副本层得到背景副本2层叠加于上,进一步压暗画面的亮度,擦出曝光正常的部分,留存局部曝光稍有过度恢复回来的层次,弥补画面不足之处,如图13所示

正片叠底模式具备恢复曝光过度照片层次的功能,而且不受Photoshop的版本局限,那么,同样可以混合色彩,得到图像与众不同的凝重感色调效果。需要注意的是在应用正片叠底模式制定照片色调时,多采用明亮的色彩溶叠,否则会有抑制住画面的明暗度,甚至损失暗部层次。下面展示的左图是原片,右图则是填充了青绿色的图层通过正片叠底模式叠加在图像上所产生的结果,幽暗中不失层次,有着别具一格的冷艳


3、颜色加深模式
依然是Photoshop自动检测红、绿、蓝三个通道的颜色信息,通过增加对比度使基色变暗,反映的混合色为结果色,如图14所示

开一张室内拍摄的人像照片,新建图层1层,填充为青色,如图15所示,进行图

接着,设置填充青色的图层1层的混合模式为颜色加深,叠加于背景层的图像上,使色彩与图像混合成,如图16所示

颜色加深模式适合高调照片的色彩处理和着色,不宜过重过浓,否则会出现生硬的色阶,而对比度的过大不但会造成画面变得更暗,还会损失很多层次。下面展示的左图是原片,右图则是填充了青色的图层通过颜色加深模式叠加在图像上所产生的结果,淡淡的青色附着于白色的墙体上,如同又换新颜一般


4、线性加深模式
Photoshop自动检测红、绿、蓝三个通道的颜色信息,通过减少亮度使基色变暗以反映混合色,如图17所示。
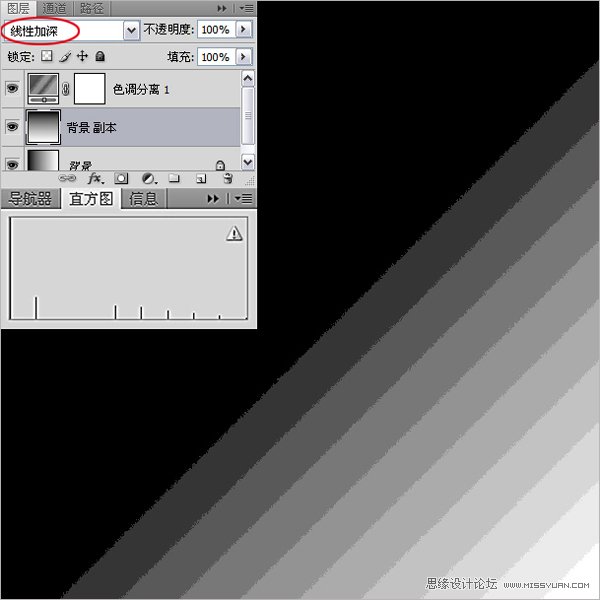
仍然打开一张实景拍摄的人像照片,新建图层1层,填充为黄绿色,如图18所示,进行色彩与图层的混合

设置填充绿色的图层1层的混合模式为线性加深,叠加于背景层的图像上,产生混合出绿调的效果,如图19所示

线性加深 模式同样也可以压暗画面,降低色彩的明度,并且色彩感觉较为自然。右图则是填充了橙黄色的图层通过线性加深模式叠加在图像上所产生的结果,丰富了与众不同的画面色彩,呈现出霞光般的色光效果


5、深色模式
比较混合色和基色的所有通道值的总和,并显示值较小得颜色。深色模式不会生成第三种颜色,但可以通过变暗混合获得。因此,它从基色和混合色中选择最小的通道值来创建结果色。
打开一张影棚拍摄的人像照片,新建图层1层,填充为红色,如图20所示,准备混合

设置填充红色的图层1层的混合模式为深色,叠加于背景层的图像上,呈现出混合效果,如图21所示。

深色模式与其对应的是使底层图像变亮浅色模式,同样是常用性不高,缺乏色彩的互融,而且交界处会产生硬边。下面展示的左图是原片,右图则是填充了蓝绿色的图层通过深色模式叠加在图像上所产生的结果,赋于画面有光照感且艳丽而清透的色彩


比较上层与底层的图层,差值模式和排除模式是将上层的图像和下层的图像进行比较,寻找二者完全相同的区域。与底同时也能起到压暗画面的作用。
1、差值模式
Photoshop自动检测红、绿、蓝三个通道的颜色信息,从基色中减去混合色,结果取决于哪一个颜色的亮度值更大,如图22所示

打开一张实景拍摄的人像照片,新建图层1层,填充为黄色,如图23所示,进行色彩与图层的混合。

设置填充黄色的图层1层的混合模式为差值,叠加于背景层的图像上,混合出反相的效果,如图24所示

差值 模式会造成图像色彩的反相效果,如同底版胶版一般。右图则是填充了绿青色的图层通过差值模式叠加在图像上所产生的结果,色彩虽有偏向,但不失层次感,轻重有佳
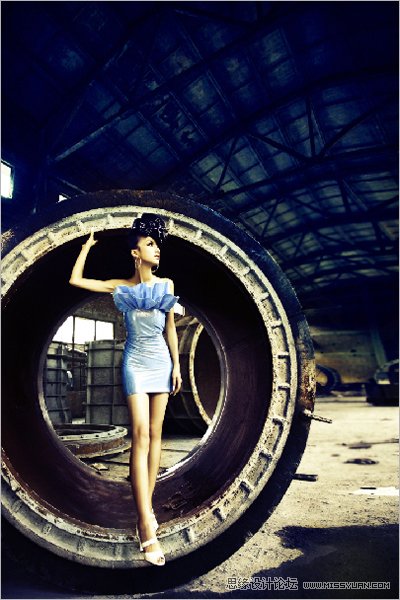
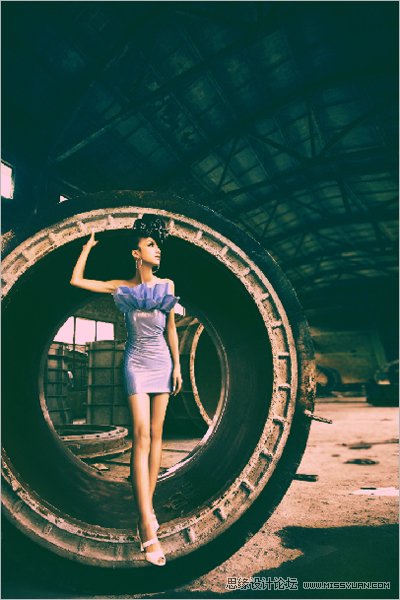
2、排除模式
创建一种与差值模式相似,对比度更低的效果,与白色灰色将产生反转基色值。与黑色混合则不发生变化,这种模式通常使用频率不是很高,但通过此模式能够得到梦幻般的怀旧效果,如图25所示

最后打开一张外景拍摄的人像照片,新建图层1层,填充为橙黄色,如图26所示,进行色彩与图层的混合。
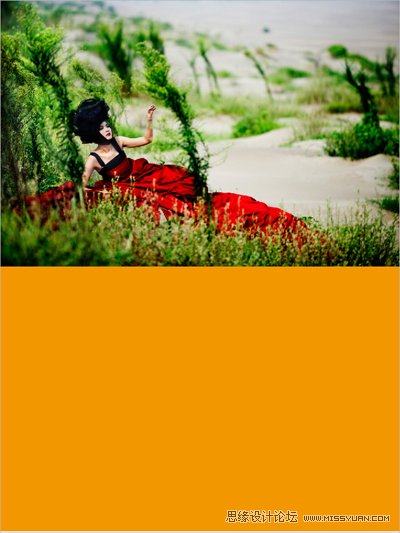
设置填充橙黄色的图层1层的混合模式为排除,叠加于背景层的图像上,同样混合出色彩反相的效果,如图27所示

排除模式的对比度没有差值模式那样明显,色彩显示不如其强烈。右图则是填充了橙黄色的图层通过排除模式叠加在图像上所产生的结果,颇有一番怀旧风情的色彩感,而且暗部也不失色彩,更显画面层次。


综上所述,应用使底层图像变暗的各种模式时,为了体现更佳的色彩效果,需控制好着色图层的不透明,不光赋于图像异彩流光的感觉,还有自然而生的色彩。那么,掌握和灵活使用它们能让其发挥无穷的威力,得到美不胜收的画面效果,真实的流露出色彩的视知觉感情