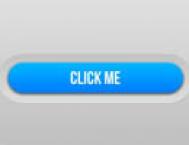原图

效果图

1、打开原图素材,把背景图层复制一层。选择滤镜模糊高期模糊 参数设置如下图
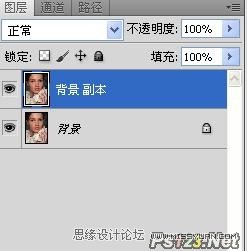
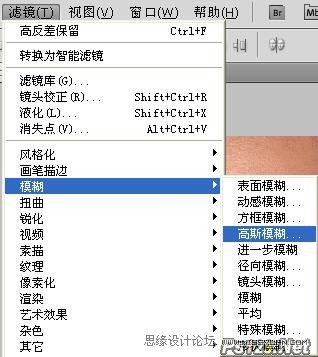

2、打开历史记录面板,找到最后面的步骤高斯模糊,点击鼠标右键,执行新快照命令.参数设置如下图

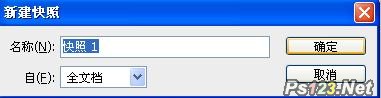
3、选中新快照,在打开历史记录面板,删除高斯模糊命令。

4、选择历史记录画笔进行涂抹,设置不透明度调低为50% 参数设置如下图,在需要磨皮的皮肤上,进行涂抹。
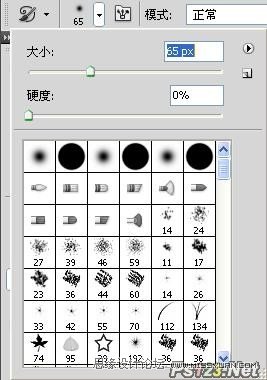
5、按CTRL+M调整曲线。参数设置如下图
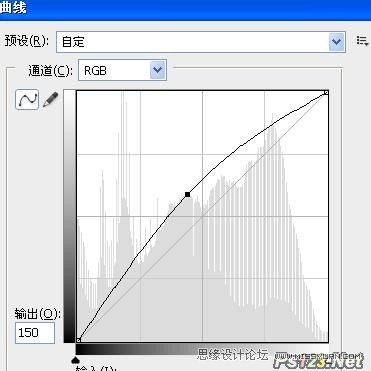
6、进入通道图层,复制红道层,选择文件菜单上的滤镜-其他-高反差保留。参数设置如图
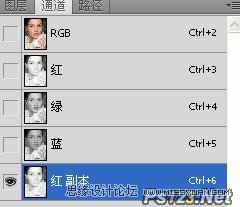

7、选择菜单 图象计算(如图)其中混合模式选择"强光"。得到Alpha3通道
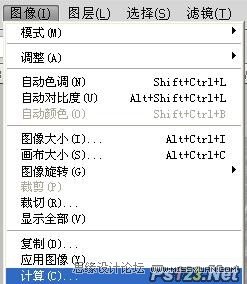

8、按ctrl键选中Alpha3通道,载入选区(效果如下图),然后返回图层面板。
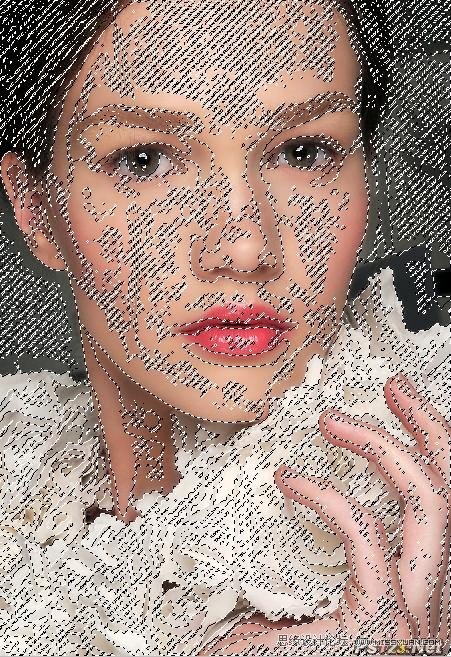
9、选择菜单 选择反向(效果如下图)
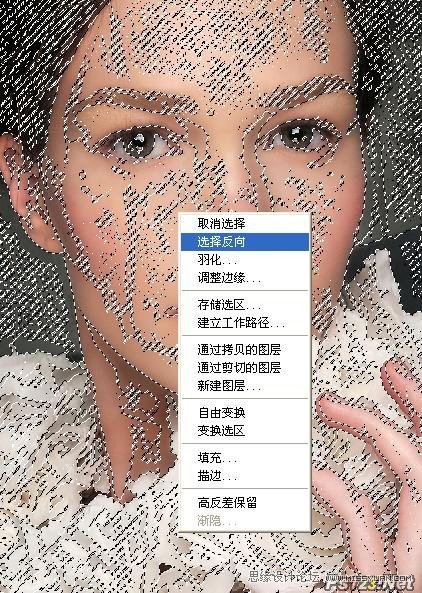
10、选择菜单 图象-调整-曲线RGB,拉住中间的点稍微往上拉。
(本文来源于图老师网站,更多请访问http://m.tulaoshi.com/ps/)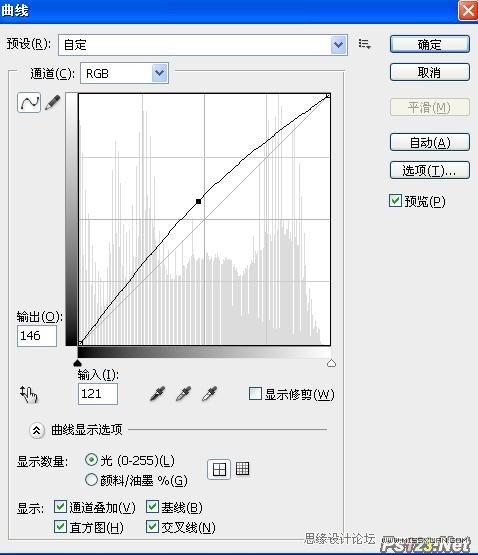
11、最终效果