最终效果

原图

1、打开原图素材,新建一个图层填充红褐色:#793921,混合模式改为色相,效果如下图。这一步快速把图片转为单一的红色。

2、创建曲线调整图层,对蓝色进行调整,参数设置如图2,效果如图3。这一步给画面增加一些黄色。
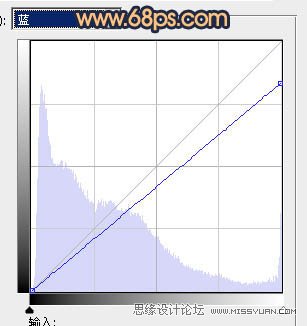

3、按Ctrl + Alt + ~ 调出高光选区,按Ctrl + Shift + I 反选,新建一个图层填充暗青色:#2F4F65,混合模式改为变暗,不透明度改为:50%,加上图层蒙版,用黑色画笔把人物部分擦出来,效果如下图。这一步降低红色的浓度。
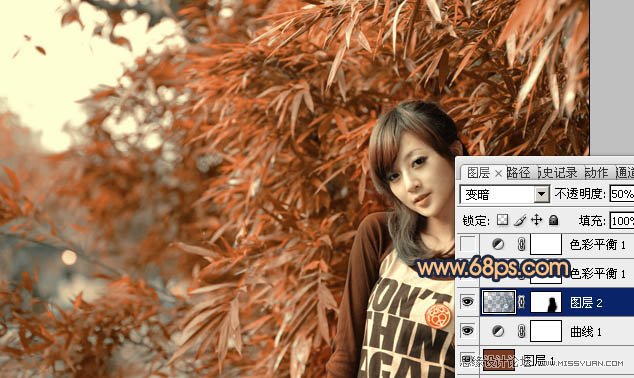
4、创建色彩平衡调整图层,对阴影、中间调、高光进行调整,参数设置如图5 - 7,确定后把图层不透明度改为:60%,效果如图8。这一步微调整体颜色。
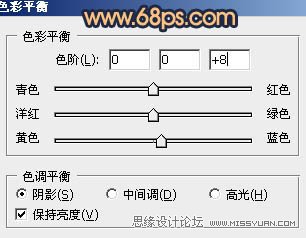
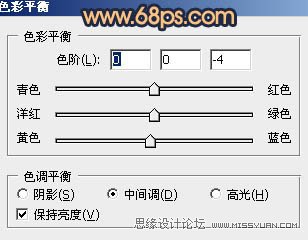
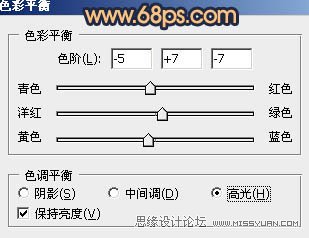

5、再创建色彩平衡调整图层,对阴影、中间调、高光进行调整,参数设置如图9 - 11,确定后把图层不透明度改为:30%,效果如图12。这一步给画面的暗部增加暗青色。
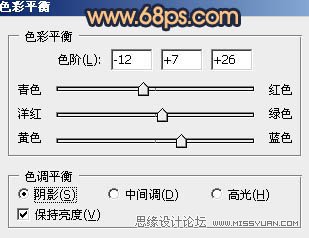
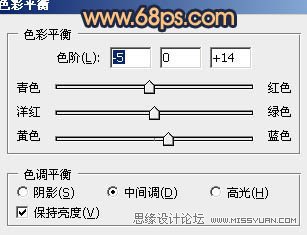
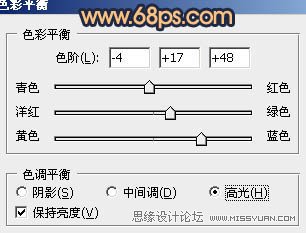

6、创建可选颜色调整图层,对红、黄、白、黑色进行调整,参数设置如图13 - 16,效果如图17。这一步增强画面的红色。
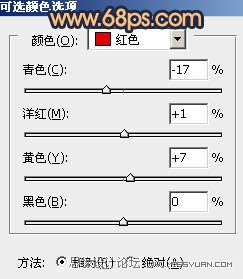
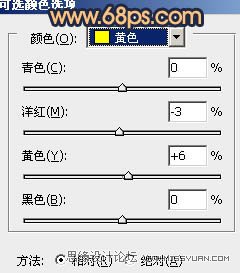

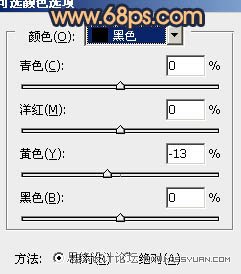

7、按Ctrl + J 把当前可选颜色调整图层复制一层,不透明度改为:50%,效果如下图。

8、按Ctrl + Alt + ~ 调出高光选区,按Ctrl + Shift + I 反选,新建一个图层填充暗蓝色:#34203C,混合模式改为滤色,不透明度改为:45%,效果如下图。

9、新建一个图层,按Ctrl + Alt + Shift + E 盖印图层。简单给人物磨一下皮,大致效果如下图。

10、新建一个图层,填充橙黄色,混合模式改为滤色,不透明度改为:50%,按住Alt键添加图层蒙版,用白色画笔把左上角部分擦出来,效果如下图。
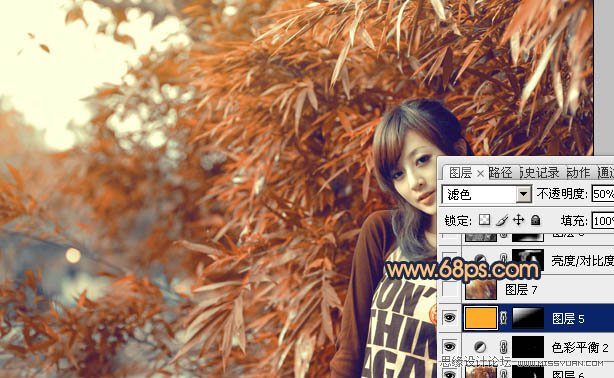
11、新建一个图层,盖印图层。执行:滤镜 模糊 高斯模糊,数值为5,确定后把图层混合模式改为柔光,不透明度改为:30%,效果如下图。
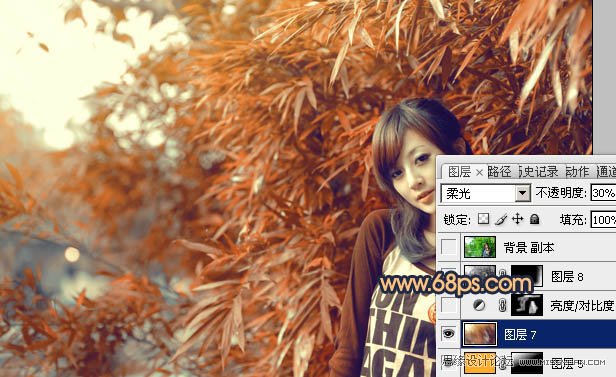
12、新建一个图层,盖印图层。简单给图片右下角加上暗角,再适当增加人物脸部亮度,大致效果如下图。

最后微调一下细节和颜色,完成最终效果。











