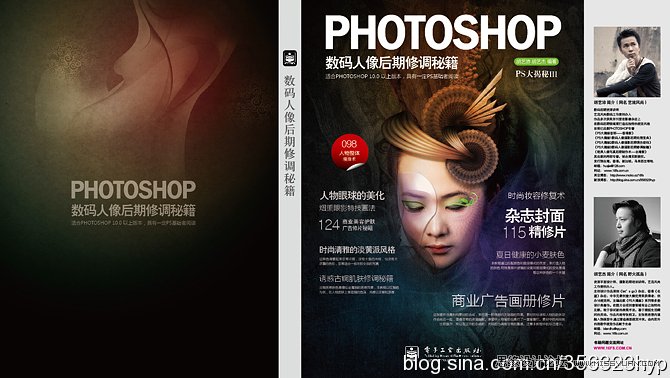先看看效果图

下面是原图

01:打开图片后,用快速选取工具将人物左边胳膊选出来,羽化半径为10像素.
(注:首先观察照片的色彩和亮度以及人物肤色的均匀程度,对比之下我们发现人物左边的胳膊亮度不够,所以要用曲线等适当的去调整亮度,以此来达到整体统一平衡的效果)
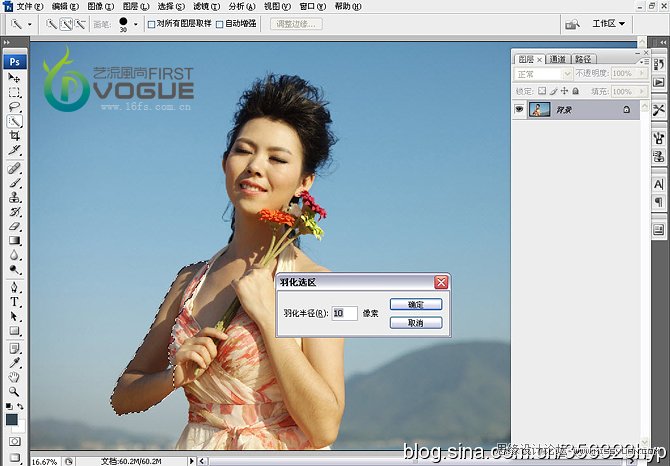
02:执行曲线命令,曲线调整如图所示.调整后将选区取消.
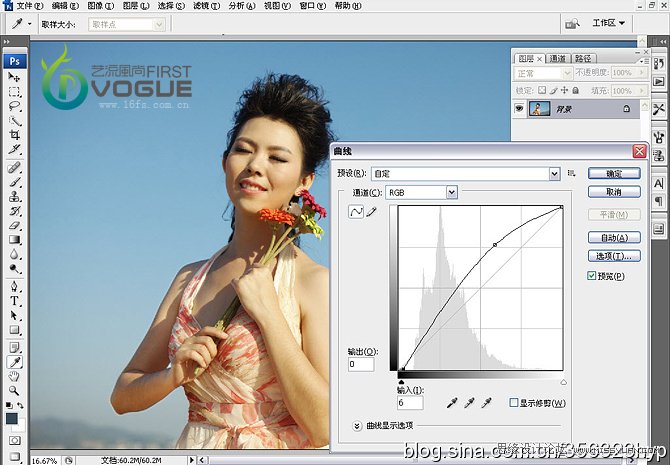
03:执行图像调整/可选颜色:颜色-青色 青色+100. 黄色-34.黑色+100
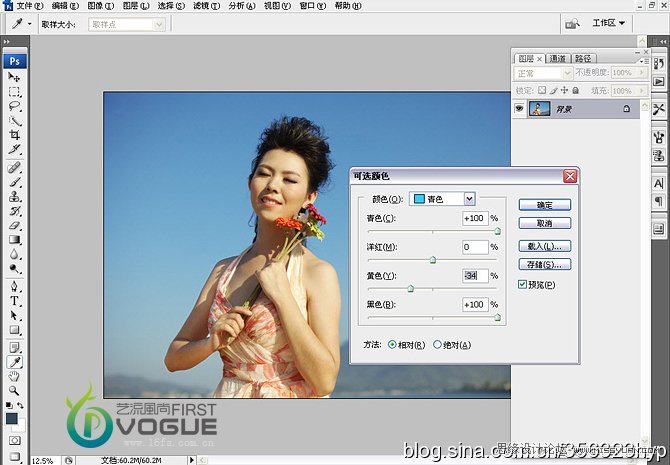
04:颜色-蓝色,青色+100 黄色-24 黑色+51 (注:这两步主要是针对天空背景调色的)
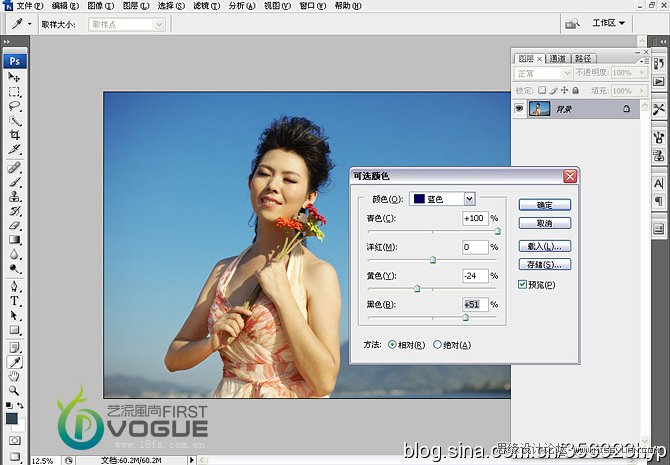
05:执行可选颜色--黄色,黄色-89,黑色-23
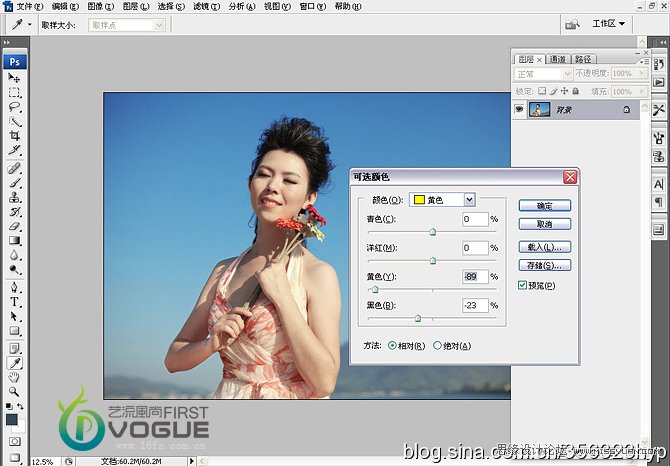
06:可选颜色--红色, 青色-14 黄色+32 黑色-20(注:这两步可选颜色的调整是针对人物肤色的)

07:执行图像/调整/亮度对比度,如图所示
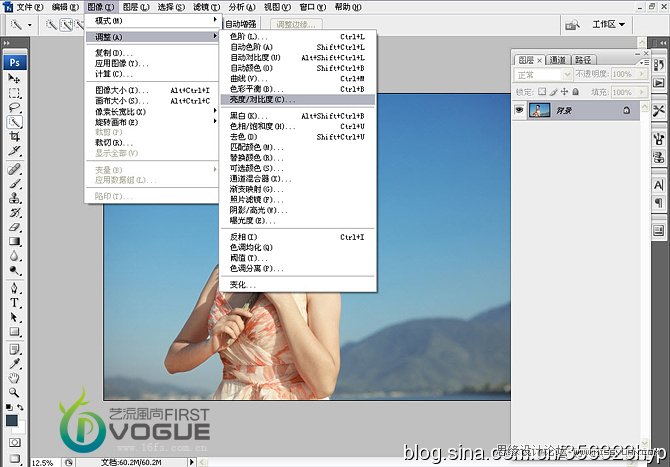
08:亮度+9 对比度+19,(注:这一步的的操作主要来增强整个图像的对比度,让照片呈现一种更清晰更通透的效果)
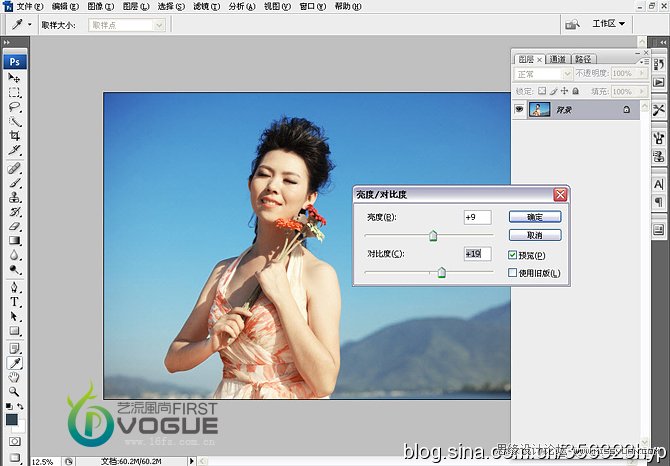
09:执行可选颜色-红色,青色-26 黑色+36
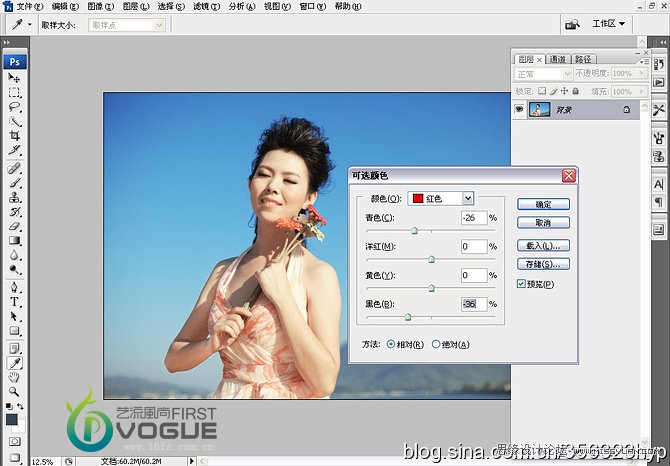
0:执行曲线命令---通道(红),调整参数如图所示
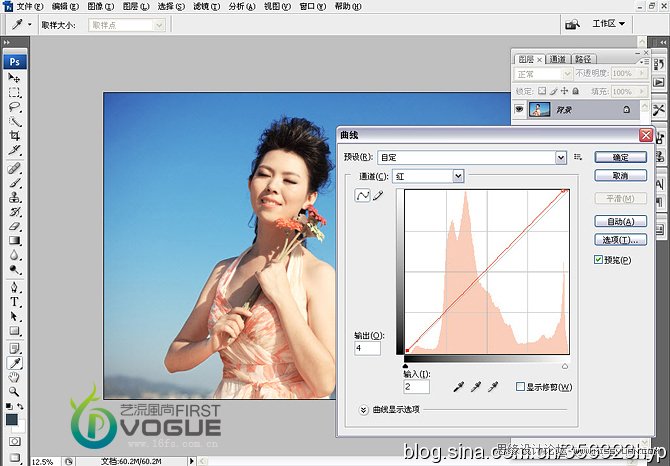
11:执行图像调整/色相饱和度:编辑-蓝色,如图所示
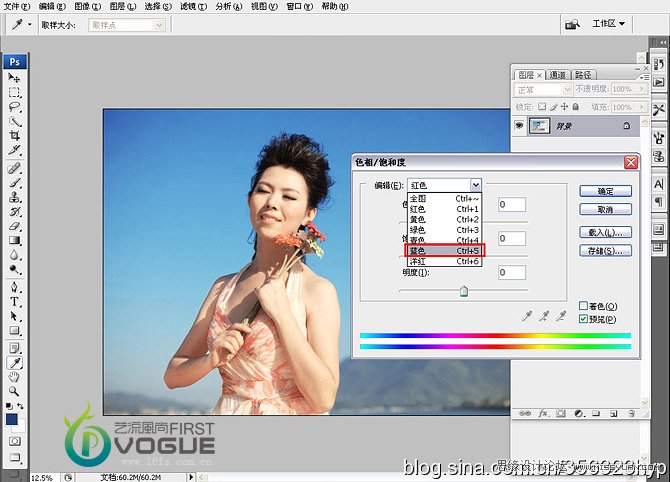
12:色相饱和度参数如图所示,色相-16 饱和度+30 明度-26
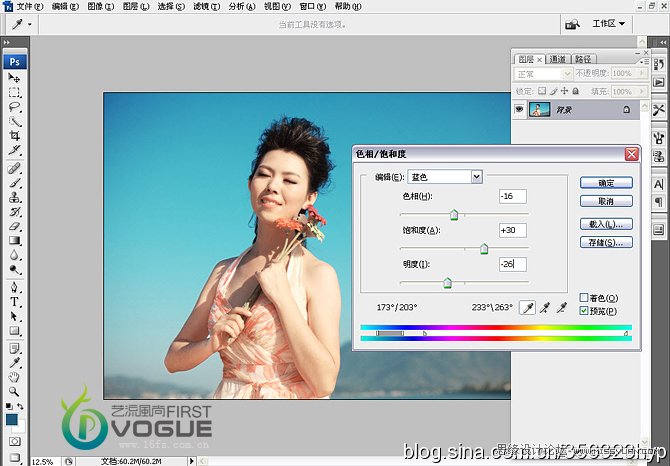
13:执行色阶命令:色阶调整如图所示,将暗调适当压暗一点

14:选择钢笔工具,在红色的一个花瓣上勾勒出花瓣形状,如图所示
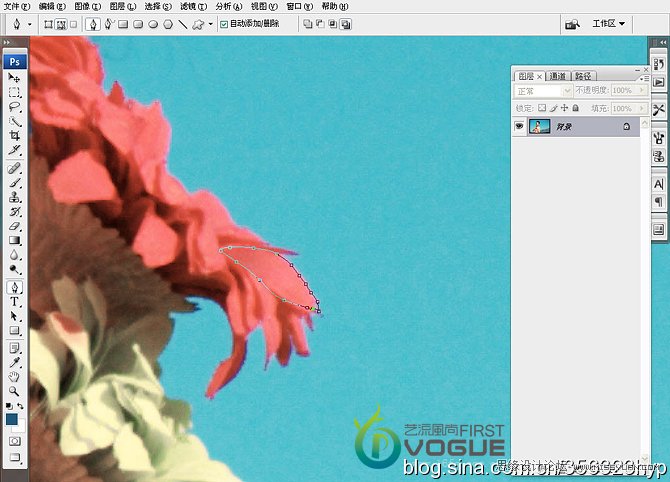
15:将路径生成选区后,执行快捷键Ctrl+J(复制选区内图像),将花瓣多次复制并调整角度(注:首先是花瓣的角度,营造一种被吹乱的动感,所以花瓣的方向一定要凌乱,接下来就是花瓣大小,越往上花瓣就越小)将复制后的所有花瓣图层进行合并.

16:复制图层1副本3,也就是最下面花瓣的图层,将图层1副本4前面的眼睛点去,在副本3上执行滤镜模糊/动感模糊

17:动感模糊参数如图所示:角度27.距离70像素.如图所示

18:将图层1副本4的眼睛点开,在副本3上添加蒙版,用橡皮擦工具适当的在模糊花瓣的边缘擦拭,让边缘不那么生硬.(注:前景色为白色,背景色为黑色,橡皮擦的不透明度为24%,硬度为0%)

19:新建图层,点击前景色,用拾色器吸取红色花瓣的颜色,如图所示
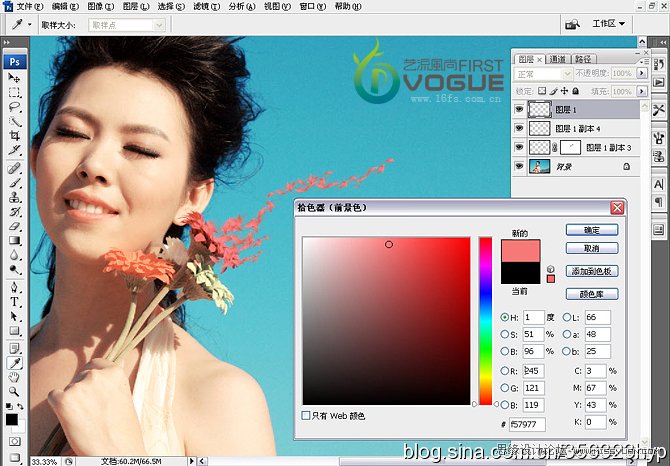
20:点击切换画笔调版,勾选形状动态,设置参数如图所示:大小抖动-100%,其他数值不变,
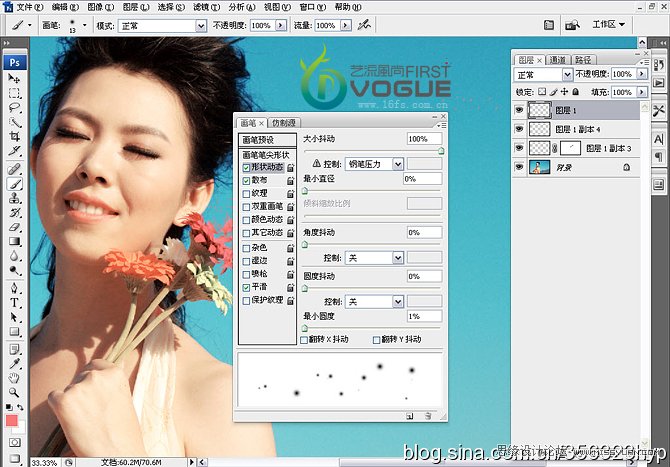
21;勾选散布:散布-1000%,其他数值不变
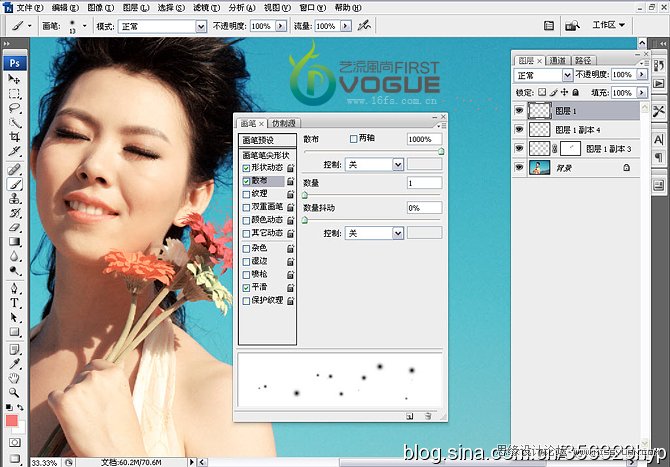
22:点击画笔笔尖形状,直径13,硬度0%,间距279(注:画笔的直径可根据所需适当调整)

23:将设置好的画笔在图像上适当画出图形,再将蝴蝶素材添加进去,并适当调整蝴蝶的角度,让其好像是顺着花香的味道翩然而来.....

24:合并所有图层,将人物圈选出来执行滤镜/液化(注:图像的色彩虽说是调整好了,但是人物的胳膊稍微偏胖了一些,这就需要液化工具去适当的修整一下)
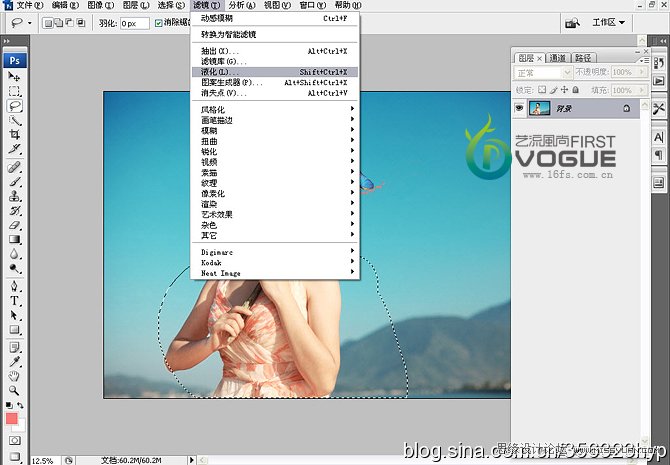
25:液化工具的修整如图所示(注:在液化的时候要注意人物胳膊的比例,尽量修整均匀

此教程来源PS大揭秘3《数码人像后期修调秘籍》,此书由电子工业出版社出版,胡艺沛 胡艺杰编著,
2011年5月全国统一上市,敬请关注。