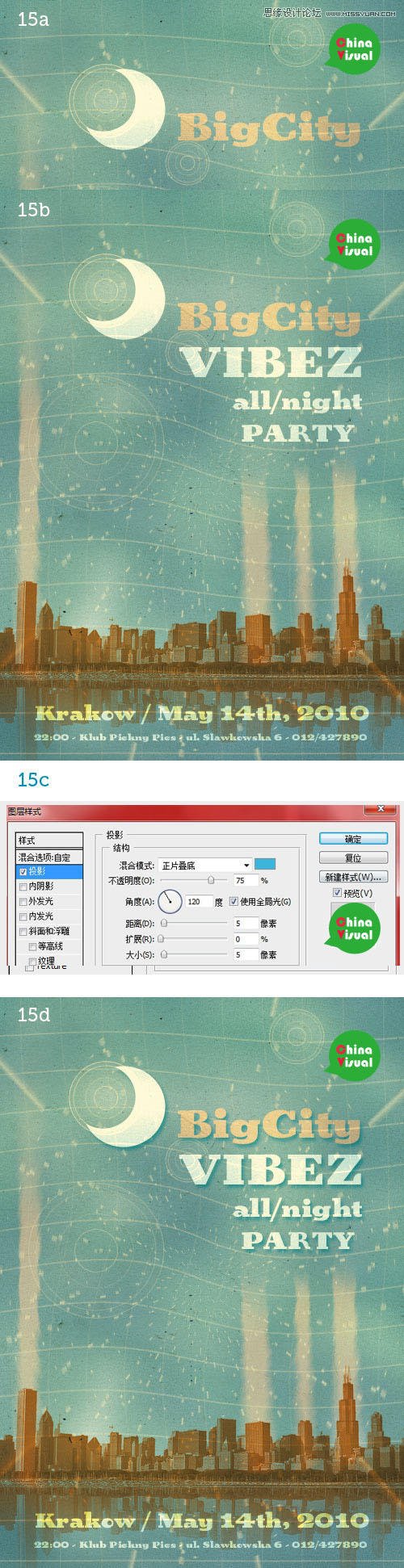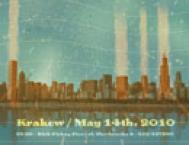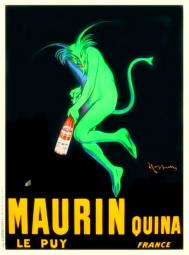效果图:
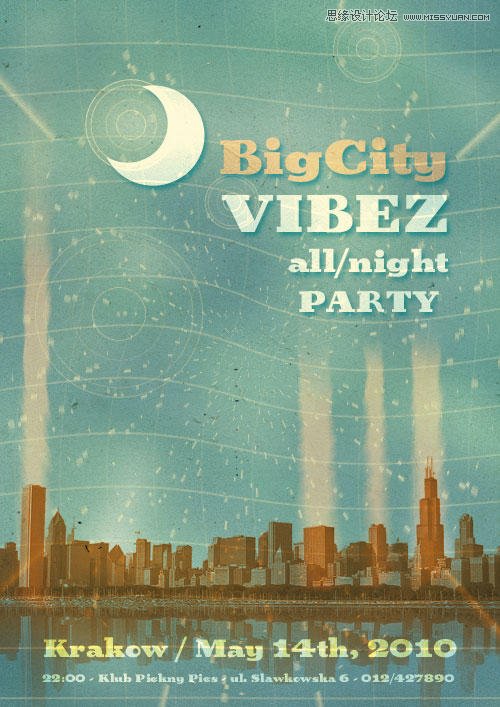
Step 1
按下图数据创建新文件,然后用颜色#65a2a5填充。
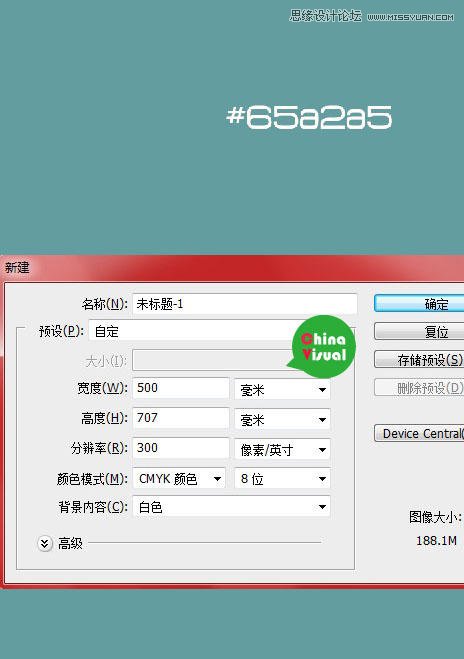
Step 2
使用笔刷工具(B),选择巨大的柔软圆形笔刷,使用颜色#a0d2b9在画面随意涂抹,然后用深蓝和浅蓝色描绘出漩涡状。
最后打开滤镜 模糊 高斯模糊,让画面柔和一些。
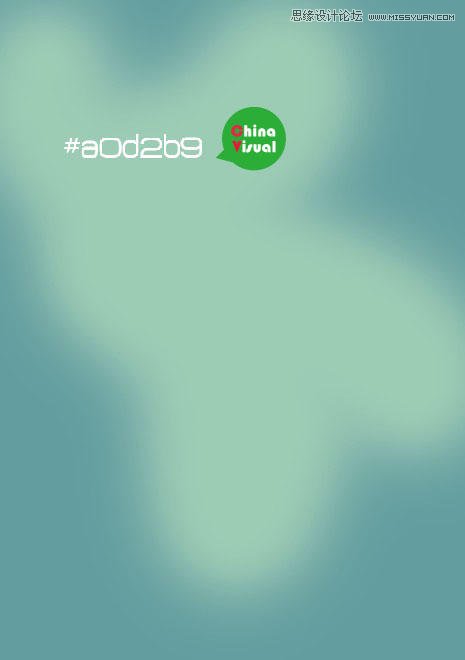
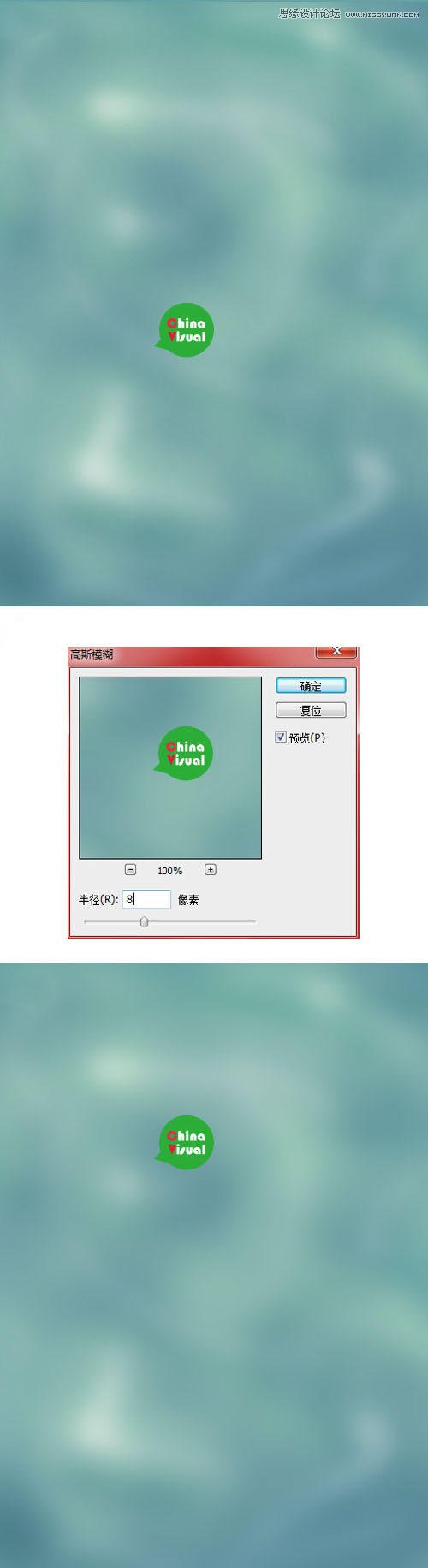
Step 3
创建一个新图层,点一个亮黄色的圆点,然后双击这个图层打开图层混合样式,选择描边,用同样的颜色,1像素大小描边,
然后将图层的填充设为0,不透明度设为50%,得到如下效果:
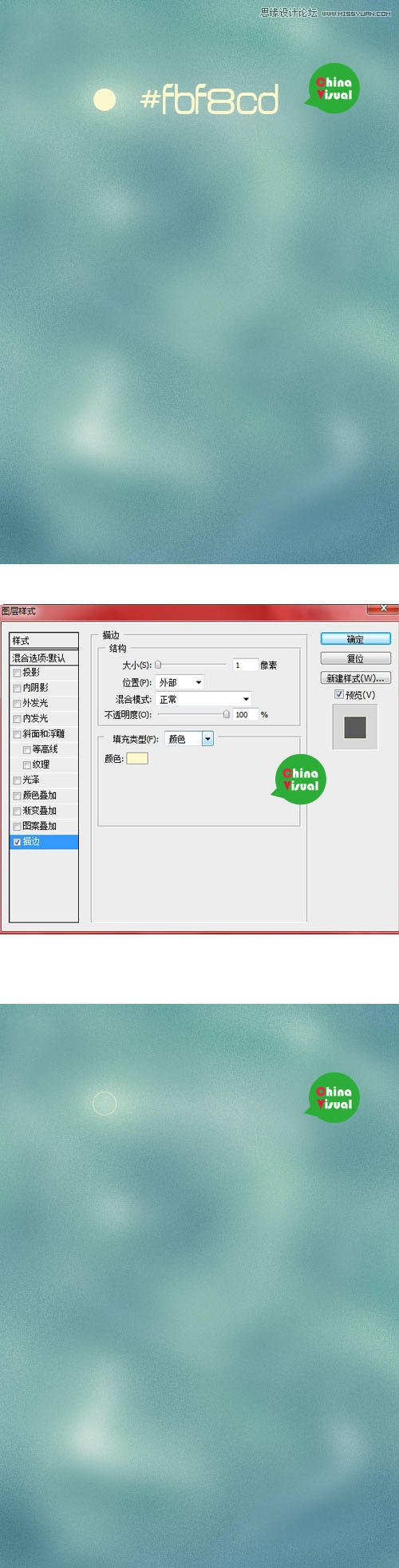
Step 4
复制多个圆圈图层,并调整大小和不透明度,得到如下的效果,将所有的圆圈图层编组,命名为circle,置于顶端。
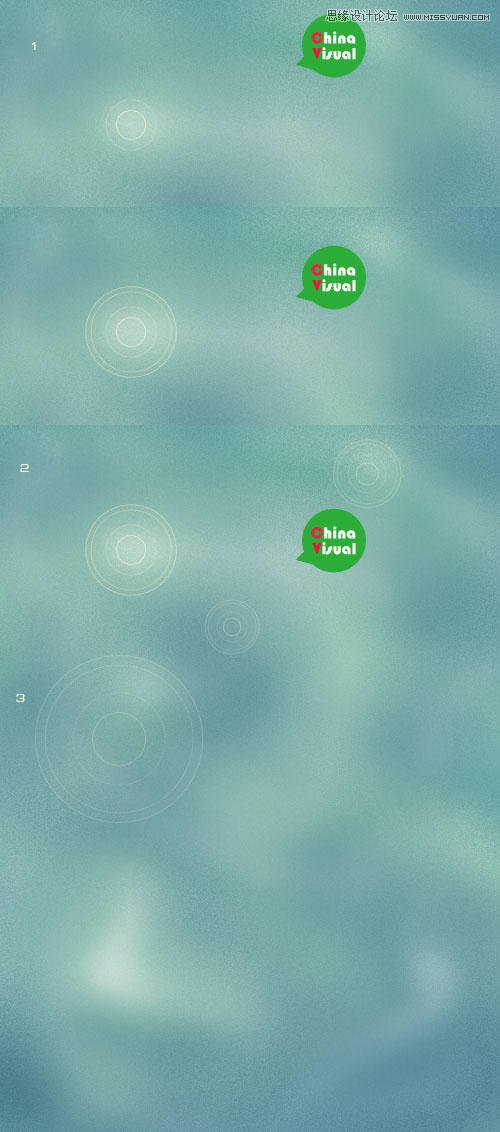
Step 5
双击背景图层,将其变为可编辑图层,然后复制背景图层(Ctrl+J), 然后打开滤镜 杂色 添加杂色,数量为2%。然后点击图层蒙版(图层面板左数第三个),
为背景副本图层添加图层蒙版。选中图层面板,使用笔刷(B),这个时候前景色和背景色自动变为白色和黑色,点击X对调前背景色,然后用黑色柔软圆形笔刷
擦除一部分杂色效果,这一步效果不太明显,目的是使画面的变的稍微平滑一些。
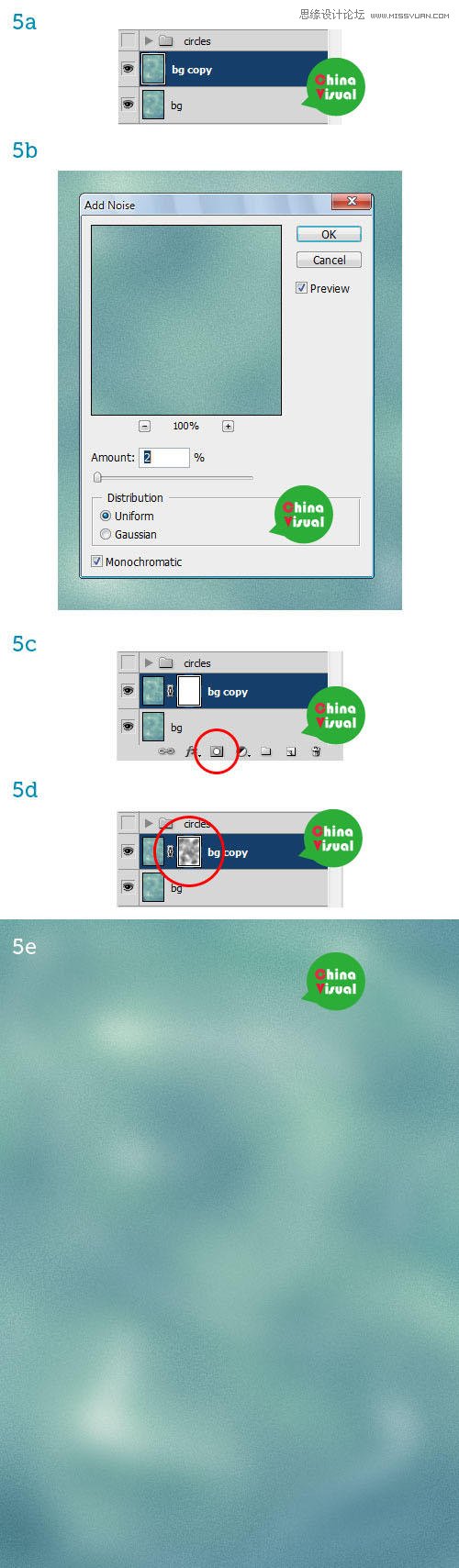
Step 6
现在我们要加一些直线。创建新图层,使用直线工具(U),颜色FBF8CD,添加等距离的直线,然后复制图层并旋转90°,
(本文来源于图老师网站,更多请访问http://m.tulaoshi.com/ps/)这样就得到了十字交叉的效果。
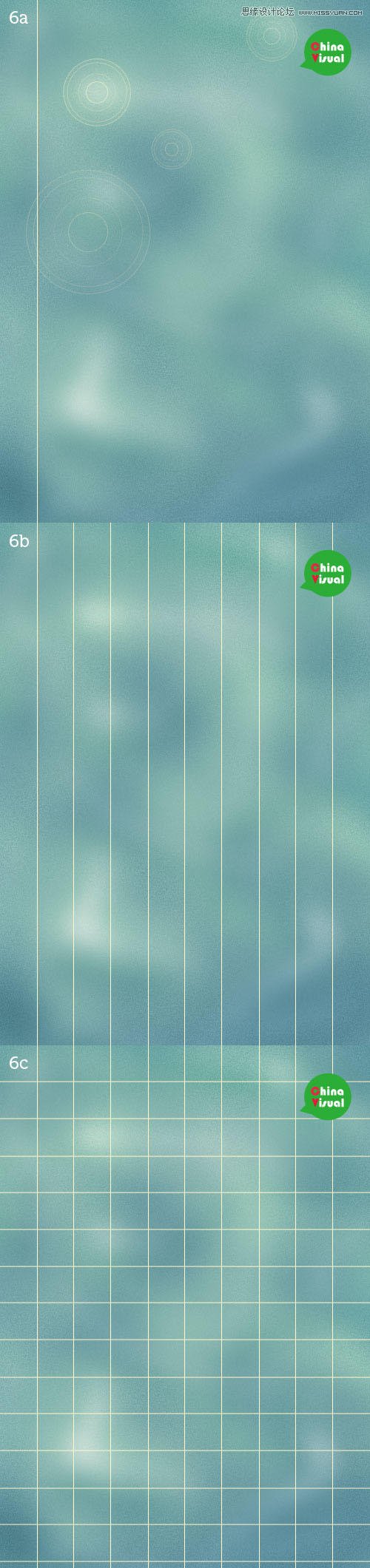
Step 7
现在将垂直线图层和水平线图层编组,命名为lines,现在选择垂直线图层,打开滤镜扭曲波浪,将垂直的直线变成密集的线段,
然后打开滤镜扭曲极坐标,就得到了7d的效果。
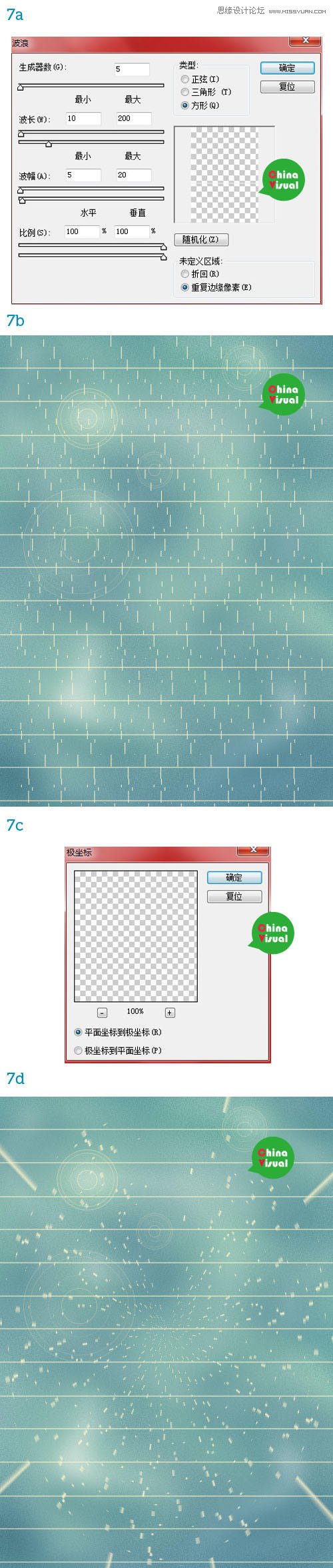
Step 8
现在选择水平直线图层,打开滤镜扭曲旋转扭曲,这样原来的直线就变成了曲线,现在将该图层的不透明度设为50%,并复制图层,
将新复制的图层旋转90°,得到网格效果,这个时候之前制作的圆圈变得不那么明显了,所以继续降低网格图层的透明度,得到8e的效果。

Step 9
现在载入纸纹图片,将图层模式设为正片叠底,Ctrl+L调整曲线。

Step 10
载入城市图片,置于画面的底部,将图层混合模式设为正片叠底,添加色相/饱和度调整图层,使其变成充满怀旧感觉的棕黄色效果,
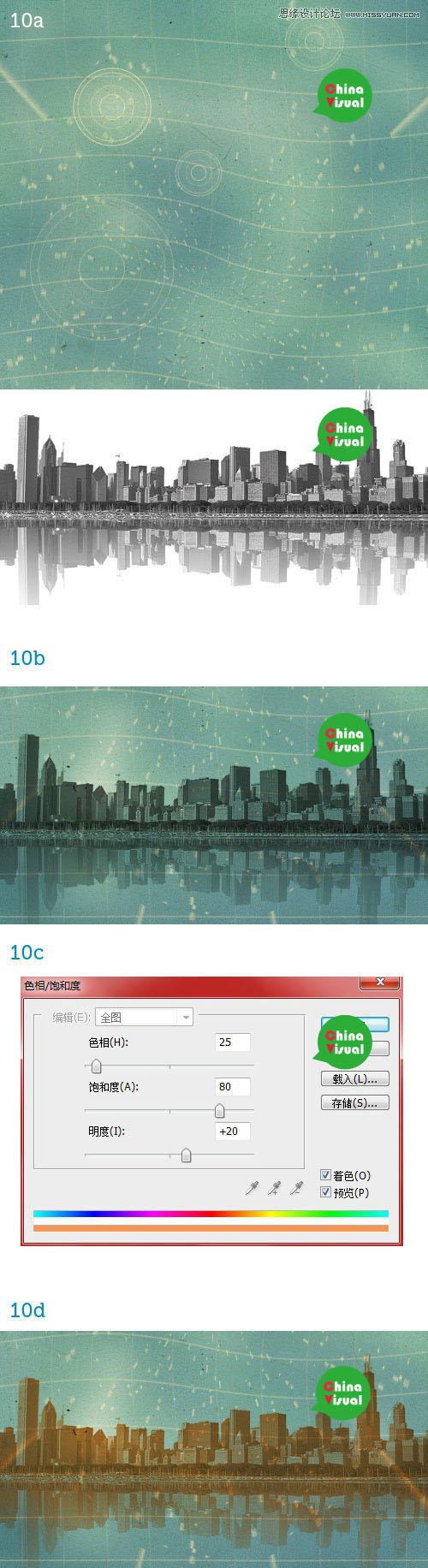
Step 11
创建一个新图层,添加一个红色矩形(如图),将图层混合模式设为变亮,不透明度为60%。
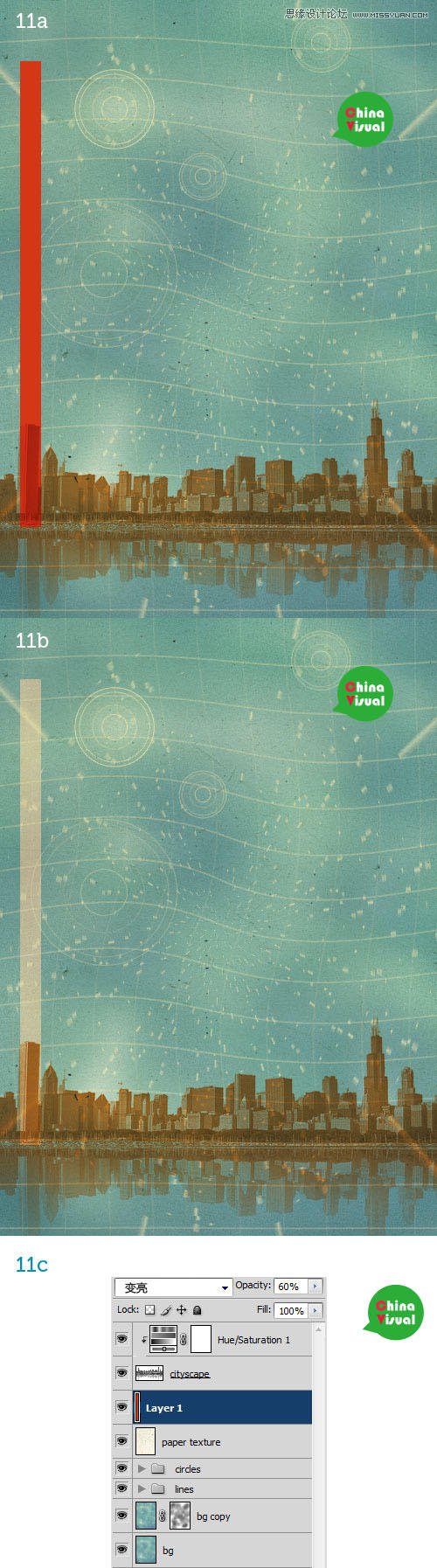
Step12
你会发现矩形和摩天大楼的透视不太协调,所以我们现在需要Ctrl+T调整一下,使其按照大楼的角度向右倾斜。点击Q,进入快速蒙版模式,用黑色柔软圆形
笔刷在矩形顶端涂抹,然后再次点击Q,画面出现一个选区,现在回到图层面板,点击最下面的添加图层蒙版按钮(左数第3个),矩形呈现渐隐的效果。

Step 13
现在打开滤镜扭曲波纹,添加波纹效果。然后打开滤镜模糊径向模糊,按照下图数据设置,得到13d效果。
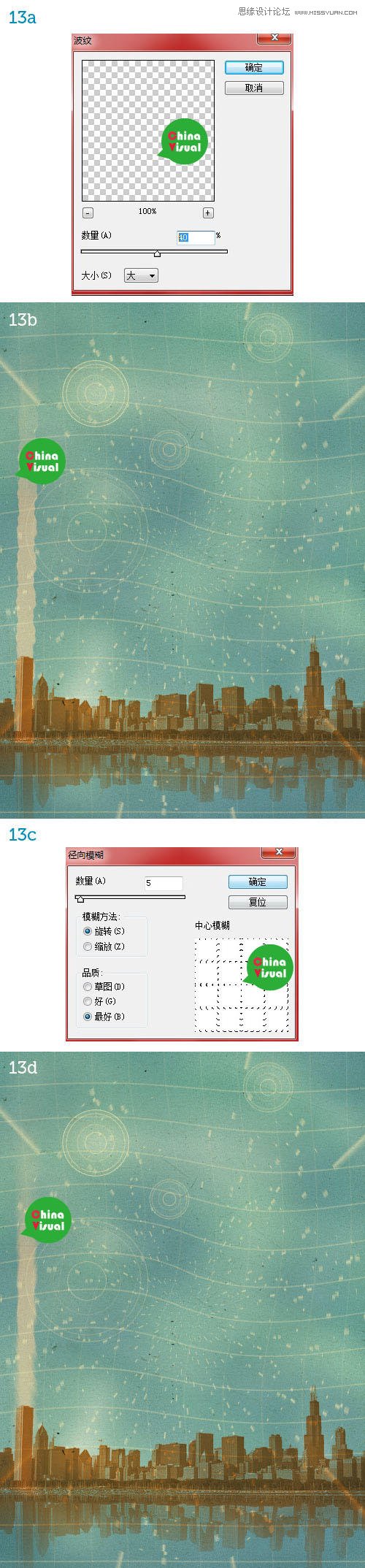
Step 14
同样的方法再创建3个矩形,如下图。现在点击U,自定义形状,选择新月形状,然后在我们之前创建的第一个圆圈附近画一个新月,
然后将图层混合模式设为叠加
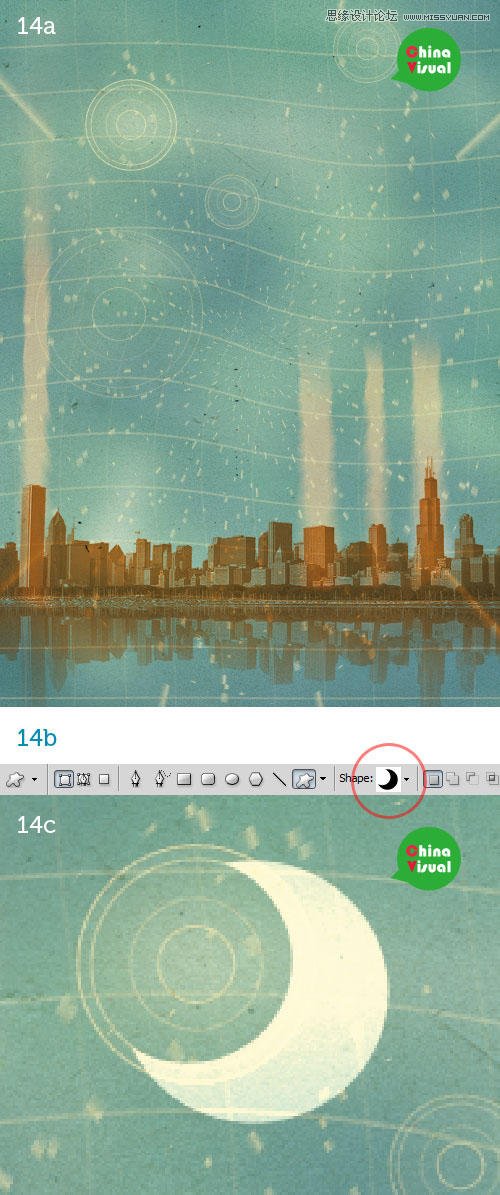
*如果自定义形状里没有新月形状,可以用下面的方式制作:
1、创建新图层,点击U,选择椭圆工具,按住SHIFT,画一个圆形
2、再创一个新图层,在刚创建圆形的内侧再创建一个圆形
3、按住CTRL点击图层面板中的图层2缩微图,选中选区
4、然后合并图层1和图层2
5、DELETE,月亮就做好了~
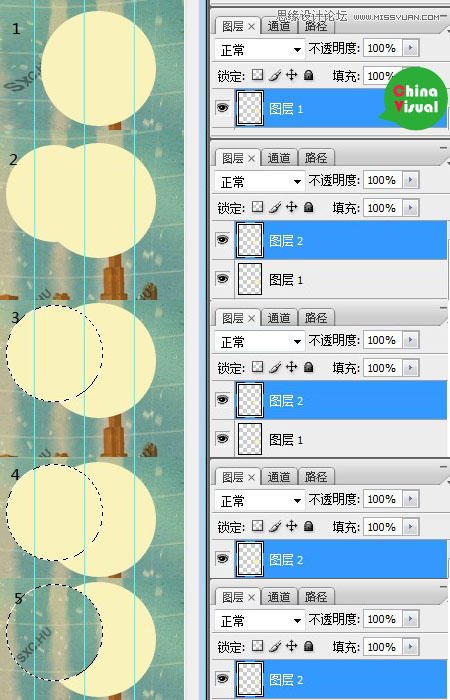
Step 15
现在添加一些橘黄色和亮黄色文字,如图,然后把图层混合模式设为叠加。最后添加图层样式,就完成咯!