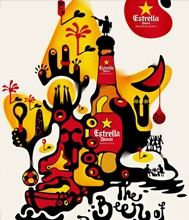本PS教程为Photoshop 的基础实例,主要对图层中的图层样式进行详细讲解,在本教程中都将应用到图层样式的各种效果,可以让读者在学习和工作中上有所参照。
重点难点就在于如何应用Photoshop图层样式,也许学习完后会问,图层样式不就是发光、投影、浮雕之类的效果吗?没错,图层样式就是这些效果。但要想利用图层样式制作出精彩的效果,在于灵活应用、灵活调节图层样式里面的各个参数及选项。
本教程的学习中,你可以对Photoshop图层样式有一个初步的了解。应用到的图层样式有:投影、内阴影、斜面与浮雕、光泽、渐变叠加、描边选项制作而完成。希望大家喜欢!
最终效果图

图0
1、选择文件/新建菜单,打开新建或者Ctrl+N对话框 名称为:ps制作3D字体效果,宽度:为1024像素, 高度:为768像素, 分辨率为72 , 模式为RGB颜色的文档,如图1所示。
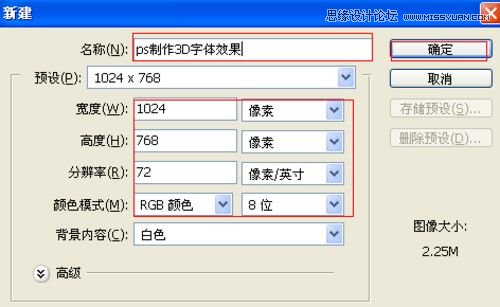
图1
2、在图层控制面板击新建图层按钮,新建一个图层,接着在工具箱中设置前景色为灰色,拼按快捷键Alt+Delete填充前景色,然后执行菜单:滤镜/杂色弹出添加杂色对话框,设置数量为4.93%,分布为平均分布,勾选单色,然后点击确定按钮,如图2所示。
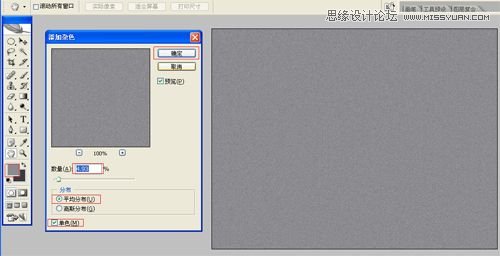
图2
3、单击工具箱中的横排文字工具 ,输入英文字母CEDTPT,然后在工具选项栏上设置字体:Helvetica-Black-,大小:95点,颜色:白色,设置消除锯齿的方法:无,如图3所示。
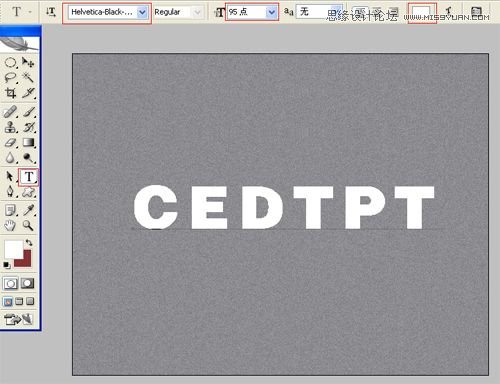
图3
4、接着右击CEDTPT图层,选择混合选项,进入到图层样式,分别勾选投影、内阴影、斜面与浮雕、渐变叠加、图案叠加选项,如图4所示。
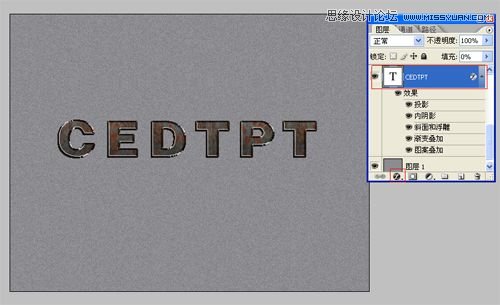
图4
5、勾选投影,设置混合模式为:正片叠底,颜色为:黑色,不透明度为:75%,角度为:30度,距离为:1像素,扩展为:6%,大小为:0像素,设置其他值参考图5,然后点击确定按钮,如图5所示。

图5
6、设置内阴影混合模式:正片叠底,点击色标处,阴影颜色设置为黑色,不透明度:75%,角度:30,距离:1像素,阻塞:0%,大小:1像素,设置其他值参考图6,然后点击确定按钮,如图6所示。

图6
7、勾选斜面和浮雕复选项,样式:内斜面,方法:雕刻清晰,深度:61%,方向:上,大小:2像素,软化:0像素,阴影角度:30,高度:30度,其他设置值参考图7,如图7所示。
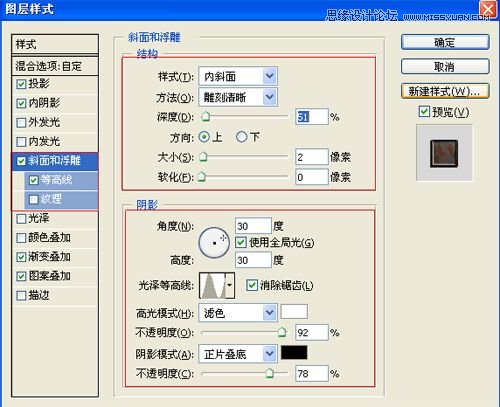
图7
8、勾选渐变叠加选项,设置混合模式为:正常,不透明度为:60%,点击渐变弹出渐变编辑器,设置样式为:线性,勾选与图层对齐,角度为:90,缩放为:100%,其他设置值参考图8,如图8所示
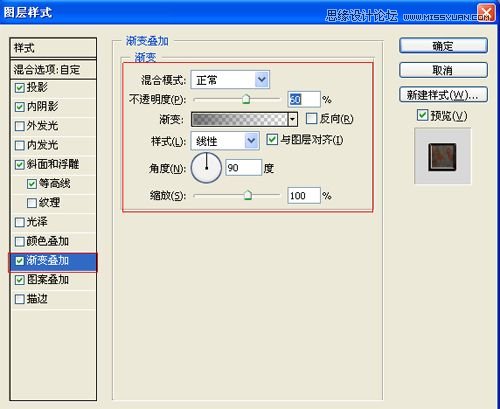
图8
9、勾选图案叠加选项,设置混合模式为:正常,不透明度为:100%,缩放为:12%,其他设置值参考图9,如图9所示。效果图如图10所示。
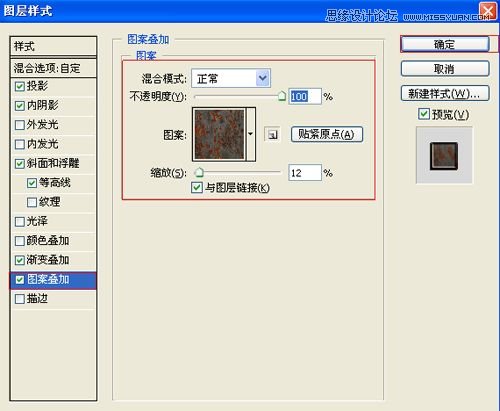
图9

图10
10、复制一个CEDTPT图层副本,接着右击CEDTPT图层副本,选择混合选项,进入到图层样式,分别勾选投影、内阴影、内发光、斜面与浮雕、渐变叠加、描边选项,并设置图层混合为滤色,如图11所示。
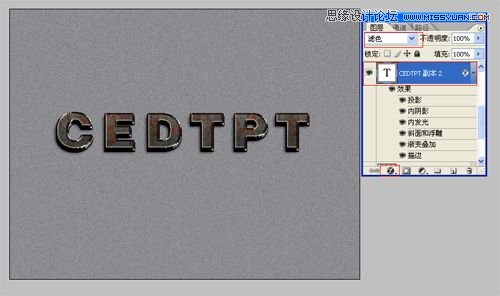
图11
11、勾选投影,设置混合模式为:正片叠底,颜色为:黑色,不透明度为:100%,角度为:30度,距离为:2像素,扩展为:0%,大小为:6像素,设置其他值参考图12,然后点击确定按钮,如图12所示。
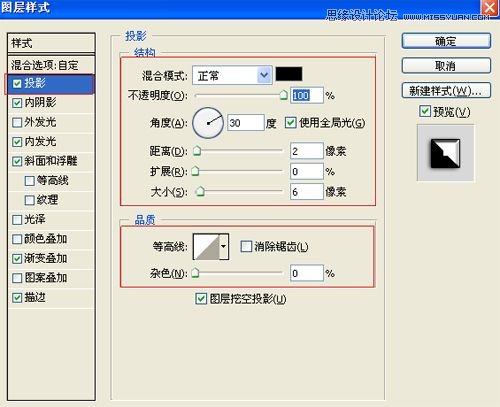
图12
12、设置内阴影混合模式:正常,点击色标处,阴影颜色设置为黑色,不透明度:75%,角度:30,距离:5像素,阻塞:0%,大小:2像素,设置其它值参考图13,然后点击确定按钮,如图13所示。
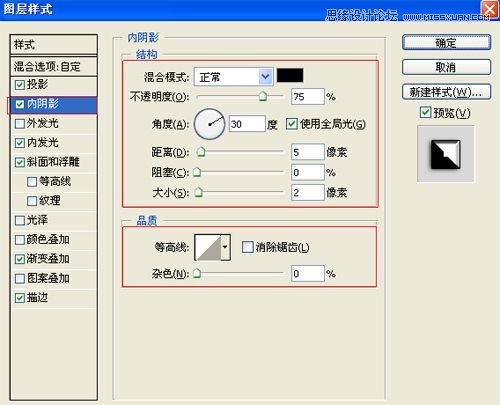
图13
13、设置内发光混合模式:正常,不透明度:100%,杂色:0%,阻塞:60%,大小:1像素,设置其它值参考图14,然后点击确定按钮,如图14所示。
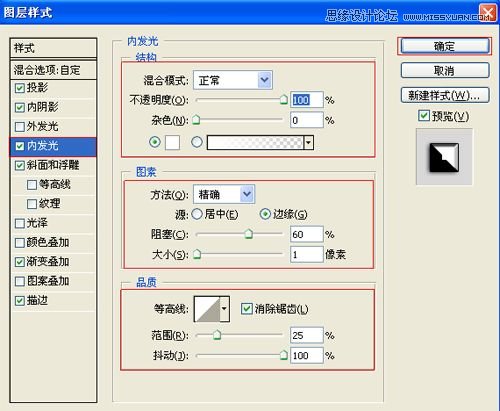
图14
14、勾选斜面和浮雕复选项,样式:内斜面,方法:雕刻清晰,深度:1000%,方向:上,大小:103像素,软化:0像素,阴影角度:30,高度:30度,光泽等高线等其他设置值参考图15,如图15所示。
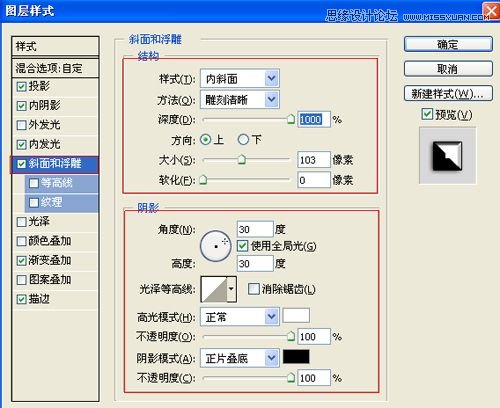
图15
15、勾选渐变叠加选项,设置混合模式为:滤色,不透明度为:60%,点击渐变弹出渐变编辑器,设置样式为:线性,勾选与图层对齐,角度为:120,缩放为:110%,其他设置值参考图16,如图16所示
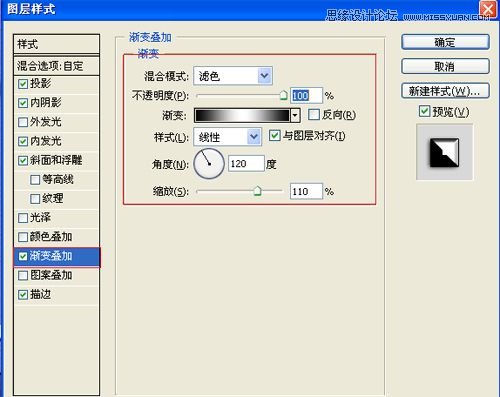
图16
16、勾选渐变描边选项,设置大小为:1像素,位置为:外部,混合模式为:正常,不透明度为:100%,填充类型为:颜色,颜色为:黑色,然后点击确定按钮,如图17所示。效果图如图18所示。
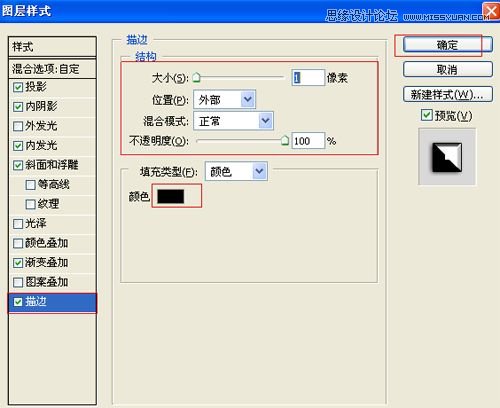
图17

图18
17、在图层控制面板击新建图层按钮,选择钢笔工具,在工作区绘制出一个成角30度的线条,如图19所示。
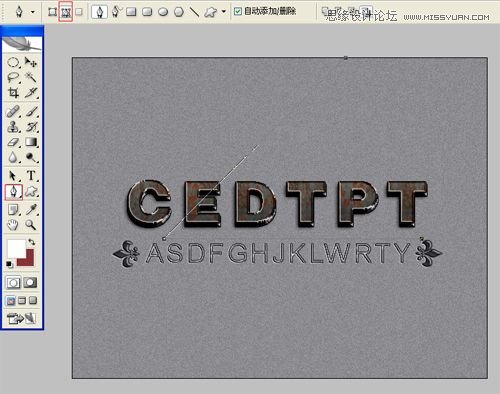
图19
18、点击鼠标右键弹出描边路径对话框,设置工具为铅笔,并设置前景色为白色,然后描边,如图20所示。
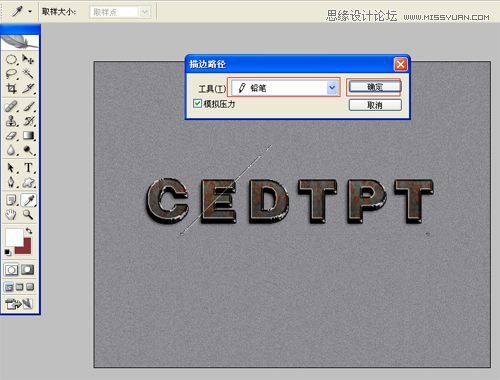
图20
19、调整后的图,如图21所示。
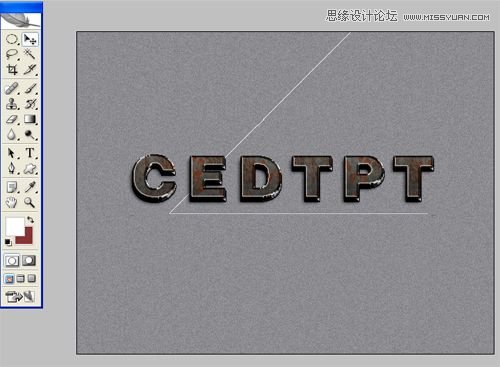
图21
20、选择线图层,并复制很多线条图层,选择所有个线条图层并合并,合并(Ctrl+E)成一个图层,选择线条图层,如图22所示。
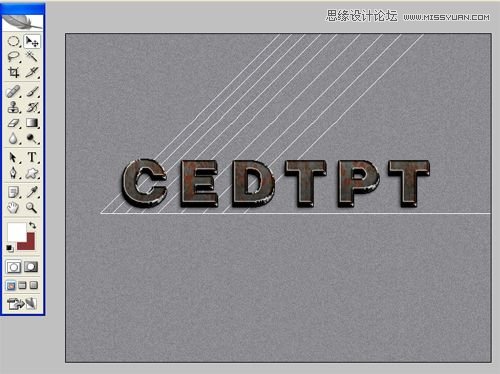
图22
21、接着右击线图层,选择混合选项,进入到图层样式,分别勾选内阴影、斜面与浮雕选项,如图23所示。
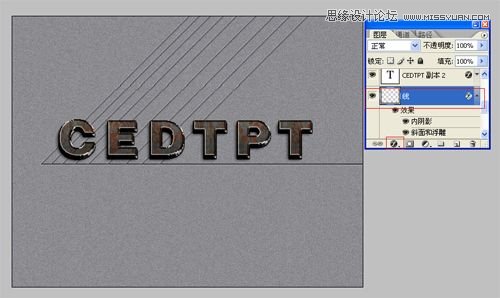
图23
22、设置内阴影混合模式:正常,点击色标处,阴影颜色设置为黑色,不透明度:75%,角度:30,距离:5像素,阻塞:0%,大小:5像素,设置其它值参考图24,然后点击确定按钮,如图24所示。
(本文来源于图老师网站,更多请访问http://m.tulaoshi.com/ps/)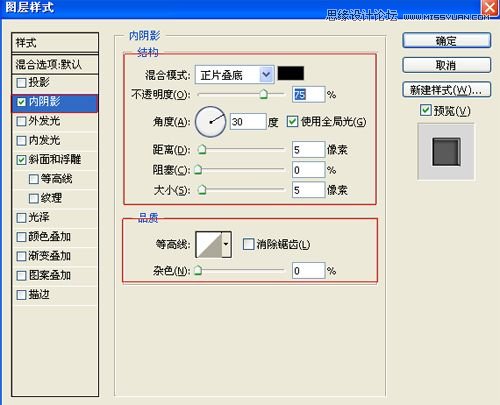
图24
23、勾选斜面和浮雕复选项,样式:枕状浮雕,方法:平滑,深度:251%,方向:上,大小:4像素,软化:0像素,阴影角度:30,高度:30度,光泽等高线等其他设置值参考图25,如图25所示。效果图如图26所示。
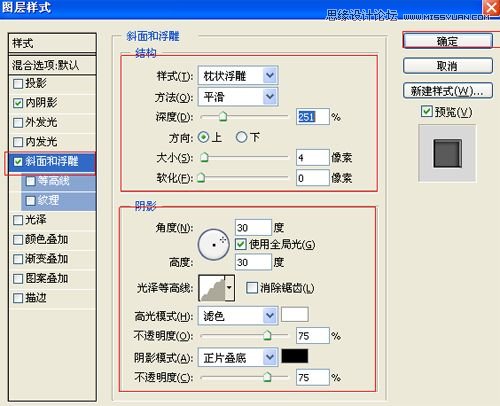
图25
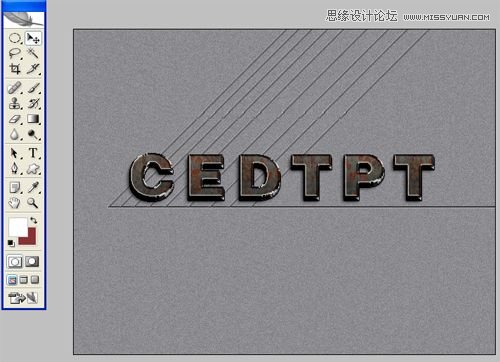
图26
24、选择线图层,按键盘快捷键Ctrl+J,复制一个线副本图层,然后旋转,如图27所示。
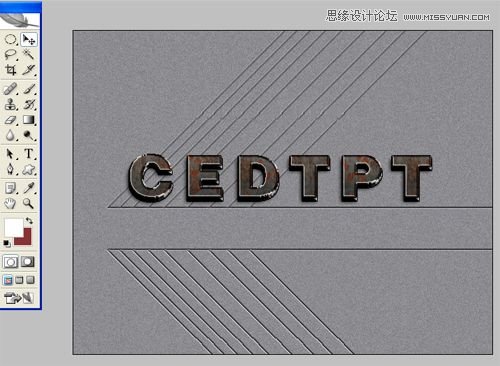
图27
25、单击工具箱中的横排文字工具 ,输入英文字母ASDFGHJKLWRTY,然后在工具选项栏上设置字体:Aranl,大小:37点,颜色:白色,设置消除锯齿的方法:无,如图28所示。
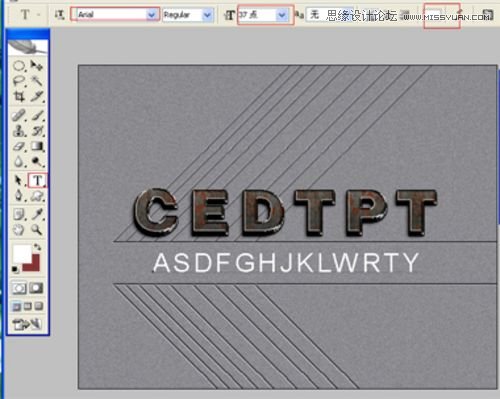
图28
26、接着右击ASDFGHJKLWRTY图层,选择混合选项,进入到图层样式,分别内阴影、斜面与浮雕选项,如图29所示。
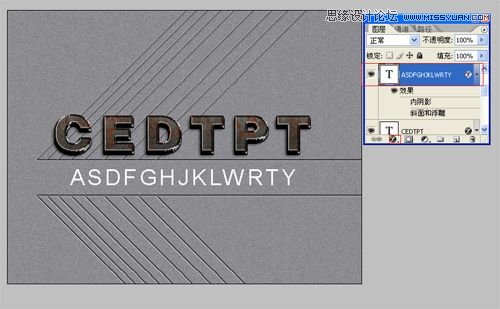
图29
27、设置内阴影混合模式:正常,点击色标处,阴影颜色设置为黑色,不透明度:75%,角度:30,勾选使用全局光,距离:5像素,阻塞:0%,大小:5像素,设置其它值参考图30,然后点击确定按钮,如图30所示。

图30
28、勾选斜面和浮雕复选项,样式:枕状浮雕,方法:平滑,深度:251%,方向:上,大小:4像素,软化:0像素,阴影角度:30,高度:30度,光泽等高线等其他设置值参考图31,如图31所示。效果图如图32所示。
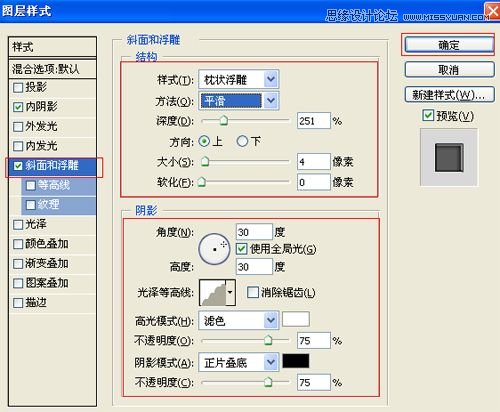
图31

图32
29、、创建新图层按钮,命名为花,在工具箱中选择自定义形状工具,在工具选项栏中设置路径,形状为星星形状,接着在工作区拖出一个花形状,并按键盘Ctrl+Enter把花形状转换为选区,在工具箱中选择设置前景色,设置前景色的颜色为白色,然后点击确定按钮,填充给花形状,接着右击花图层,选择混合选项,进入到图层样式,分别内阴影、斜面与浮雕选项,如图33所示。
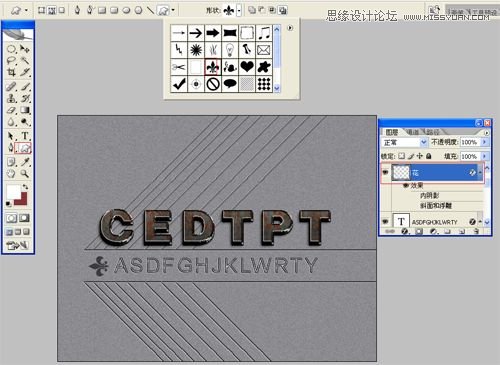
图33
30、设置内阴影混合模式:正常,点击色标处,阴影颜色设置为黑色,不透明度:75%,角度:30,勾选使用全局光,距离:5像素,阻塞:0%,大小:5像素,设置其它值参考图34,然后点击确定按钮,如图30所示。
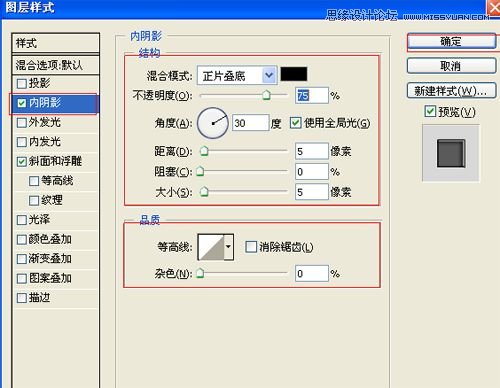
图34
31、勾选斜面和浮雕复选项,样式:枕状浮雕,方法:平滑,深度:251%,方向:上,大小:4像素,软化:0像素,阴影角度:30,高度:30度,光泽等高线等其他设置值参考图35,如图35所示。并复制一个花副本图层,选择所花图层并合并图层,合并(Ctrl+E)成一个图层花,效果图如图36所示。
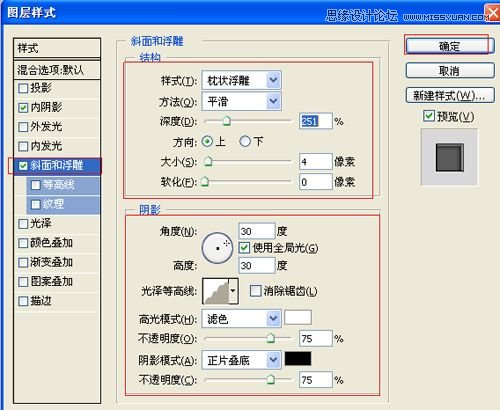
图35

图36
32、在图层面板上单击创建新图层按钮,选择工具箱渐变工具(快捷键G),在工具选项栏中设置为线性渐变,然后点按可编辑渐变,弹出渐变编辑器。选择Transparent Stripes,接着设置前景色,设置前景色为白色,并设置图层混合模式为柔光,也是最终效果,如图37所示。
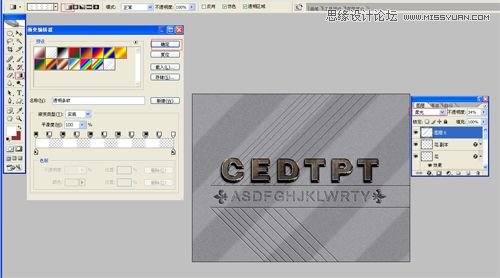
图37