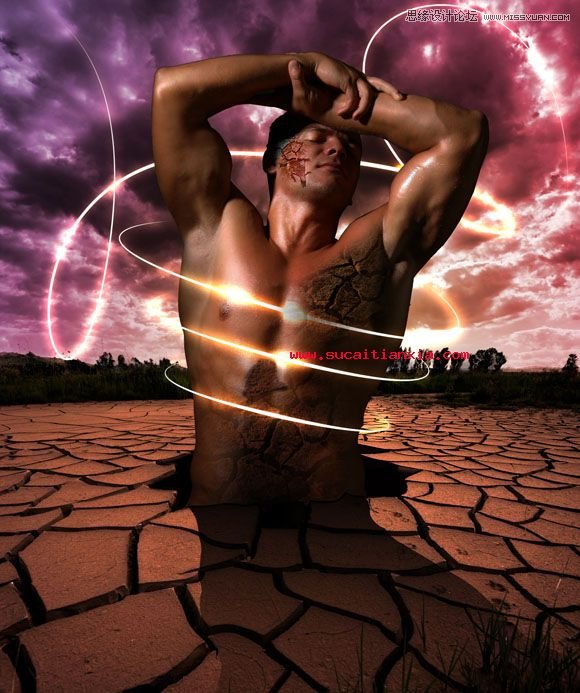在这一课中,我们将学习贴图的步骤,一步一步地如何创建一个照片处理效果,因为人和地球一些闪闪发光戏剧性的效果。
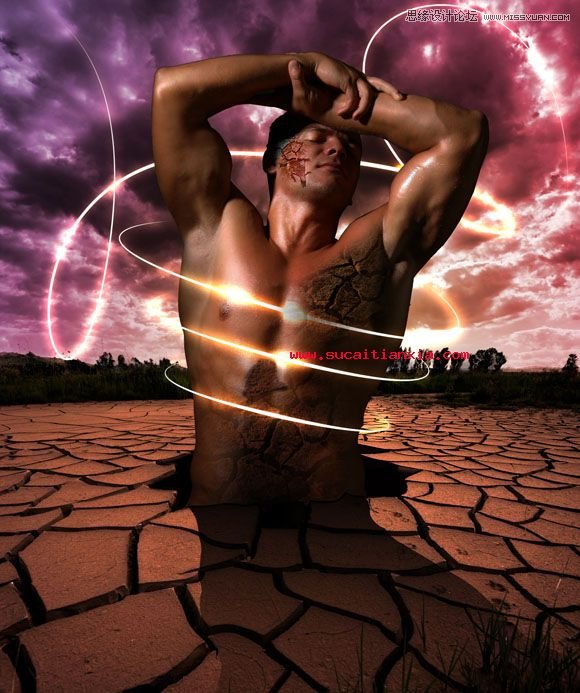
中级等级:
工具:这篇教程是按照修改过,不过你可以很轻易地遵循它,如果你有早期版本的修改。
资源:意象的运用在本教程。
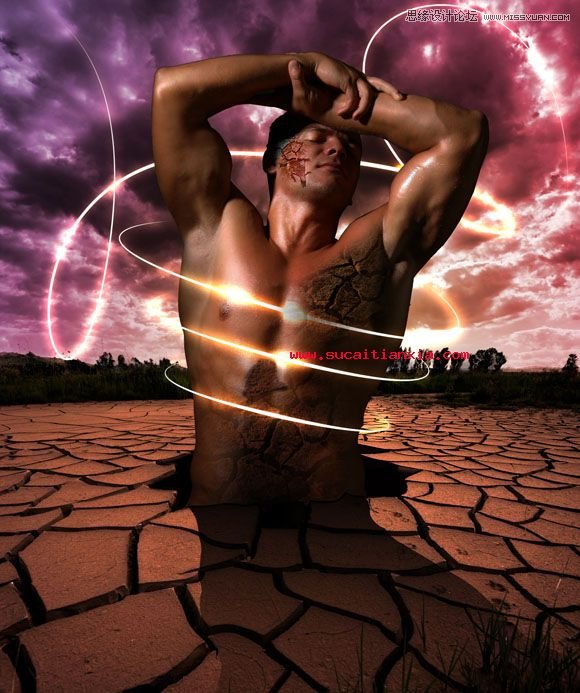
下面是应该达到的效果结束这篇教程,

在我们开始前,你会发现下面一个预览图片,被用于这一课中,我们将看到如何使用它,在这个教程的步骤。
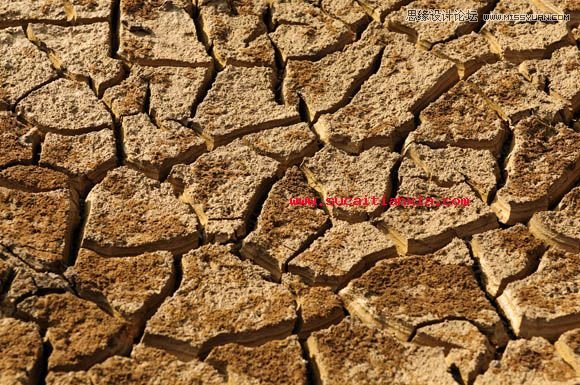

现在,让我们开始与我们的指南的第一步。
1。打开景观的形象。
2。从图像中,选择调整平衡给背景更戏剧性的效果。

3。选择快速选择工具和选择的天空。点击并拖动选择天空周围地区的树木。有时,这些选择可能会部分的树木;你可以取消选择这些地区举办ALT而拖在这些区域。
4。虽然天空被选中,选择精制边最高的性能。
5。在调整边缘对话框,设置平滑值至27日,并与周围的树木,通过选择边缘curser提出改进的边缘,使之顺滑
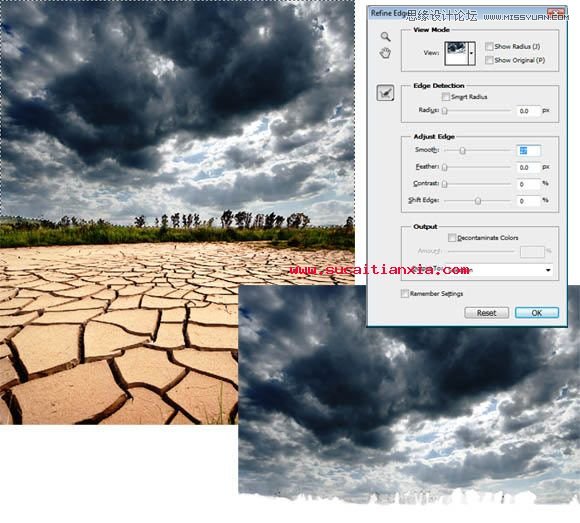
6。虽然天空是选择复制两次以两层。
7。上部的天空图层,隐藏的天空图层。先选择
8。从图像中,选择调整色相和饱和度。
9。检查Colorize选项和改变色调和饱和度的价值30到50岁之间。

10。选择上天空层和色调和饱和度对话框,检查Colorize复选框和设置的色调为360和饱和度到40。
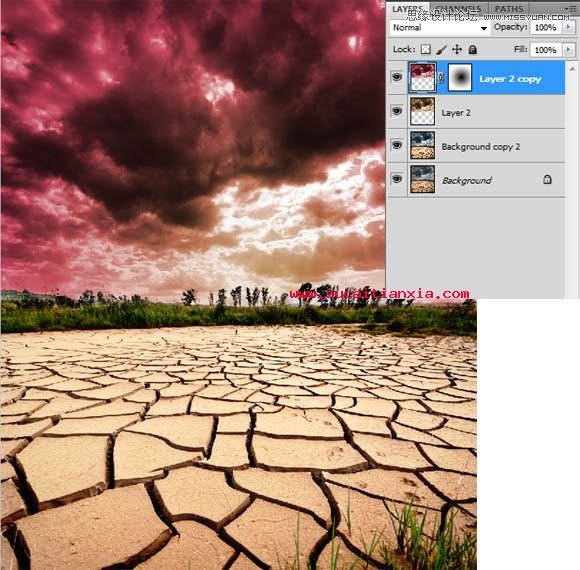
11。点击选择天空层的层的层板缩略图时持有Ctrl键(命令在Mac)。
(本文来源于图老师网站,更多请访问http://m.tulaoshi.com/ps/)12。点击选择逆选择。
13。使用的亮度和对比度图像来调整,使其黑。

14。重复以上步骤与另一份不同上色天空的颜色选择,如设置到284和饱和度到25岁。最后的天空效果应该如下:

15。复制图层,使用地面的色调和饱和度来给地面相同的天空颜色方案。检查上色选项,色调和饱和度40至360度。
16。创建一个面具在选定的地面层。
17。选择渐变工具,并确保其设置为黑色渐变坡度和α梯度式径向渐变。
18岁。运用梯度面罩掉到了地上。
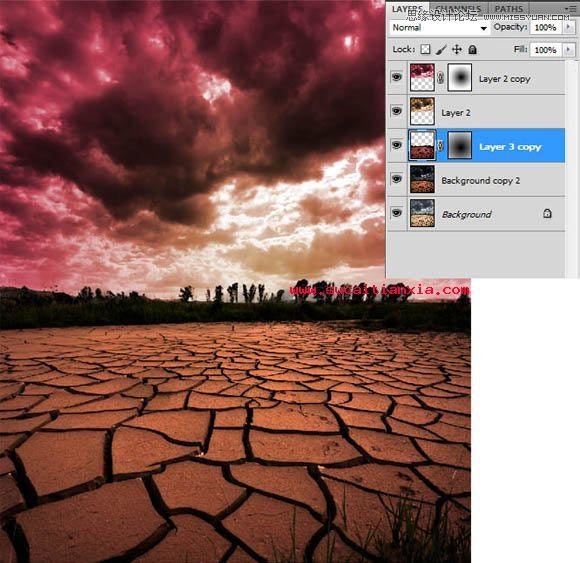
19。把人模型和复制到当前的文件。把它作为下面这张图。
20。创建一个选择对周围的区域模型,如下图所示。
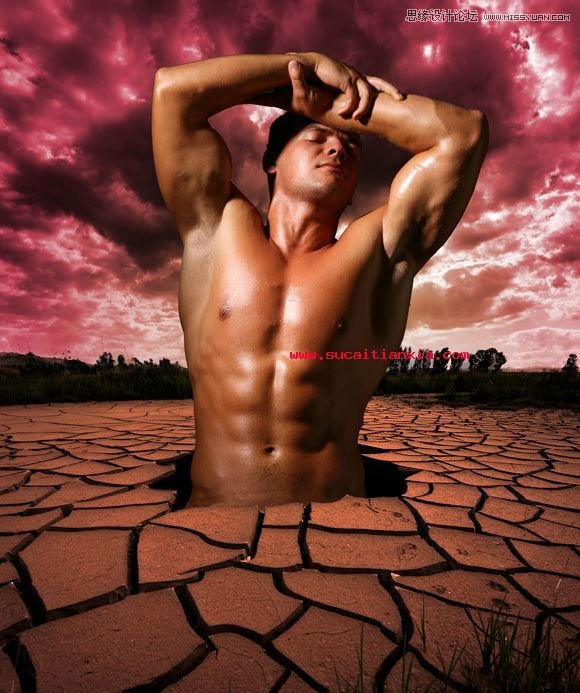
21。使用色调和饱和度对话框来糟蹋在指定的区域。运用这黑暗的值在两个地面层。
22。拆卸部件的模式创造了洞外的出现。
23。复制图层,使它的人用深色的亮度和对比度图像来调整菜单。
24。创建一个面具在黑暗的人。
25。(选择笔刷工具。把它的不透明度到50及其颜色为黑色。油漆的面具,揭示了轻拷贝的人。小心,疼痛,揭示了明亮的区域和总寻找更多的人相比,光层戏剧性的效果。
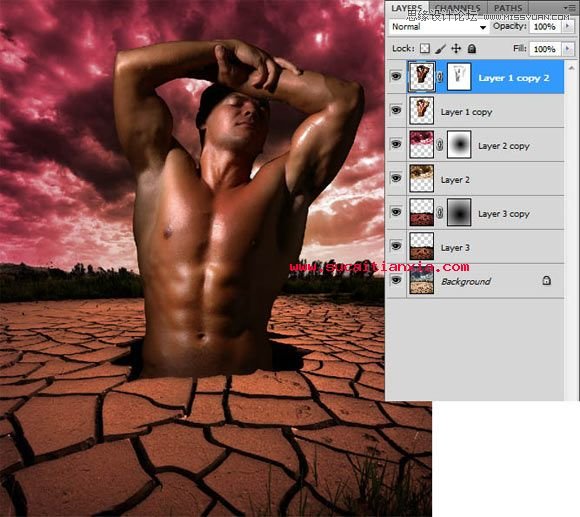
26。复制石材质感,把它添加到这个男人胃从缺口。
27。载入选区周围的人外边缘的人通过点击缩略而持有层Ctrl键(命令在Mac)。
28。选择石层,点击这个面具图标将面膜在石层。
29。虽然这个面具缩略图上的选择,用石头层渐变工具来提炼的纹理石的人身上。
30。虽然石层被选中,确保层主要缩略图被选中,用渐变工具,使较低的部分石材显得像它显示了从里面的差距。
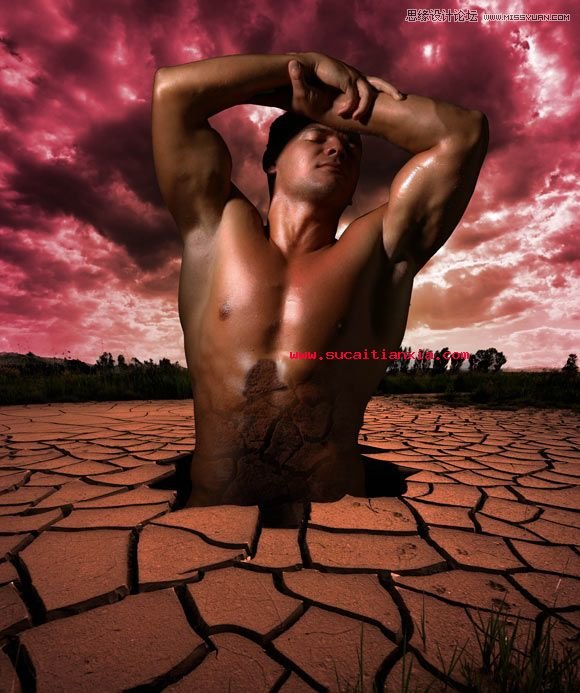
31。重复这个步骤和其他地方的石材纹理如脸部和胸部。
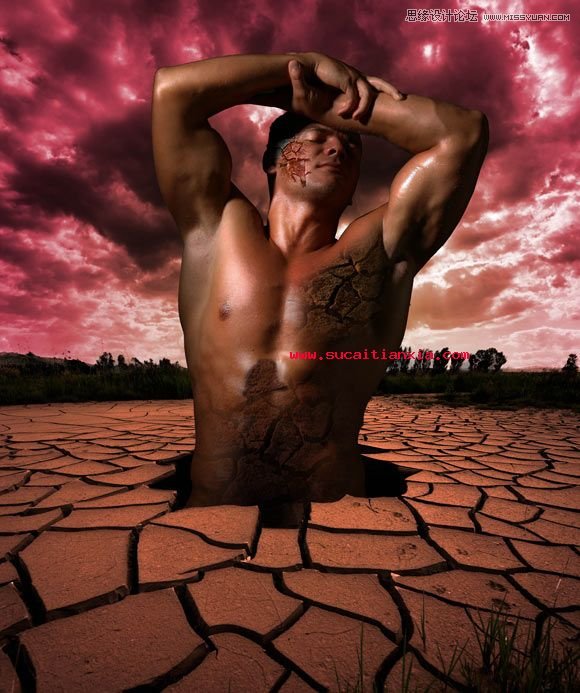
32。复制图层,选择的人。
33。选择复制的层,然后用黑色的颜色。
34。翻过它显得像男人阴影通过选择层使用自由变换工具,它的位置和旋转的图像下面。
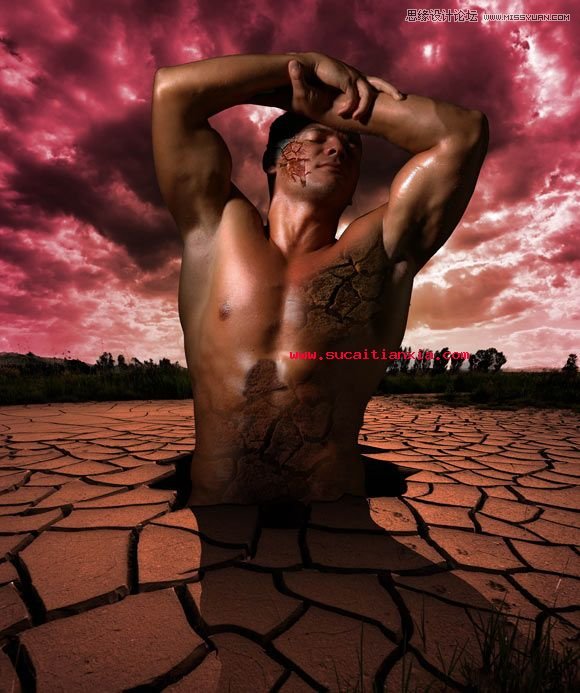
35。现在,让我们通过添加一些发光效果和周围的人的天空。首先选择路径工具画出路径在一个新的图层后面的人如下:
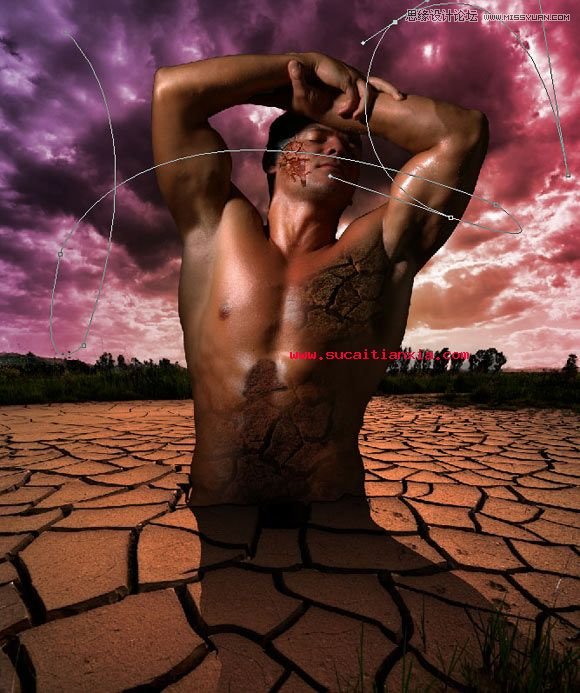
36。(选择笔刷工具和选择硬笔刷大小14硬度% 1。确保药片压力控制尺寸被选中。确保前景的颜色是白色。
37。选择的道路,右键点击工具又路径和选择中风的路径。在中风路径的对话框中,确保选中的选择是刷和模拟压力复选框活跃。
38。路变得抚摸,用一根细线与薄小费。你可以通过点击隐藏道路的道路通向板层时按住Shift键。
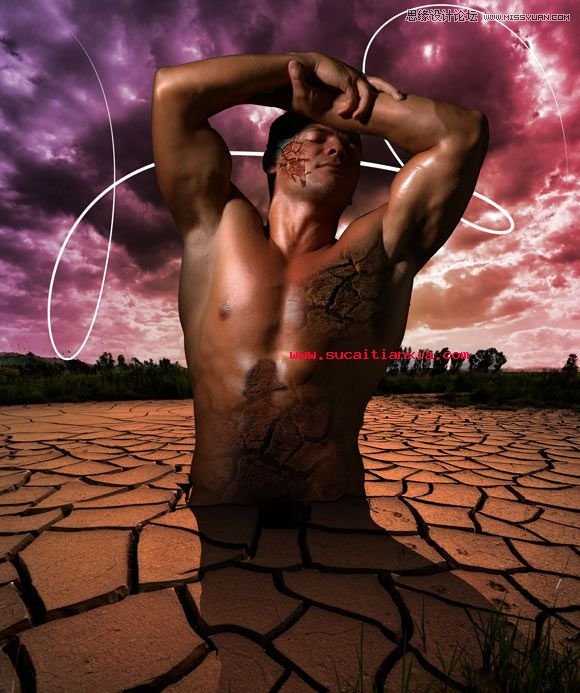
39。添加一个新的辉光效果,从层风格选择如下:
混合模式:颜色减淡
透明度100%。
传播3%。
(本文来源于图老师网站,更多请访问http://m.tulaoshi.com/ps/)大小的40%。
40。运用这光芒的图层,结果将广告如下:
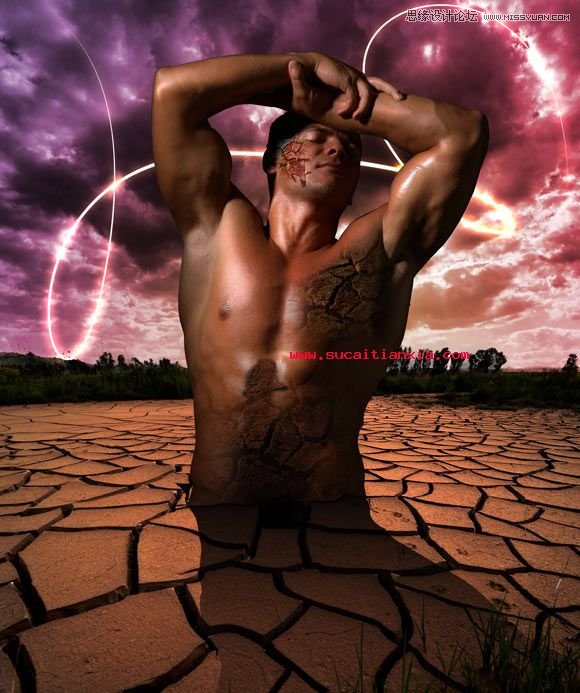
41。在一个新的图层之上,创造新的路径的人身体周围的人身体如下:
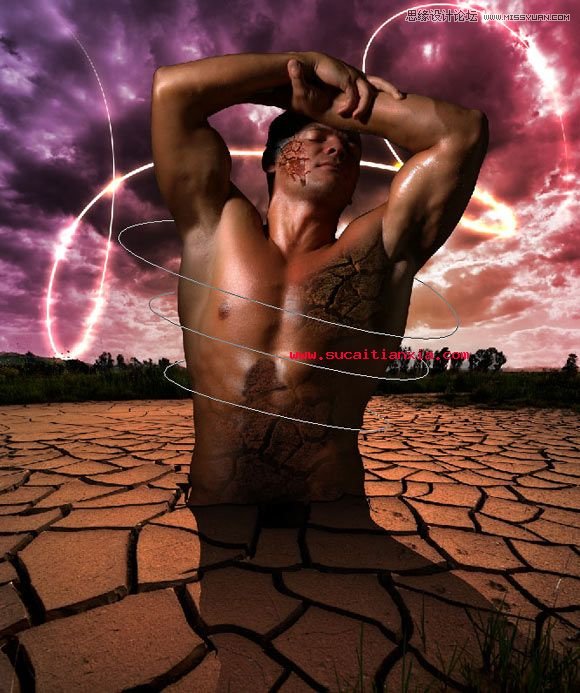
42。重复刷和发光步骤,我们上面所提到的新路径,最后的结果将被如下: