效果图:

1.复制图层并去色,选取要制作的图片,复制图层得到图层1。
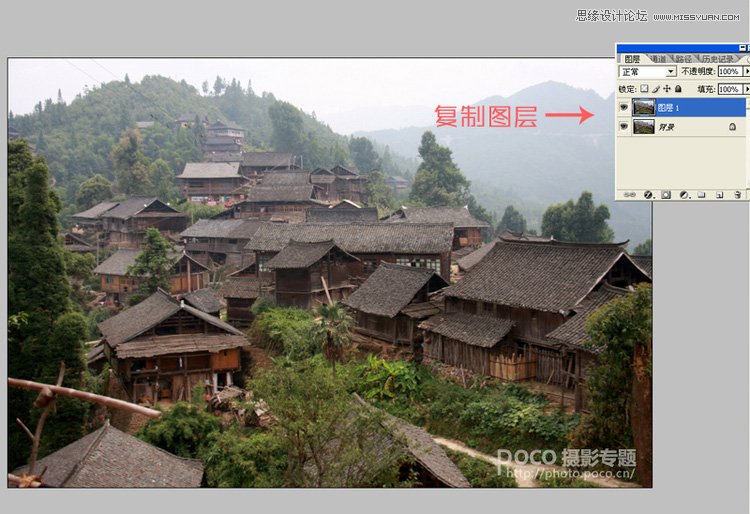
Ctrl+U,把饱和度调到最左面,将图层1调为黑白。

2.复制黑白图层反相,复制此黑白层得到图层2,并将它反相(Ctrl+I)。

3.改变图层叠加方式,图层叠加方式,选取颜色减淡或线性减淡。

以下是叠加后的效果。
(本文来源于图老师网站,更多请访问http://m.tulaoshi.com/ps/)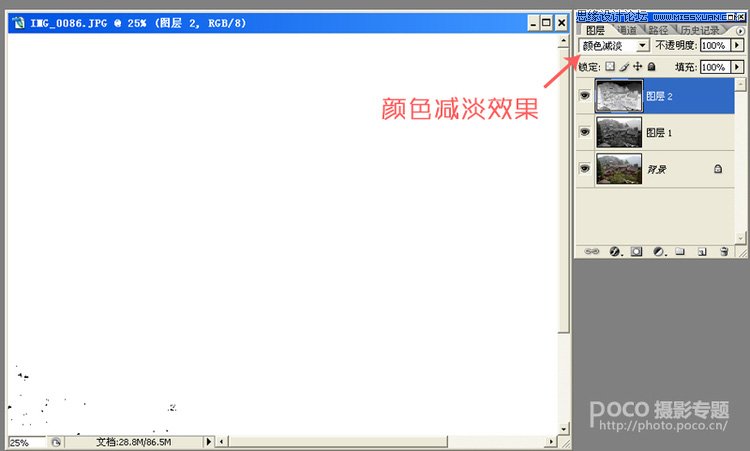
4.应用滤镜效果,在滤镜菜单下选取其他---最小值。调节图中半径数字,到效果满意后按确定。
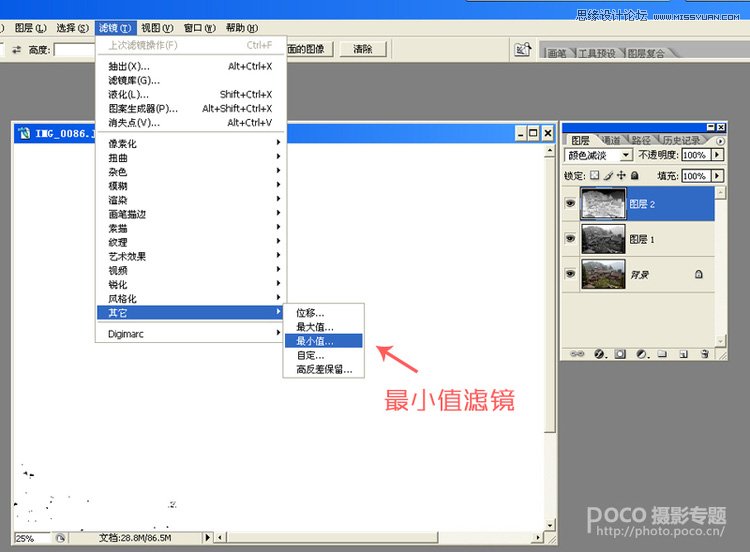
5.图层样式更改
双击图层2,打开图层样式面板,按住Alt点下一图层左面的小三角形,即可左右分裂开小三角,右面的小三角同此操作,这样就可分别调节图片的明暗细节,达到自己满意为止。
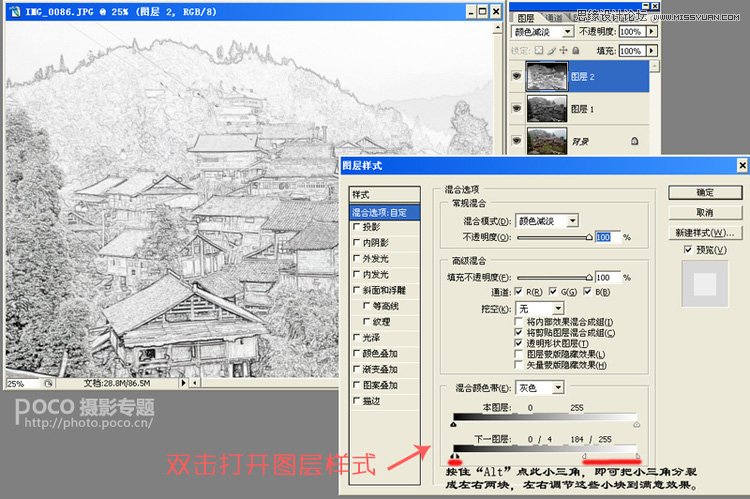
6.曲线微调画面,合并图层后,再用调节曲线,达到最终效果。
(本文来源于图老师网站,更多请访问http://m.tulaoshi.com/ps/)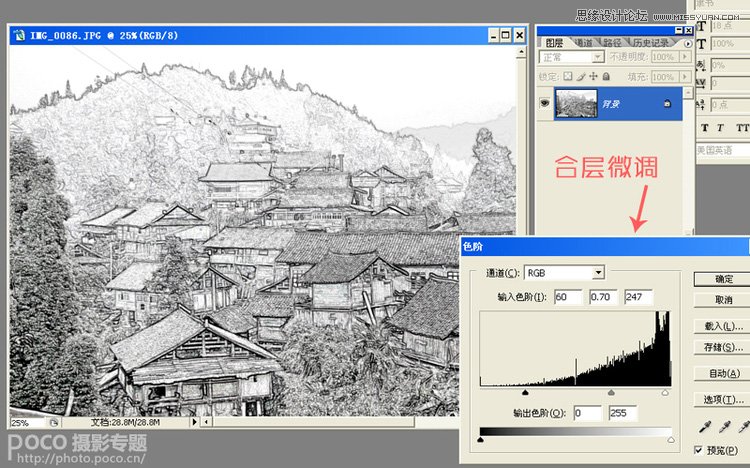
7.同组更多作品











