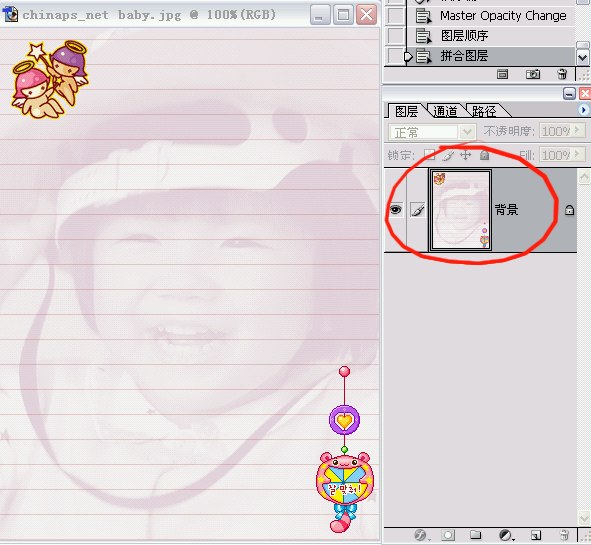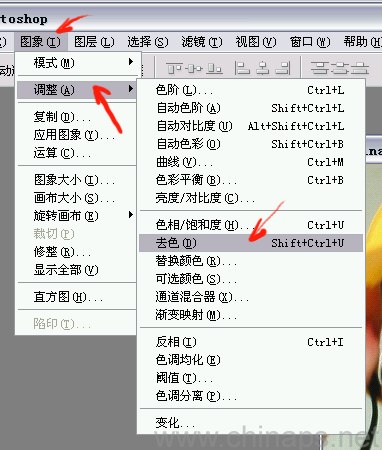
去色后,图像变成灰度图片了;

图像---调整---亮度/对比度;
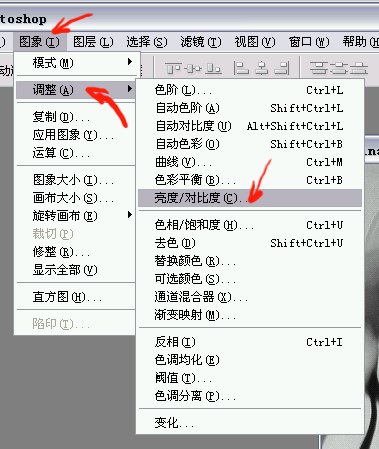
根据需要调节,主要是让画面黑色部分亮度明度降低,也是水印浓淡的关键;
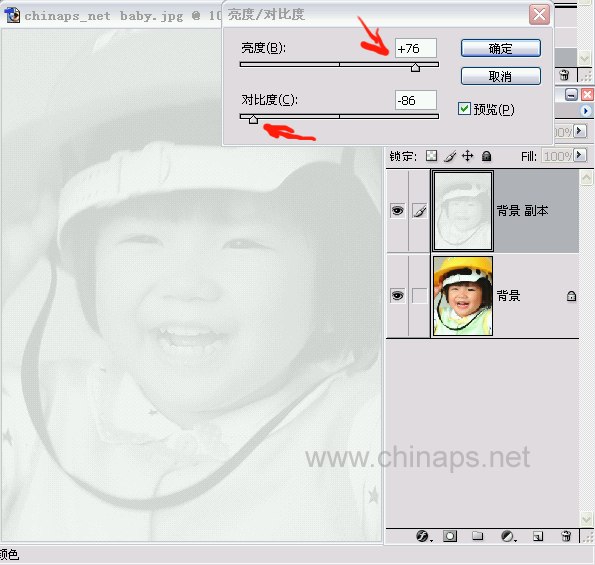
图像---调整---变化:
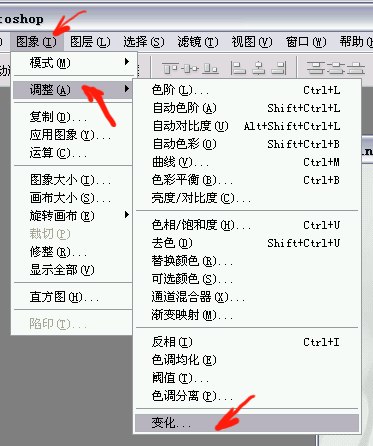
出现了这个窗口:
在这个窗口就是要让画面有淡淡的颜色,你需要什么颜色就可以自己在这里调,
(本文来源于图老师网站,更多请访问http://m.tulaoshi.com/ps/)在这里,我让画面带点红,再带点洋红,再来点亮度。确定!
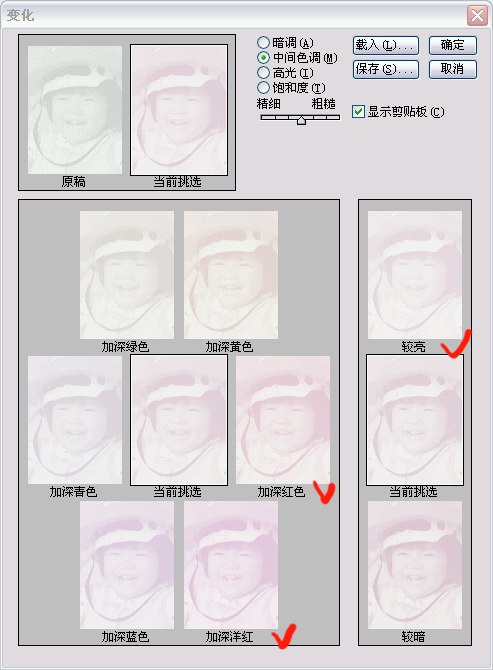
嘿嘿,水印效果出来了;

既然是儿童信签纸,画面给她活泼点,我们来给画面加点可爱素材:
这里有很多素材哦:需要的就去下栽啊:Photo_Index.asp
打开我们收集的一个可爱星座图片素材:
打开后,在图层面板发现图片的色彩模式是"索引色",这个与我们的照片的RGB色彩模式不兼容。
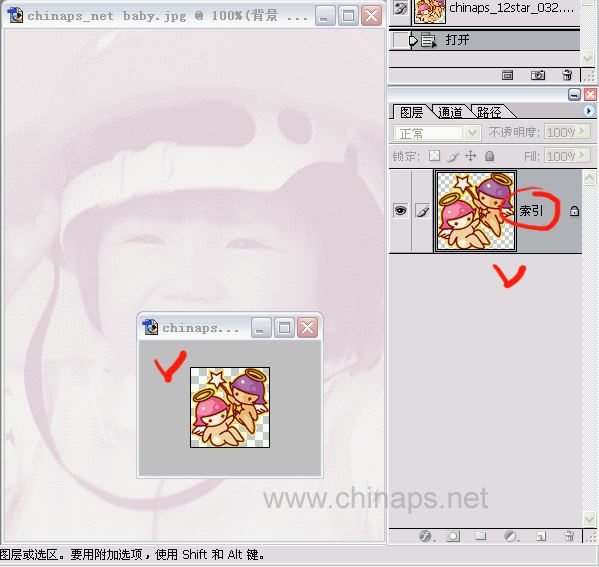
没关系,我们可以改掉她的色彩模式:
图像---模式---RGB颜色:
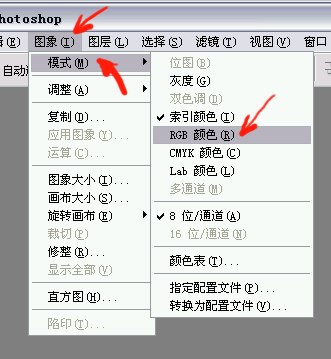
小图片变成"图层"了;也就是说可以与照片结合使用了。
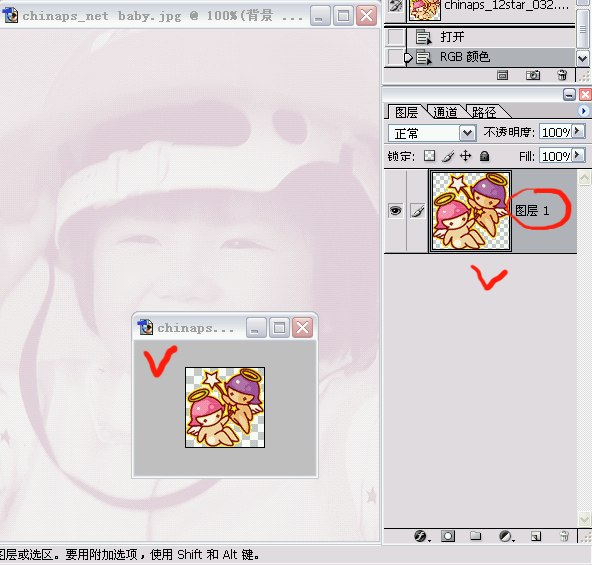
我们用移动工具按住小图,把她拖到照片区域再松开:图层1就在照片中出现了。
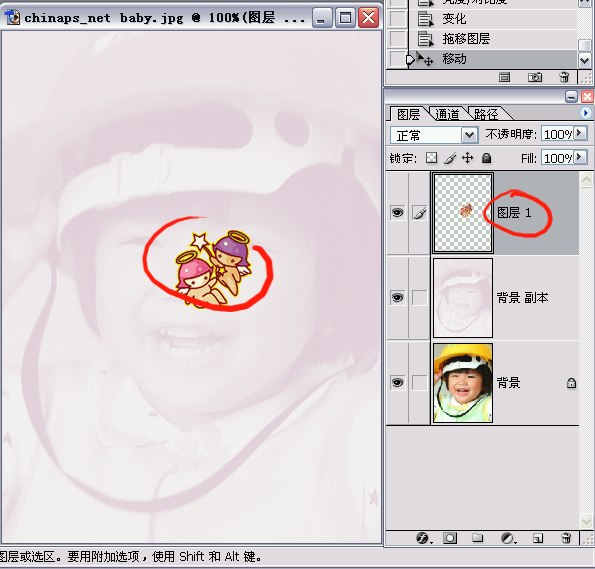
还是用移动工具,把小素材图片(图层1)拖到照片中理想的位置:
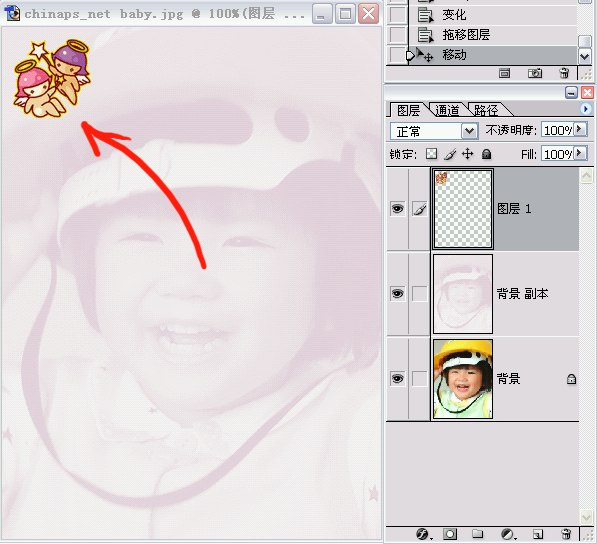
用同样处理小图片的手法,我们再在照片中加一个小图片(图层2);
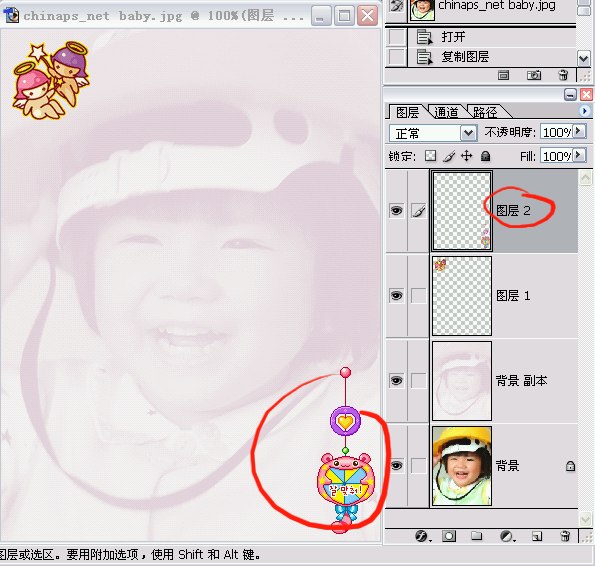
现在是需要给画面画信签纸网格了,继续跟我来:
文件---新建:
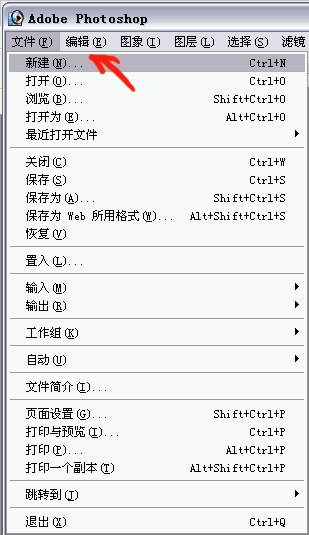
把新建的图片宽高都设成25(数字越大,格子越宽),把背景设为"透明"(很关键的一步!)
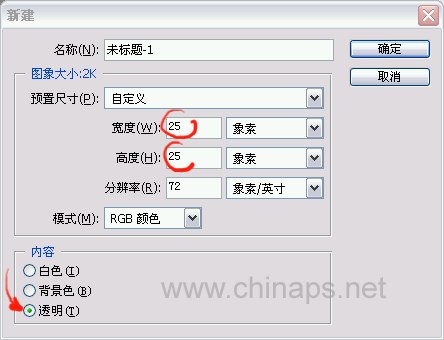
选择铅笔工具:
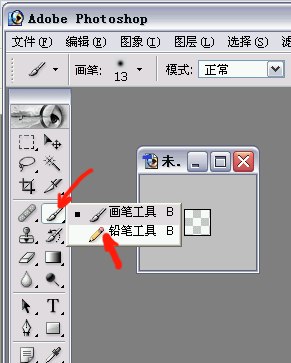
调一个自己喜欢的颜色:
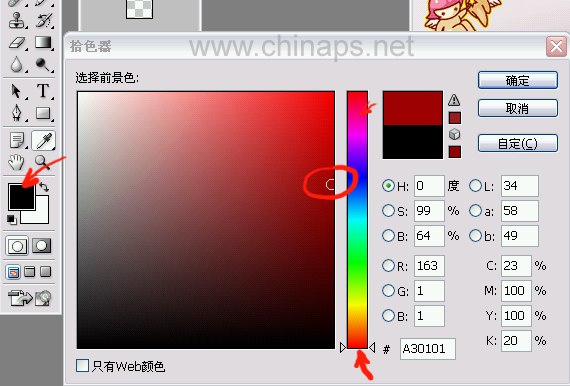
按住键盘上的"shift",在新建的图片中用鼠标随意位置画一横线(线条两头到边就是实线,任何一头不*边就是虚线)
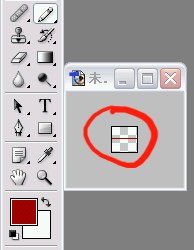
画完线条后,编辑---定义图案;
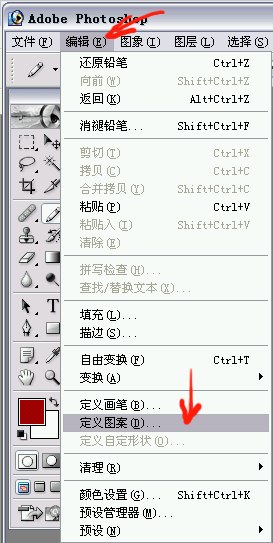
图案随便取什么名把,这里我用默认名:
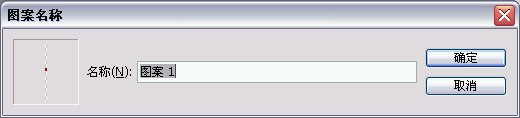
定义图案后,选油漆桶工具:
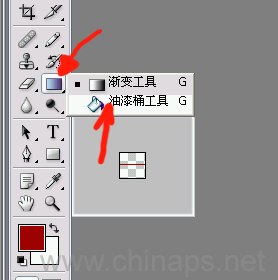
填充方式选"图案";
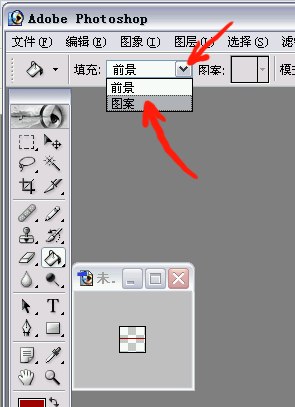
图案样式选我们刚才定义过的图案:
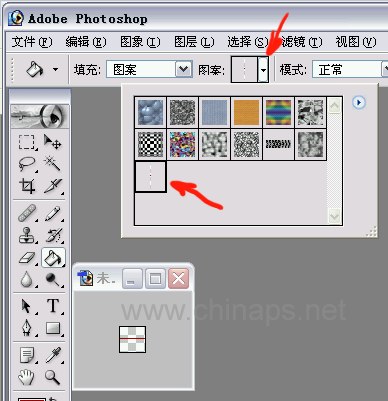
现在我们在照片中创建一个新图层:(图层3)
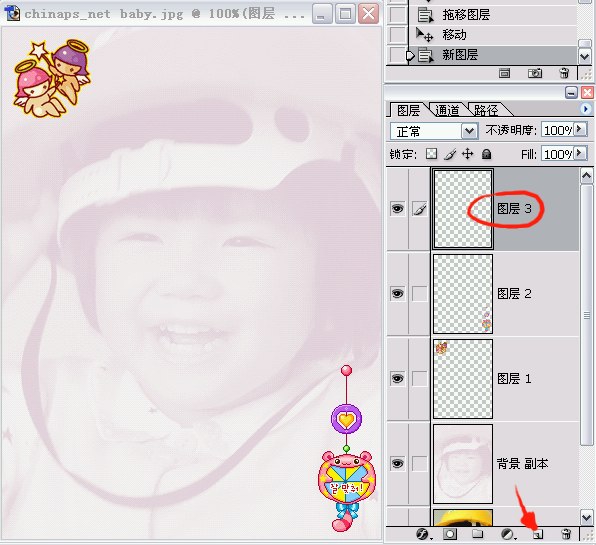
用油漆桶工具在图层3中随便位置点一下:嘿,格子出来了!
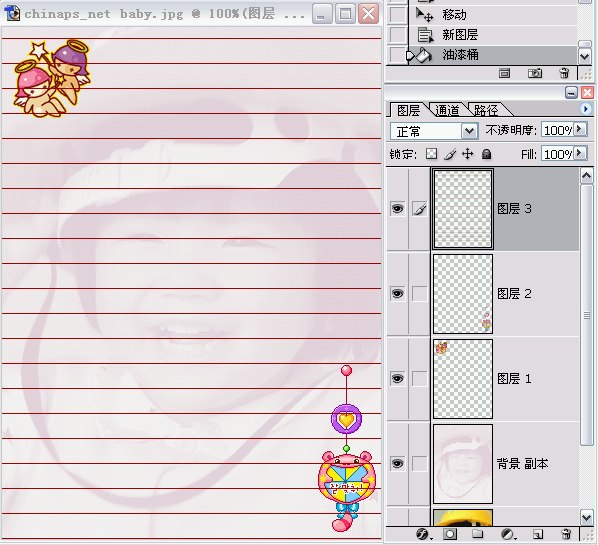
为了不让格子的颜色太刺眼,我们来调节一下格子的透明度:
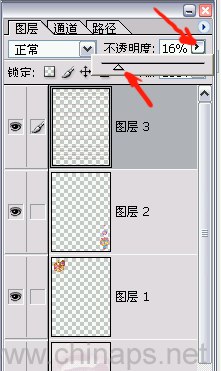
再到图层面板中按住图层3,把它拉到小图片素材下面。
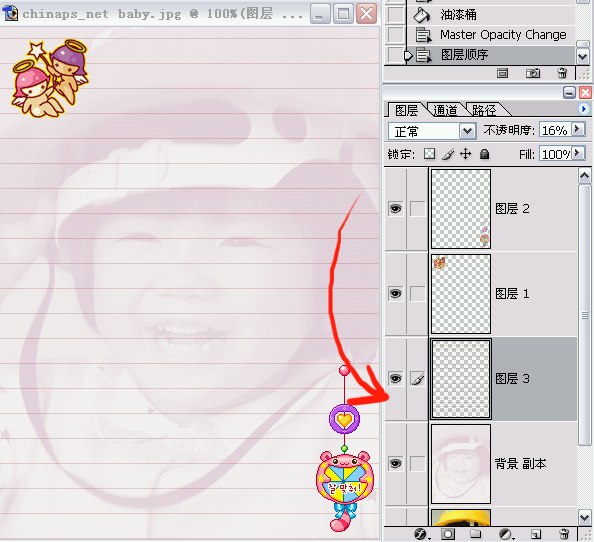
图层--拼合图层;
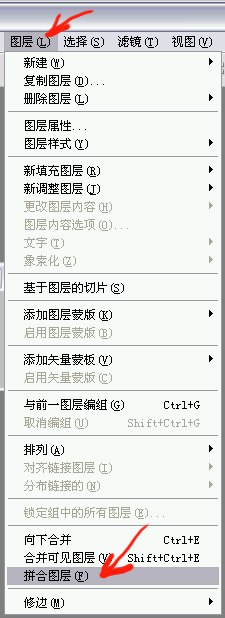
大功告成!你现在可以保存图片了!
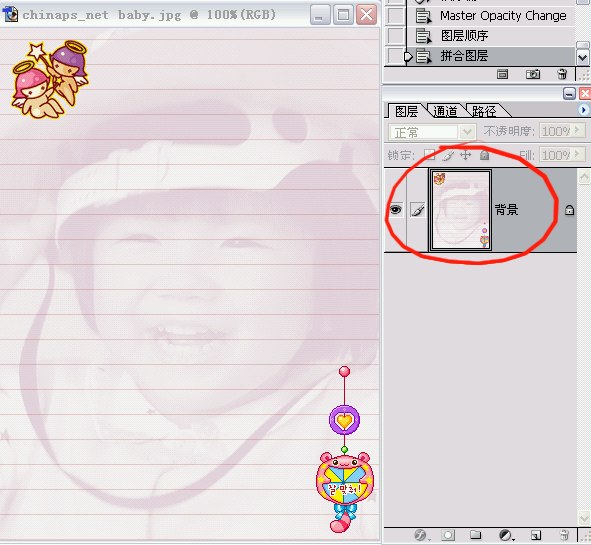
再到图层面板中按住图层3,把它拉到小图片素材下面。
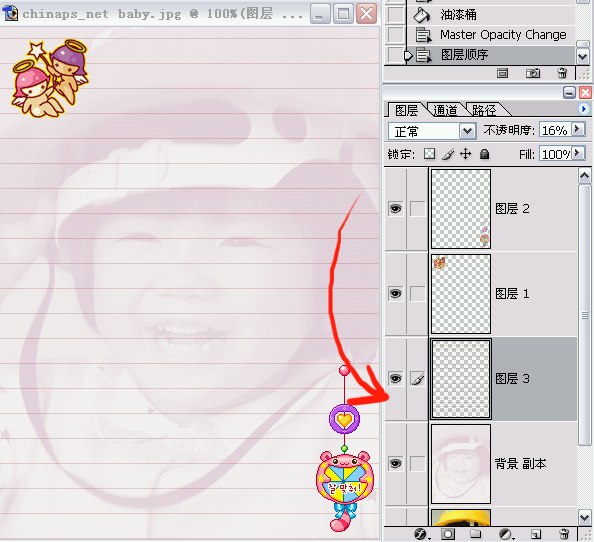
图层--拼合图层;
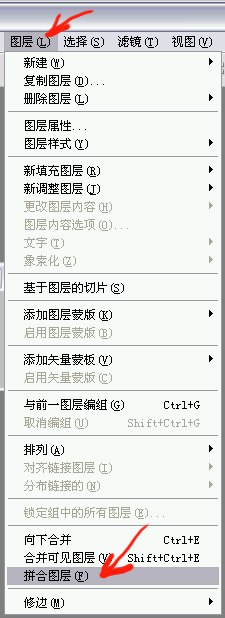
大功告成!你现在可以保存图片了!
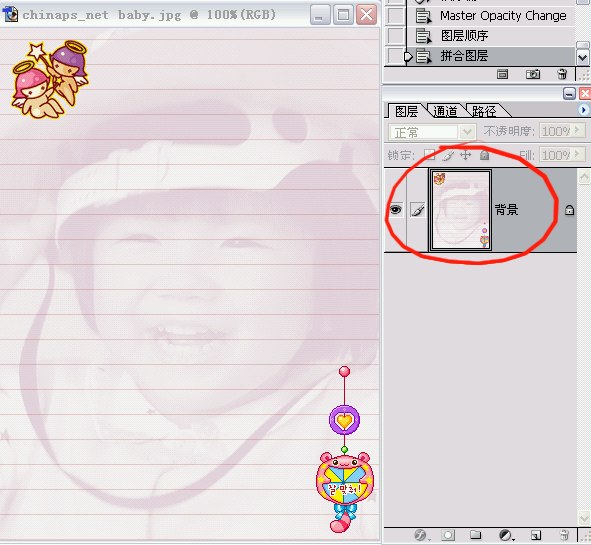
再到图层面板中按住图层3,把它拉到小图片素材下面。
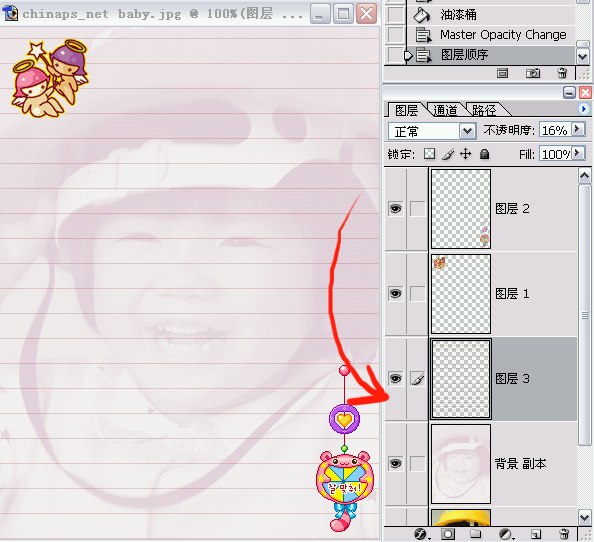
图层--拼合图层;
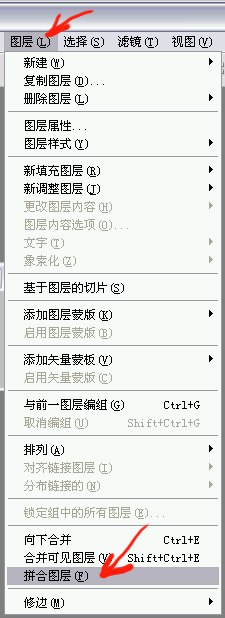
大功告成!你现在可以保存图片了!
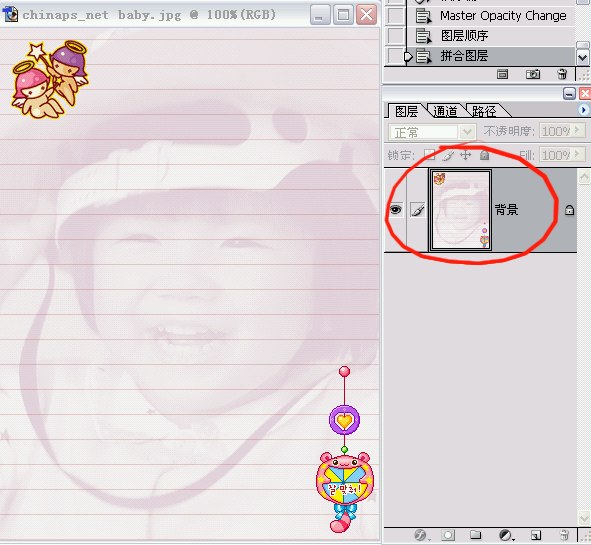
再到图层面板中按住图层3,把它拉到小图片素材下面。
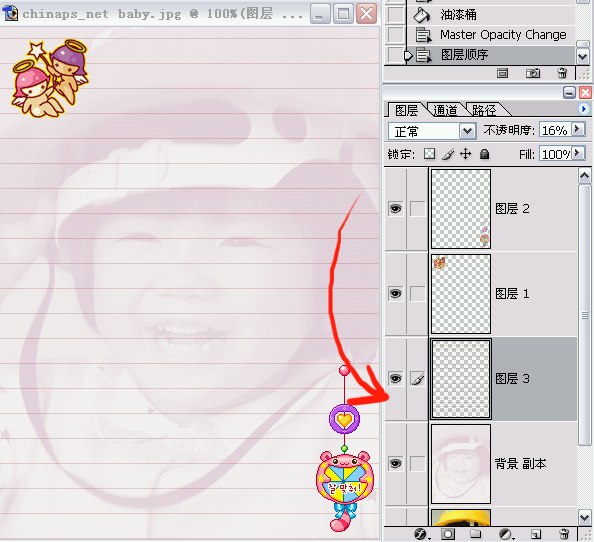
图层--拼合图层;
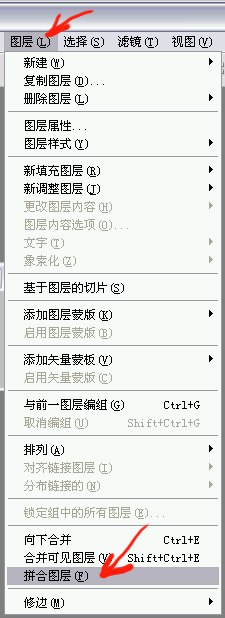
大功告成!你现在可以保存图片了!