简单的介绍下调色思路,其实处理照片时,我们首先需要的是对照片进行风格的设定,无论简单美化也好,做手绘也好,当然,这些都是给自己确定自己想要处理成什么效果。确定了风格,接下来的就是对照片素材进行分析,查看照片素材是否适合自己想要的,如果是就再对照片进行分析,看看怎样调整才能达到自己的目的,如果不适合就不要生搬硬套,那样只会徒劳。
处理这种靛蓝外景效果,最主要的是对人物背景的处理,其次是对人物肤色的处理,让人物看上去有种甜甜的感觉,当然处理时也不是一步两步就能完成的,需要慢慢来,那样才能慢慢的调出我们想要的效果。
最终效果:

原照:

教程加载中:
1.打开照片,复制一层,为其创建渐变映射,这一步是分离人物和背景色,因为我们要慢慢去调,效果如图。

2.创建可选颜色调整图层,调整绿色和中性色,看看,是不是有色靛蓝色的味道了呢,呵呵,慢慢来,效果如图。


3.照片有些暗,我们创建曲线调整图层,调整RGB提高亮度,再调整蓝色通道,为其增加蓝调,因为我们要调出靛蓝色调呢,效果如图。


4.现在看到的美女是肤色偏黄呢,不怕哈,我们可能利用可选颜色来慢慢搞定它,创建可选颜色调整图层,选择黄色,参数如图,效果如图,另外也趁机调整下蓝色以及中性色,看看是不是效果好多了呢。
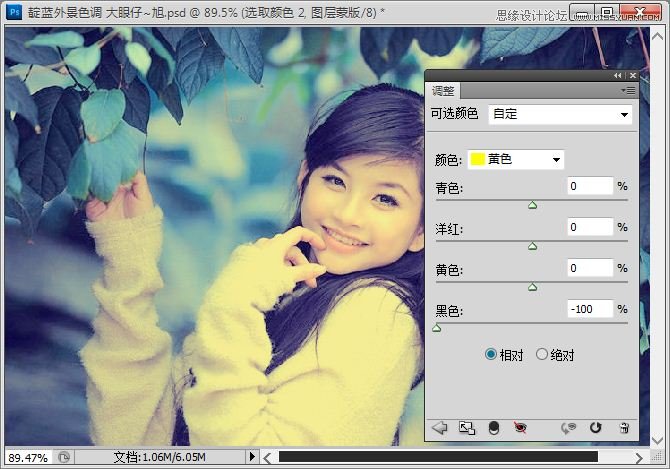


5.人物还是偏色,哼哼哈兮,快创建通道混合器,然后选择蓝通道,参数如图,效果还好吧,慢慢的向甜甜的感觉发展了呢~
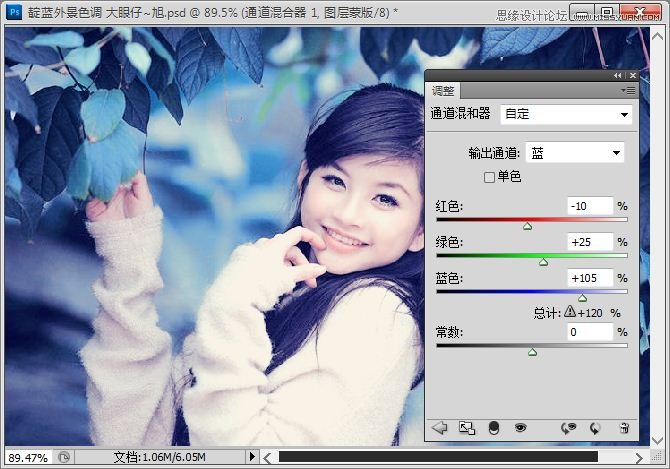
6.新建空白图层,按CTRL+ALT+SHIFT+E盖印空白图层,简单的对人物磨皮处理,效果如图。

7.照片树叶的部分有些暗,创建曲线调整图层,提高RGB,添加图层蒙板,使用黑色画笔擦出人物部分(蒙板中黑色是扔掉,白色是保留),效果如图。

8.照片有些偏亮了呢,创建个亮度对比度吧,降低亮度,增加对比度,效果如图。
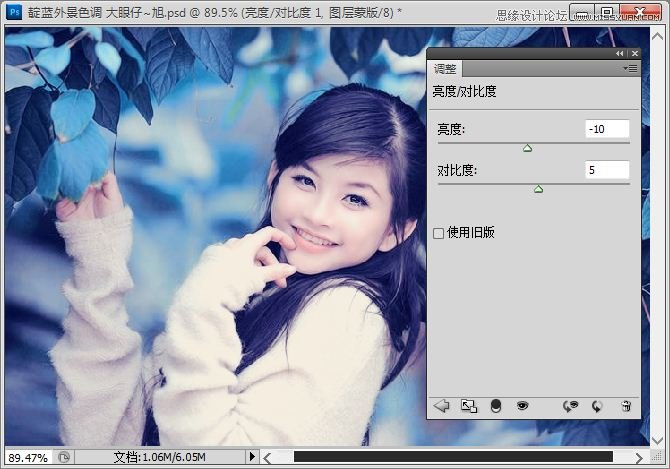
9.照片中的树叶有青色的,还需要调整,创建色相/饱合度,选择青色组,参数如图,效果如图,再对其进行细节调整,效果基本上就是我想要的了。
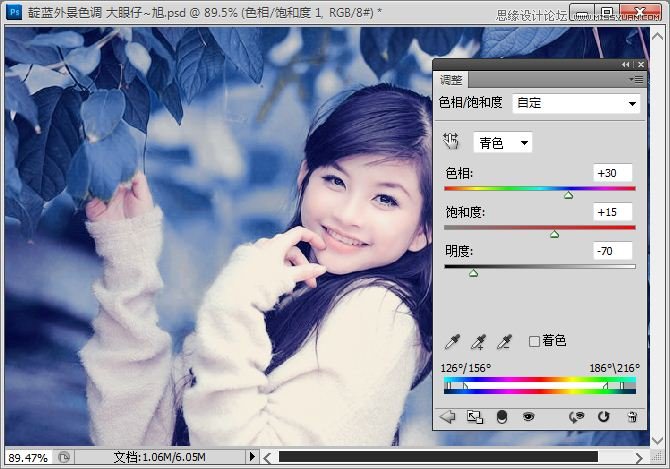
图层参考:
(本文来源于图老师网站,更多请访问http://m.tulaoshi.com/ps/)
最终效果:











