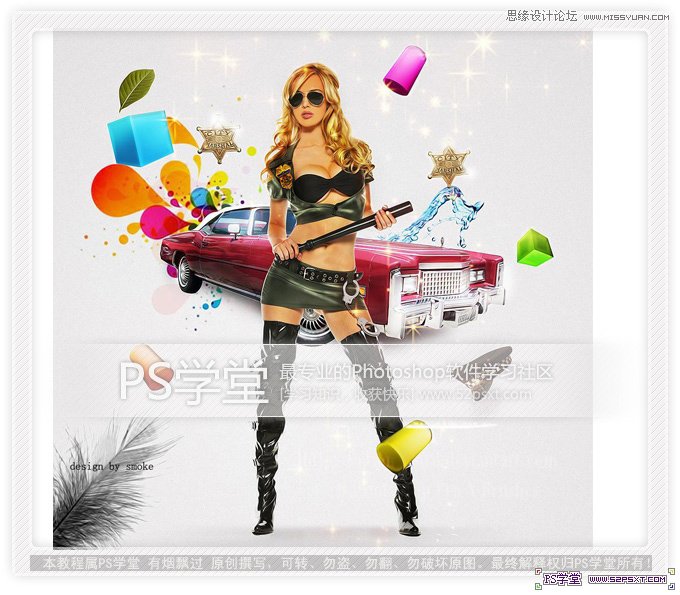最终效果图:
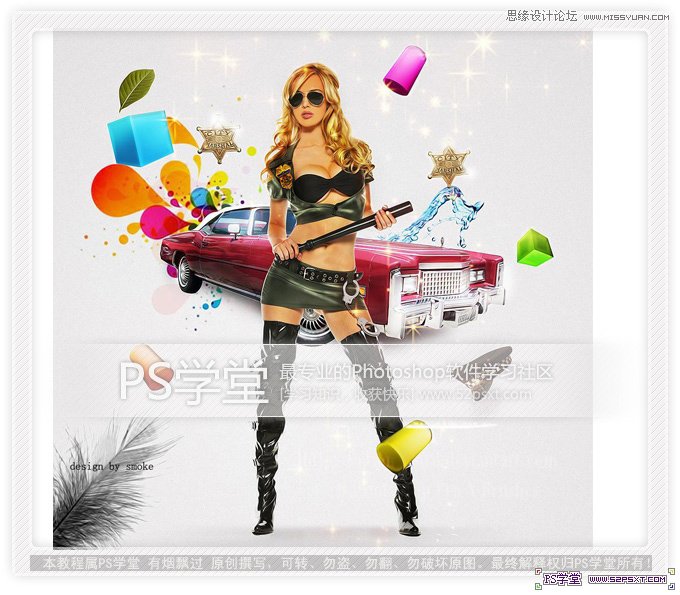
1.新建1090*1250px大小的文件,新建渐变填充图层,渐变颜色从#e8e8e8到#c5c5c5,径向,150%。
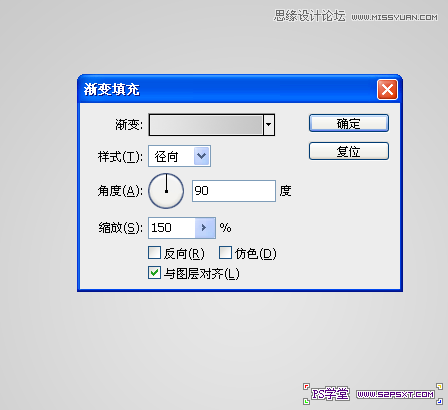
2.选择滤镜--转为智能滤镜,转为智能滤镜的好处,就是后面对图层操作的滤镜并不会影响到原图,和新建调成图层是一个意思。。
执行滤镜--添加杂色,设置如下,我们会看到渐变的图层的变化。
![]()
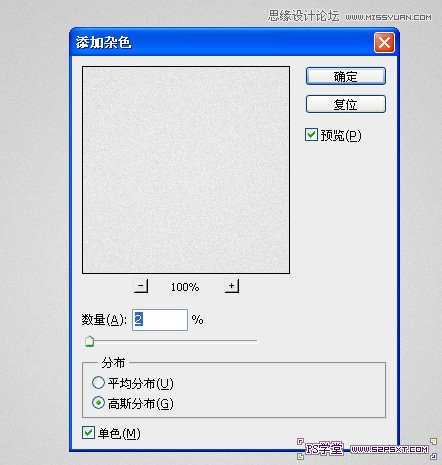
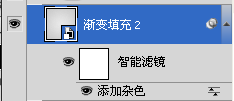
3.将汽车素材用钢笔抠出来,拉入画布中,摆放好位置:

4.新建阴影图层,放在汽车图层的下面,用钢笔画出如下形状,编辑填充黑色

5.对阴影图层执行滤镜--模糊--高斯模糊,距离16px,并对图层设置图层样式,如下:
颜色#B9A2AE
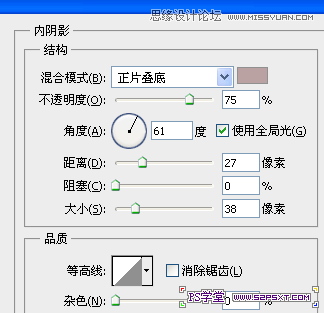

6.新建调整图层--色相饱和度,设置如下:
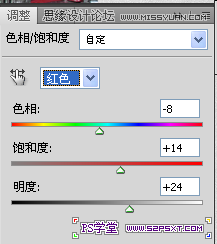

7.新建调整图层-曲线,设置如下:
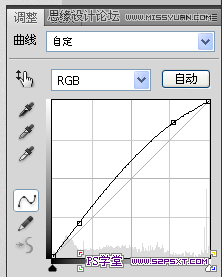

8.新建组汽车car,将车所有图层放进组内,摆放如下,并将两个调整图层创建剪贴蒙版
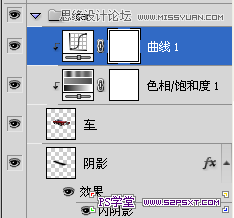
9.将警察woman的照片抠好,拖入画布内,新建图层,用取色器在人物上点一下,获取皮肤颜色,用柔软画笔将人身上的斑点涂抹掉
10.新建调整图层--色彩平衡,将所有通道里的黄色-2,青色和洋红的+2

11.继续新建调成图层自然饱和度,设置如下:
(本文来源于图老师网站,更多请访问http://m.tulaoshi.com/ps/)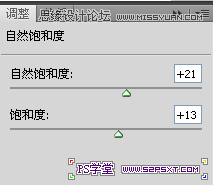
曲线,设置如下:
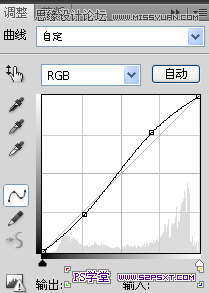

12.新建图层阴影放在警察woman图层的下面,用画笔画出阴影,可以适当的动感模糊,降低不透明度。

13.新建组woman,将所有关于woman的图层放进组,摆放如下,将调整图层和皮肤修正图层创建剪贴蒙版
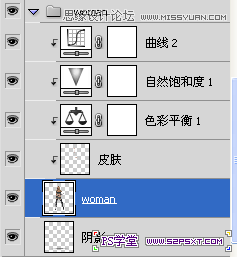
14.将素材拉入画布中,模式变暗

15.拉入星星素材,设置图层样式如下,并新建色阶图层,同样创建剪贴蒙版
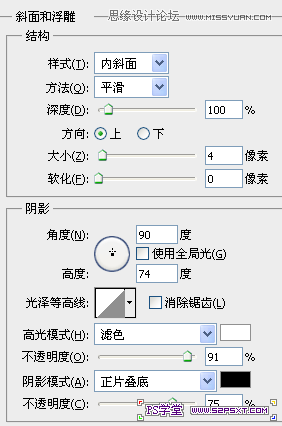
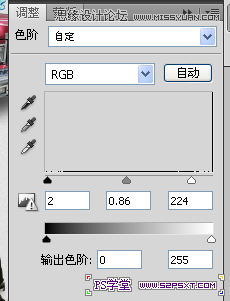

16.新建星光图层,用白色柔软画笔的星星角上点两下:
同样的方法处理右边的星星

17.将帽子和叶子抠好,摆放好位置:

18.现在我们来放3d素材。将3d素材拖入画布摆放好,给每个素材增加图层样式设置如下:(系数是可以变化的 看具体的效果)
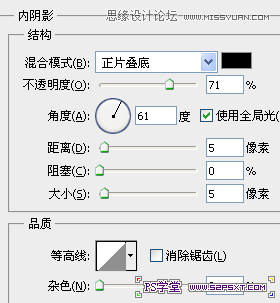
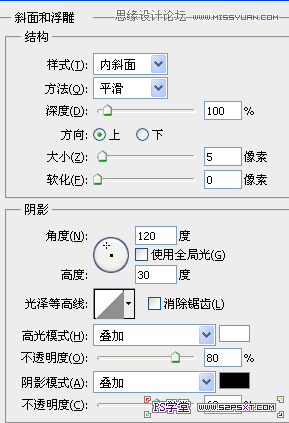

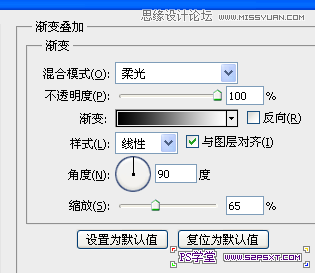

19.拖入星光素材,滤色,将打在人物身上的地方 擦拭干净

20。接下来的一步是非常重要的一步,我们在这要熟练的运用到加深和减淡工具。新建图层,编辑填充50%灰色,模式叠加。
用加深工具将人物大体的擦拭,减淡工具将白色光亮的地方擦拭。复制一层,降低不透明度20%

现在给看一下图层正常的状态是什么样的
白色的部分是减淡工具擦拭的 灰色的部分是加深工具擦拭的

21。新建图层,用颜色#27231d,画出线条,改模式为柔光,给头发做出色彩


22.拉入羽毛素材,模式变暗,摆放好位置
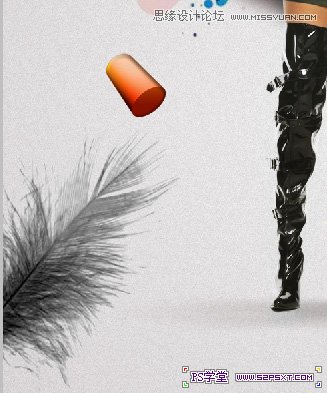
23.大体上我们是完成了,现在ctrl+alt+shift+E盖印图层,新建曲线图层,设置如下,
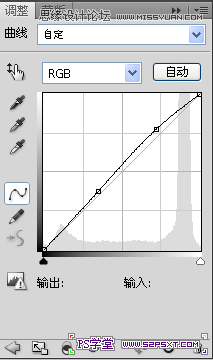

24到这就算是完成了。最后我利用了下topaz滤镜,如果没有也没关系,打上你的名字,收工了!