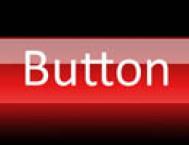由于照片是采用NOKIA 6120C手机拍摄(200万像素),像素较低,所以照片并不理想,没办法了,不过有了强大的PS,还是可能简单的对其美化处理,达到我们想要的效果的。
注: 照片严禁恶搞,仅供学习交流之用,请尊重作者。
最终效果:

原照:

1.打开我们拍摄的照片,首先需要对其进行裁剪处理,在拍摄时拍出的有些偏,通过PS的裁剪工具不仅可以裁剪照片,而且还可以纠正照片的倾斜,效果如图。
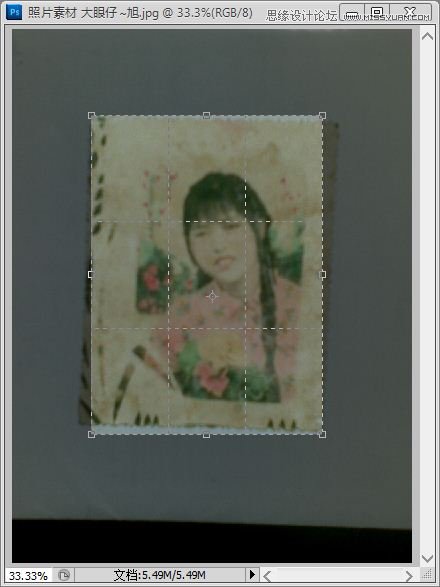

2.由于照片是在晚上拍摄的,所以有些偏暗,创建曲线调整图层,提亮照片的亮度,保持照片中的暗调部分,效果如图。
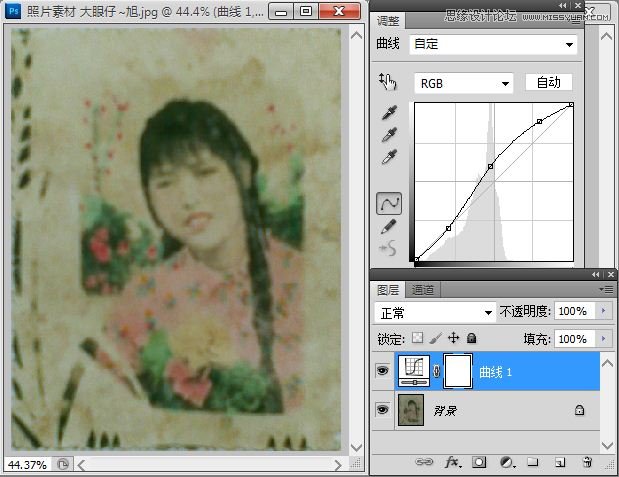
3.照片提亮后发现明暗对比效果并不好,我们创建黑白调整图层,参数默认即可,设置图层的混合模式为叠加,图层不透明度为40%,效果如图。
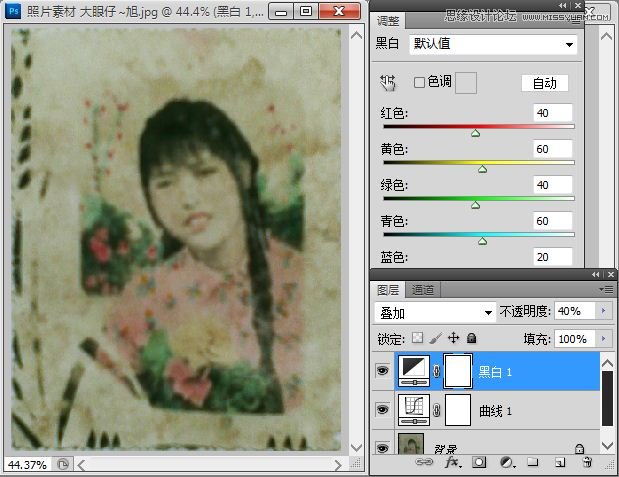
4.照片素材简单的美化后,新建文档,开始制作我们想要的尺寸,如图。
(本文来源于图老师网站,更多请访问http://m.tulaoshi.com/ps/)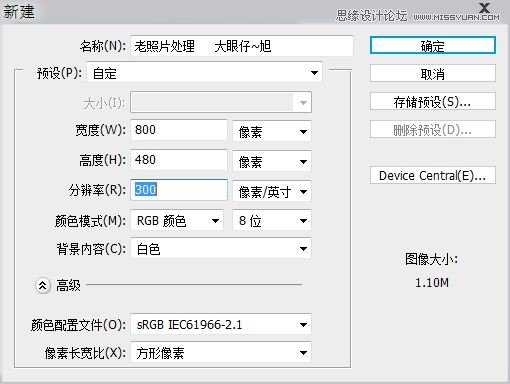
5.打开下面的素材和处理后的照片素材共同放入文档中,并调整大小,如图。
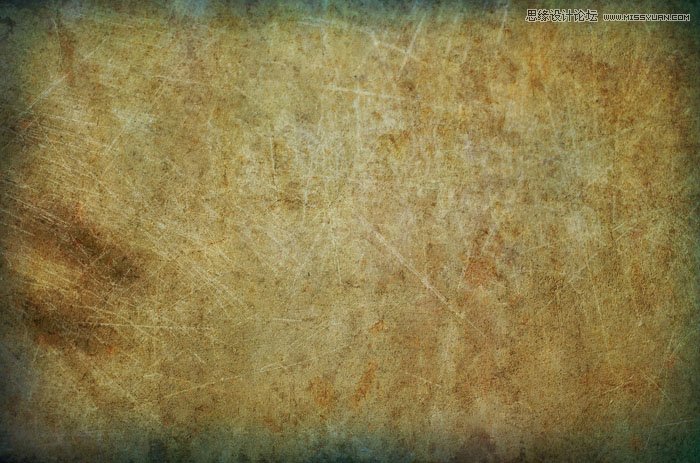
6.新建空白图层,命名为小圆,使用矩形选框工具按住SHIFT键绘制正圆,并填充任意颜色,效果如图。

7.按CTRL+J键不断复制我们所绘制的圆,目的是为了使用小圆在照片素材围成一个圆,来制作照片的边框效果。


8.将所有小圆图层按CTRL+E合并,并按住键盘上的CTRL键单击小图图层缩略图调出图层选区,隐藏小圆图层,选择照片层,按Delete删除不需要的部分,效果如图。

9.删除小圆图层,按CTRL+T调整图层方向,并为照片素材层添加投影样式,使其有立体感,如图。
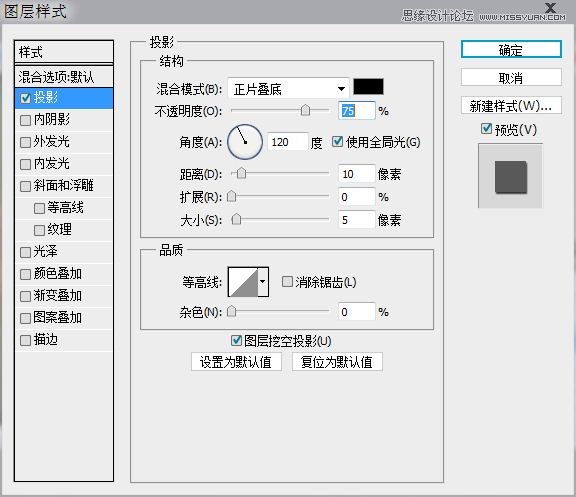

10.创建曲线调整图层,按住ALT键为照片创建剪切蒙板,效果如图。

10.创建渐变映射调整图层,颜色如图,设置图层的混合模式为颜色,图层的不透明度为50%,效果如图。

11.新建空白图层,按键盘上的ALT+CTRL+SHIFT+E盖印空白图层,并按CTRL+SHIFT+U进行劫色处理,设置图层混合模式为柔光,图层不透明度为40%,加强照片的明暗对比,如图。

12.创建可选颜色调整图层,选择红色进行调整,并使用黑色柔角画笔擦出人物部分,这一步是调整背景素材中的颜色,效果如图。

13.新建空白图层,填充黑色,添加图层蒙板,为其制作暗角,效果如图。

14.创建亮度对比度调整图层,参数如图,效果如图。
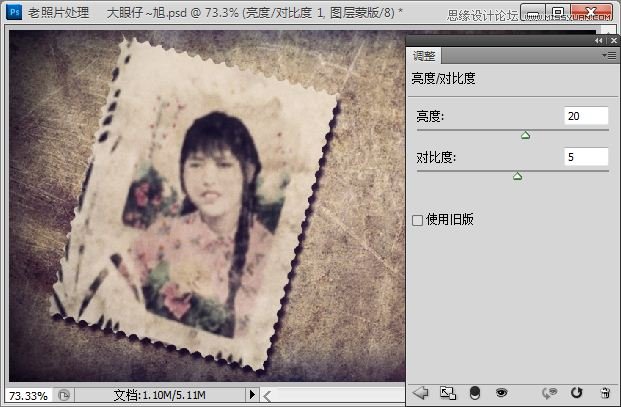
15.由于照片不清晰,所以多次执行了锐化命令,再为其添加文字装饰完成最终效果。
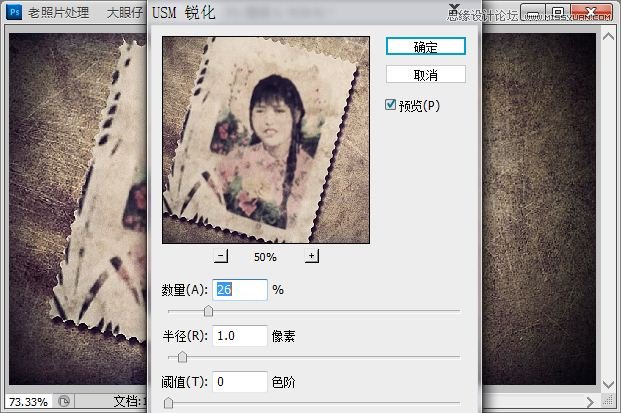
最终效果: