很多朋友说自己没有绘画基础,不知道如何画出漂亮的图画来。Photoshop CS5开发的混合器画笔工具可以让不懂绘画的人轻易画出漂亮的画面。
如果是美术专业的朋友使用它,更是如虎添翼。
混合器画笔工具?初次听到这个名字,你可能不知道它是什么,那就实践一下吧。我们找到一张风景照片,将它转化为水粉画风格。
如图所示,在工具条上找到混合器画笔工具。一个奇特的小窗口出现了,里边是一支画笔。
如果单击这个窗口,可以更换画笔的姿态,比如让较扁的画笔转动一个角度,在绘画时可以通过捻动笔杆改变各个方向涂抹时的笔触效果。
如果仅使用鼠标,在点击拖移时,这个画笔会实时动作。我使用了专业的绘图板,所以Photoshop CS5自动感知了我的画笔状态,包括倾斜角度、压力等等,并在这个预览窗口中实时展现出来。使用画笔在画面的右下角进行涂抹,可以发现新版软件对绘图板的支持有了升级,我们可以用侧锋涂出大片模糊的颜色,也可以用笔尖画出清晰的笔触。
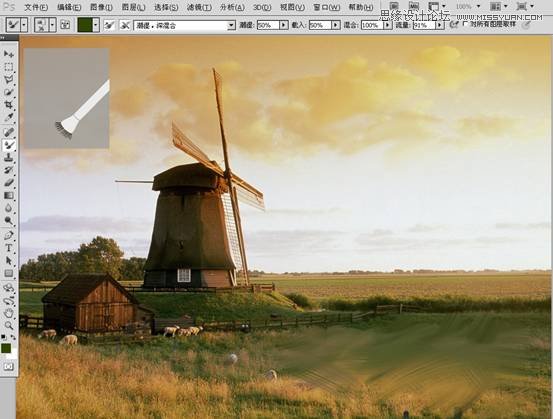
在属性栏上点画笔预设按钮,打开画笔下拉列表。我们可以在这里找到自己需要的画笔。可以看到Photoshop CS5为我们准备了几款专用的描图画笔。
为了让大家看得更清楚,我在这里设置了较大的预览图。
看到那些油画笔头样式的画笔了么?利用这些画笔,我们可以很轻易地描画出各种风格的效果。
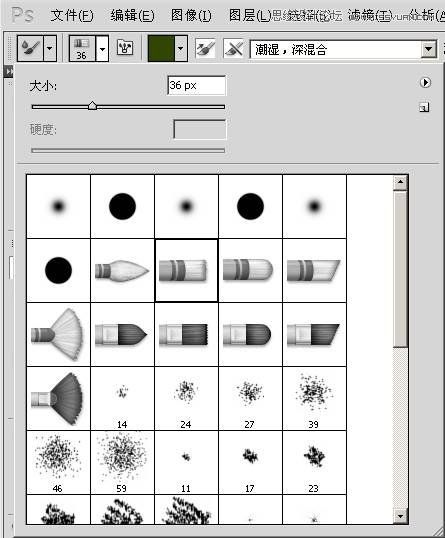
属性栏中的切换画笔面板按钮,可以让我们打开画笔面板,更方便地选择需要的画笔。
当前画笔载入按钮,可以重新载入或者清除画笔,我们也可以在这里设置一个颜色,让它和我们涂抹的颜色进行混合。
(本文来源于图老师网站,更多请访问http://m.tulaoshi.com/ps/)具体的混合结果可以通过后面的数值进行调整。
每次描边后载入画笔和每次描边后清理画笔两个按钮,控制了每一笔涂抹结束后对画笔是否更新和清理。
类似于画家在绘画时一笔过后是否将画笔在水中清洗的选项。
在有用的混合画笔组合下拉列表中,有Adobe的工程师为我们预先设置好的混合画笔。当我们选择某一种混合画笔时,
右边的四个选择数值会自动改变为预设值。
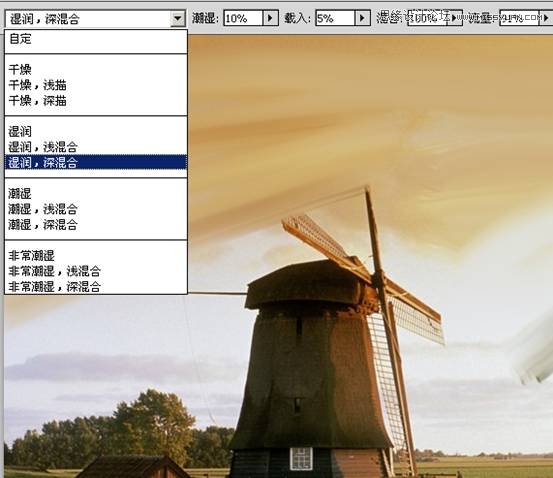
我们来看一看属性栏上其余各个选项的作用:
潮湿:设置从画布拾取的油彩量;
载入:设置画笔上的油彩量;
混合:设置颜色混合的比例;
流量:这是以前版本其他画笔常见的设置,可以设置描边的流动速率。
(本文来源于图老师网站,更多请访问http://m.tulaoshi.com/ps/)启用喷枪模式的作用是,当画笔在一个固定的位置一直描绘时,画笔会像喷枪那样一直喷出颜色。如果不启用这个模式,则画笔只描绘一下就停止流出颜色。
对所有图层取样的作用是,无论本文件有多少图层,将它们作为一个单独的合并的图层看待。
绘图板压力控制大小选项,当我们选择普通画笔时,它可以被选择。此时我们可以用绘图板来控制画笔的压力。
在Photoshop CS5中新增加了快速选择颜色的方案。按下Ctrl+Alt+Shift的同时,按下鼠标右键,可以发现出现了一个快捷拾色器。
此时我们可以在这里选择自己需要的颜色,而不用再单击前景色到拾色器里选颜色了,非常方便。
不仅仅是混合器画笔可以选择颜色,使用其它需要颜色的工具时,我们同样可以用这个方法快速找到自己想要的颜色。
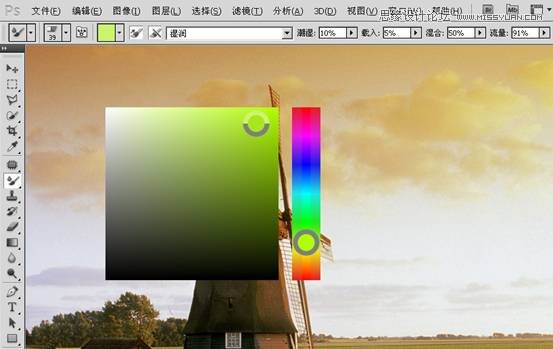
我们实践一下,看看各种画笔会画出什么样的效果。使用同一张图,分别用干燥和湿润两种混合类型进行绘画。
绘制的方法是从风车内向外使用画笔侧锋涂抹。可以看到,较干燥的画笔较多地保留了我们自定义的颜色,而较为湿润的画笔则可以从画面上
取出自己想要的颜色。可以把画笔想想成沾了水的笔头,越湿的笔头,就越能将画布上的颜色化开。另一个对颜色有较强影响的是混合值,混合值高,
画笔原来的颜色就会越浅,从画布上取得的颜色就会越深。

按下Ctrl+J复制图层,将上层隐藏,我们选择圆角低硬度画笔,混合选项:湿润,深混合,利用侧锋在画面上涂刷。可以非常简单地将房屋刷掉,
画出大面积的背景来。这个方法非常适合CG创作时给出背景。因为我们不再需要调颜色,一切颜色都可以从画面上拾取。我们甚至于不需要精细的图像,
一个很小的图像,被我们放大后,再用混合器画笔一刷,就是一张不错的画面。
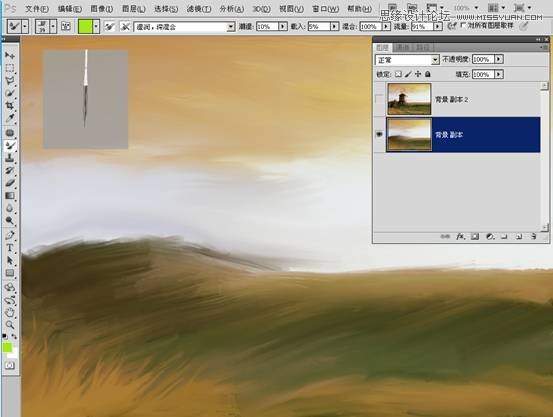
对于大背景与前景的混合,我有一个非常实用而且简单易行的方法。
在最上层添加一个透明的新图层,勾选对所有图层取样,显示出刚才复制的原始图像,然后在上面涂出细节来。
完成之后将原图隐藏,就可以将细节与大背景完美地混合起来了。
只需要几分钟,一张照片就变成了水粉画。
不需要学透视,不需要学色彩,只要多观察别人的绘画作品,你就可以创造出非常漂亮的画面,快来试一下吧。











