在人像照片中经常出现照片画面发灰,层次表现不明确的情况。层次不明确就不能突出主题,整个画面看上去平淡无奇,所以调整照片的层次也是日常工作中必须要做的。其实解决照片缺少层次的问题并非难事,只要利用一些调色命令将照片中的人物主题突出,淡化其余不主要的部分就可以了,今天就针对平淡无层次的照片的调整介绍两种方法,来解决这种问题的存在。这两种方法所涉及到得命令及操作几乎都是在日常工作中常常用到的,只是经过一些综合罗列就演变成了调整层次的方法。方法一:调整层调色法就是利用图层面板下方调整层按钮中的命令对照片层次反复进行微调,最后达到我们需求的效果。方法二:混合模式渲染法是利用一些混合模式对图像图层的混合计算得出适当的图像,然后再经过渲染滤镜进一步进行调整,最后达到需求效果。
具体方法和操作步骤如下所述:
先看看效果图:

调整层调色法:
1、打开照片01,可以看出照片灰蒙蒙雾蒙蒙,给人一种不真实的感觉,层次平淡主题不突出,所以为了照片质量必须进行层次的调整。

2、在调整层次之前首先要对照片的对比度进行适当调整,打开图层面板,在下方的调整层按钮中选择色阶调整层并添加,将画面的对比度调整到接近正常照片的情况,如图02所示。

3、利用套索选区工具圈选如图03中范围的选区(主要圈选人物),然后将选区进行羽化设置,羽化半径为250像素。

4、羽化完成后给选区添加曲线调整层,选择曲线中的RGB通道,将曲线适当上调。此时照片中人物部分会随之提亮(为了保持层次和细节,此处调节曲线的幅度要小),如图04所示。

5、重复一下前面的操作,选取人物、羽化、提亮,但要注意的是此次的选区小于前面的选区,如图05、06所示。


6、按住CTRL键的同时点击刚添加的曲线调整层的蒙版部分,调出前面用到的羽化后的选区,然后给选区执行反选命令,此时选中的是四周背景部分,如图07所示。

7、给选区添加曲线调整层,将曲线稍微下压,此时照片四周背景呈稍稍变暗趋势,如图08所示。

8、再次用套索工具将照片四周接近边缘的部分圈选,并将选区进行羽化设置,如图09所示。

9、给刚刚选中的选区添加曲线调整层,依然稍微下压曲线,使选区内图像变暗,如图10所示。

10、如此时感觉照片的对比仍未达到满意可以反复多调整几次,如图11、12所示。


11、照片的对比调整到位后,开始对照片的色彩适当调整,添加色彩平衡调整层,分别对阴影、中间调、高光部分进行调整,将画面的色彩调试更丰富些,如图13、14、15所示。



12、接下来进一步调整照片中色彩的细节来达到层次丰富的效果,添加可选颜色调整层,对照片中的红、黄、绿、白、中性、黑进行调节,如图16、17、18、19、20、21所示。






13、当色彩调整结束后由于一些部分色彩发生了变化,所以需要再次对照片中人物的亮度进行调整,如图22、23所示。


14、添加色相/饱和度调整层,先对照片中的全部色彩进行鲜艳(增加饱和度)调整,如图24所示。

15、紧接着对照片中的红、黄、绿、洋红进行提高饱和度或者调整色相的操作,如图25、26、27、28所示。
(本文来源于图老师网站,更多请访问http://m.tulaoshi.com/ps/)



16、执行一个盖印图层,将所有调节合成一个层得图像,此时可以很明显对比出调试后和调试前的区别,利用仿制图章对照片进行一下皮肤也修饰,如图29所示。

17、为使照片更加清晰,给照片执行USM锐化命令,添加照片的质感,如图30所示。

18、色彩调整结束,质感添加完毕,到此,那灰蒙蒙雾蒙蒙的照片已经成为了一张完美的清晰的照片,如图31所示。

混合模式渲染法:
1、打开需要调整的照片01,此张照片与前面的调整层调色法修饰的照片存在的问题是一样的,现在换一种方法来调节层次。

2、打开图层面板,将背景图层复制生成背景副本图层,如图02所示。

3、改变背景副本图层的混合模式为叠加,此时会看到照片变得不再发灰,开始有了一些层次和细节,如图03所示。

4、盖印图层生成图层1,然后将图层1复制生成图层1副本,如图04所示。

5、将复制后的图层1副本的混合模式改为正片叠底,此时照片的对比度再次增加,如图05所示。

6、为了避免对比度太强丢失细节,可以将图层副本1的不透明度适当调整一下,如图06所示。

7、再次该隐图层,生成图层2,然后将图层2转换为智能滤镜,如图07、08所示。


8、给图层2添加滤镜渲染光照效果命令,在该命令的设置框中选择光照类型为全光源,并且添置到两盏灯,如图09、10所示。


9、光照效果添加后照片亮度稍微有点过度,说明光照效果添加的有点重了,双击图层中光照效果文字右面的调节标志,打开渐隐滤镜的命令并适当调节光照效果的作用度,如图11所示。

10、再次盖印图层生成图层3,给图层3执行刚刚用过的光照效果命令(可以直接按CTRL+F),如图12、13所示。
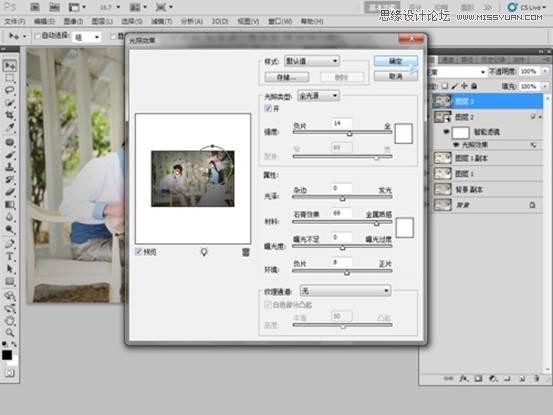

11、将图层3调整到四周乌黑的效果,如图14所示,是为了最后时候保留四周与中间的对比效果。

12、给图层3添加图层蒙版,并且选择橡皮工具,设置橡皮属性的不透明度为34%,设置好前景色为白色和背景色为黑色,如图15所示。

13、利用设置好的橡皮工具在图层3的蒙版中擦除照片中间部分,此时图层2的图像显示出来,如图16所示。

14、层次调整的差不多了,接下来再利用调色命令将层次进一步丰富一下,添加可选颜色调整层,对色彩中的红、黄、绿、白、中性、黑进行调整,如图17、18、19、20、21、22所示。






15、再添加色相/饱和度调整层,将照片整体的饱和度提高,如图23所示。

16、再次盖印图层生成图层4,然后利用皮肤修饰技巧将照片中人物的皮肤进行修饰,如图24、25所示。


17、最后添加USM锐化命令来增加照片的质感,如图26所示。

18、到此整个调整过程结束,最后效果如图27所示。

调整照片的层次是照片完美程度好坏的一个关键,所以要在修片调色前先将照片的层次调整到位,这次介绍的两种方法对层次的调整起到了一定的作用,当然并不是所有照片都适合,对于不同的照片还需要不同的方法调整,争取在以后的工作中多积累经验,为大家多发现一些调整方法。










