曝光不正常一直是摄影中存在的问题,由于曝光不足或曝光过渡所废弃的照片数量很可观;对于后期来说,遇到此类照片也非常头疼,有时候废掉很多时间也没能将照片的曝光问题修正,最后还是放弃。在这篇文章中笔者主要以曝光不足和曝光过渡的问题的修正做详细介绍,使正在为此类问题所困扰的朋友能够从中得到一些其启示。
教程中采用了综合的调整方法,用到了曲线、色相/饱和度、可选颜色等基础调色命令,也用到了图层混合模式和通道等高级调整方法。此实例调整法并非涵盖了所有曝光问题的解决方法,在调整其他曝光问题的照片是还要根据照片本身的情况适当更改调整方法。
曝光不足调整:
1、 利用PS软件打开需要调整的照片001,可以明显的看出照片是严重的曝光不足,导致照片整体颜色太重,明度很暗。

2、打开图层面板,在图层面板下方点击添加创建新的调整层按钮,选择曲线调整层。将曲线调整层中的RGB总通道进行提升调整,重点是曲线的底点要向上稍作提高,以此来提高照片的明度。

3、按快捷键Ctrl+Shift+n,新建一个空白图册,设置图层属性中的名称为提亮图层。

4、设置前景色为纯白色,然后按快捷键Alt+Delete,将前景色填充到新建的提亮图层中。
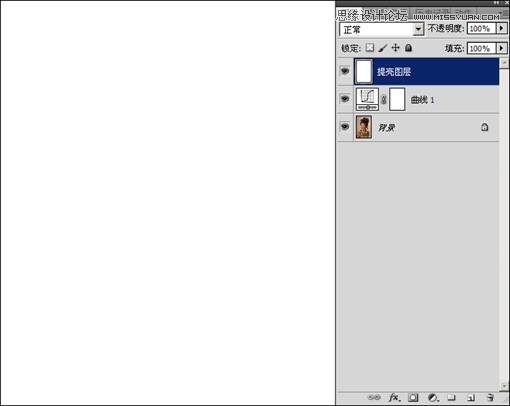
5、将填充纯白色的提亮图层的混合模式设置为柔光,这样做的目的是为了让白色图层提亮照片中比较暗的部分。柔光模式具有融合性,能够将白色和原始照片图层恰到好处的融合起来。

6、更改柔光后虽然人物透过白色图层,但是给人雾蒙蒙的感觉,所以接下来调整提亮图层的不透明度,使照片进一步清晰。

7、再次添加曲线调整层,利用曲线校正照片的对比度与明度(此步也可用色阶),主要是对比度要调整到适合程度。

8、按快捷键Ctrl+Alt+Shift+e,将所有图层盖印,此时生成图层1。

9、进入通道面板,选择蓝色通道并复制生成蓝色副本通道(蓝色通道对比比较强烈),然后将蓝色副本通道进行反相操作,此举是为了使画面中的种颜色转换为选区,可以进一步调整暗部细节。
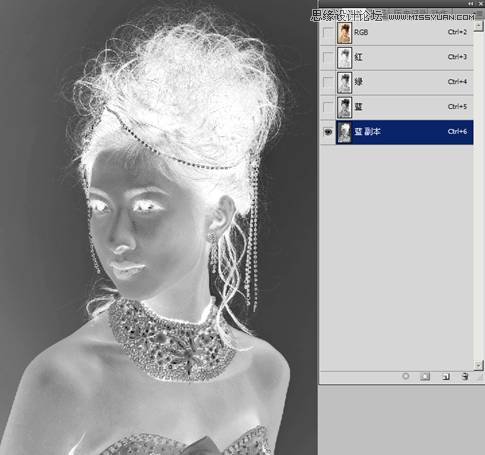
10、按住Ctrl键的同时,鼠标点击蓝色副本通道,将蓝色通道副本的选区调取。
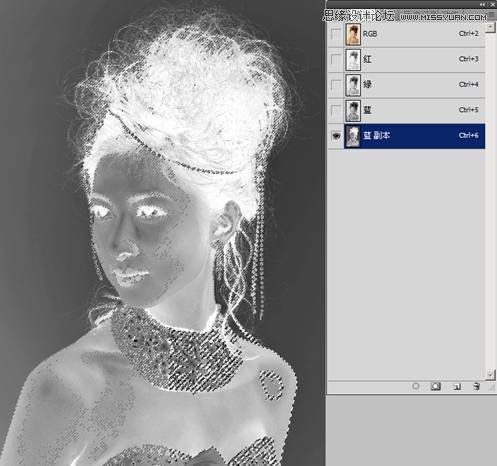
11、选区调取后保持选区不变,点回RGB通道,退回到通道面板。

12、为调取的选区添加曲线调整层,将照片中的暗部适当提亮。

13、再次盖印图层,生成图层2。

14、利用照片修饰技法将照片皮肤修饰干净,再次添加曲线调整层,此次主要是压低照片重颜色,提高照片对比度。

15、添加色相/饱和度调整层,增加照片的饱和度,是照片色彩鲜艳一些。

16、添加可选颜色调整层,利用可选颜色校正照片中颜色的细节。

17、最后再次盖印图层,所有操作结束。












