先看看效果图

第1步
首先,您需要找到一个有叶脉纹理的照片。我选择的这张照片来自lostandtaken.com,摄像师是Caleb Kimbrough 。
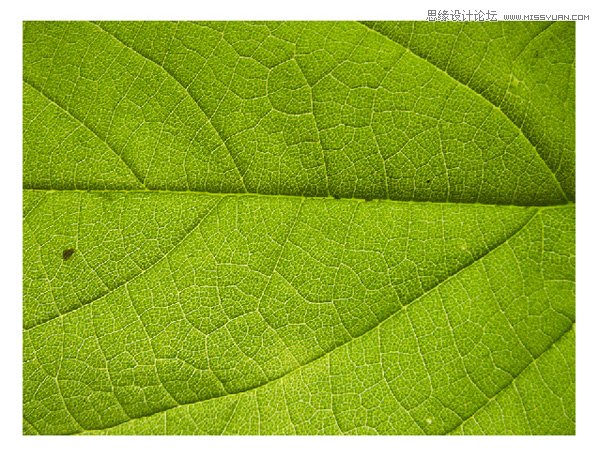
第2步
新建项目,拉入这个背景。矩形工具(M)框选,右键单击选区,选择自由变换。做好上一步,再次右击,选择变形。这样每个角都有控制柄了,我们要分别移动不少呢。
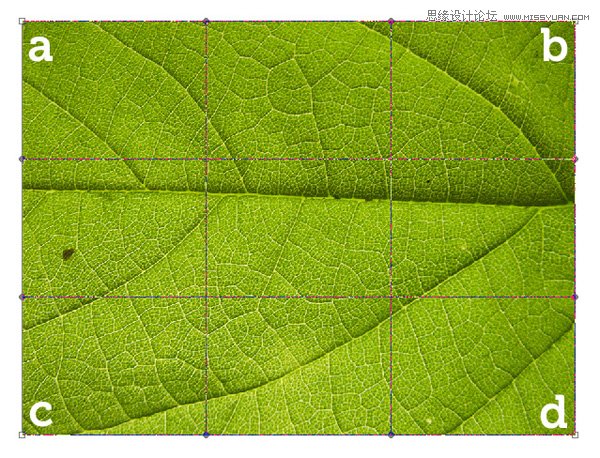
步骤 3:
现在,确保处于变形模式,拖动角点a到1/3网格处。
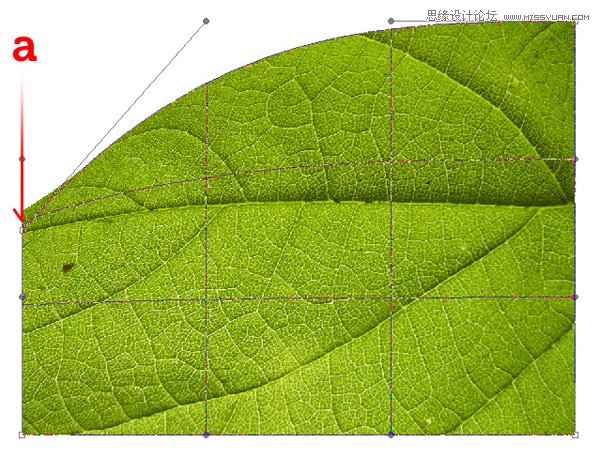
第4步
现在,点击并拖动角点C 至1 / 3网格处。已经有点像自然叶片的形状了。
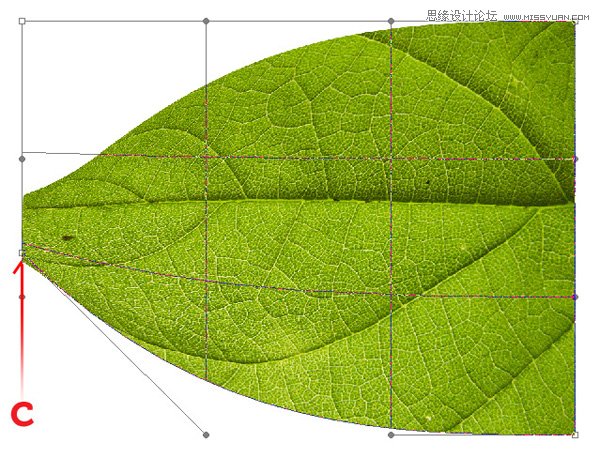
第5步
每个角点都有2个控制柄,你可以移动它们,以便更精细地控制形状。如图所示,将角点a的左柄向下拉
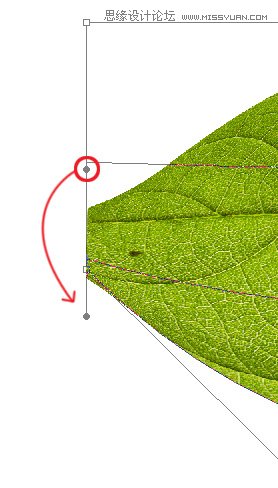
第6步
现在叶片应该更尖了。像这样吧。按下Enter键,确认变形。
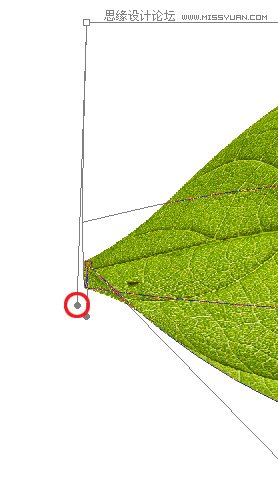
第7步
做完这几步,你应该有一个可爱的叶尖了。不过这尖儿可能有点惨不忍睹。不过,可以通过使用多边形套索工具(L) ,选择多余的卷边,按Delete键。
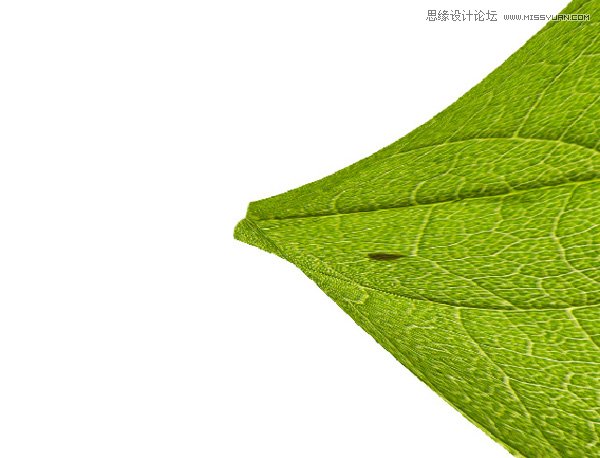
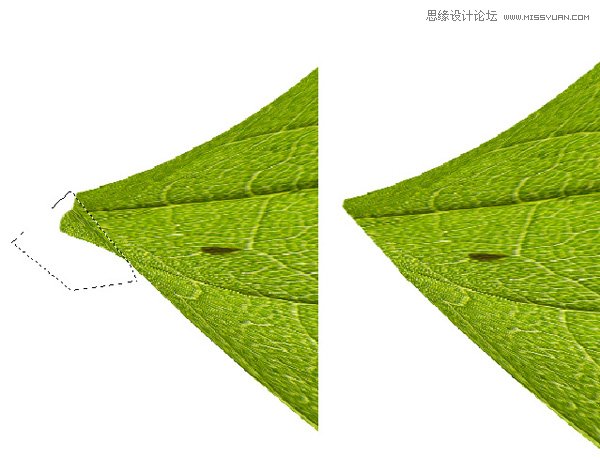
第8步
(本文来源于图老师网站,更多请访问http://m.tulaoshi.com/ps/)现在,看看叶子另一端。再次使用变形工具(见步骤2),按下面的示例拖曳D点。你应该使D点的两个柄共线。
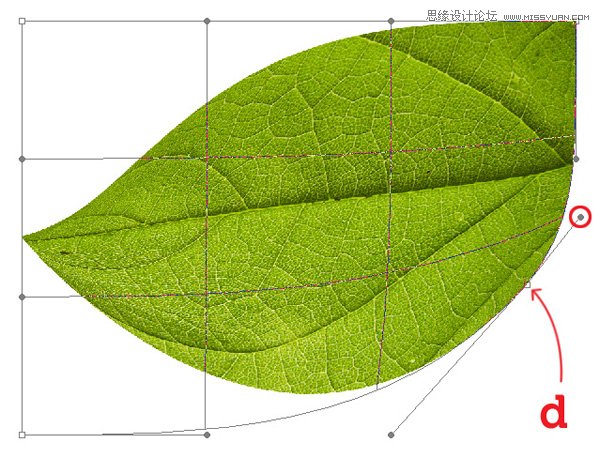
第9步
对右上角的角点B也作此处理。当然,你应该再对别的点调整调整让叶子更像叶子,要知道中间的点也是可以拖拽的。
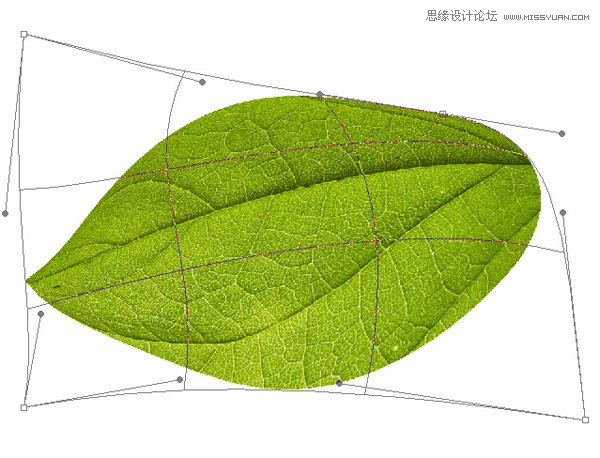
第10步
想要有点透视感的话,右击树叶,选择自由变形。然后按住 Alt+Shift 将右上角点往左移动一点距离。(译者注:应该是Ctrl+Shift吧)这样,我们赋予了叶子一点透视感。
(本文来源于图老师网站,更多请访问http://m.tulaoshi.com/ps/)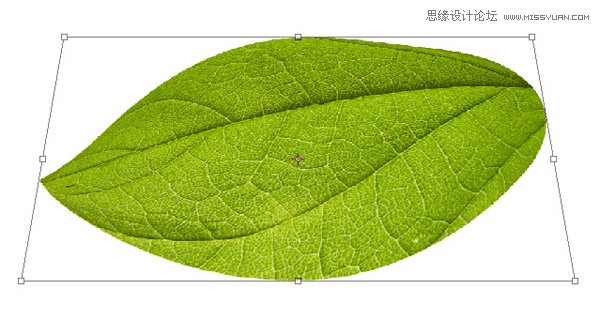
步骤11
如果你想让叶尖低一些,用矩形工具(M)选择叶片的左半边,然后自由变换-变形。这样就可以保持右半边不动,左半边变形。千万不要动叶片半和半的连接点,不然,叶子就叫你撕裂了。
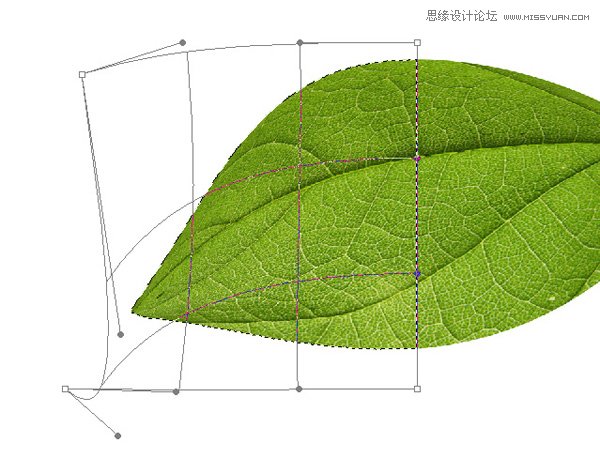
第12步
然后,复制叶片层,将复制层拖到原始层下面。变形一下,表现出一定的差异。想要几片叶子,就这么搞几次。好好搞哈。
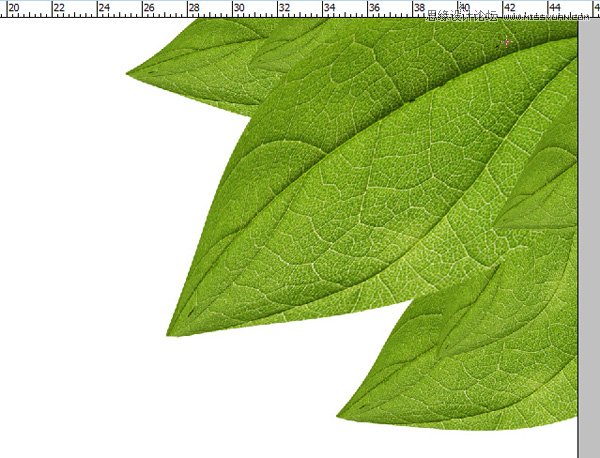
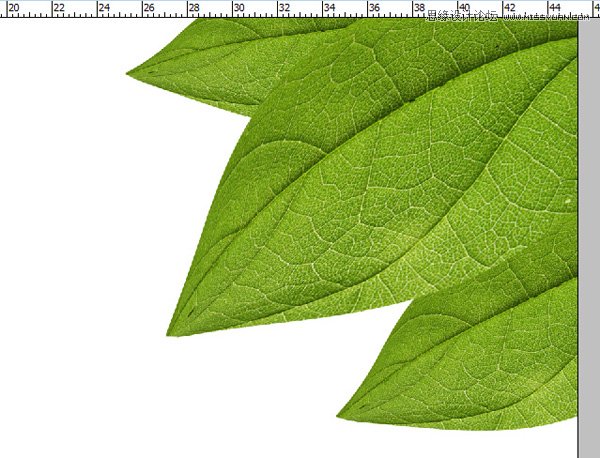
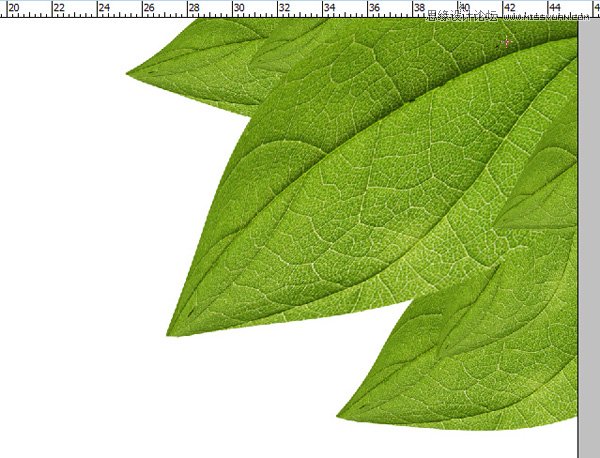
第13步
对每一个层,你都可以在层标签上双击,在投影上打钩,这样就可以投射一个阴影。为了让叶片显得更远一些,一定要适当调整距离,大小和不透明度。较大树叶叶不透明度 63% ,距离299px,大小84px(画布大小2590px乘1943px,72px/inch) 。如果一个叶片直接盖在另一个叶片的上方,那么距离应大大调低,大小也是,效果是阴影更清晰明显。

步骤14
接下来的,小菜一碟我们为图层增加一个斜面和浮雕效果。这是设计师的旁门左道,然而,确实很快捷。您还可以画画阳光照在叶片上的感觉只要你愿意但我们这只一个教程,一个教程
双击需要的图层,勾上斜面和浮雕。更改深度为100 % ,大小为65px ,软化为0px 。您还可能需要降低高光模式的不透明度和阴影模式的不透明度。
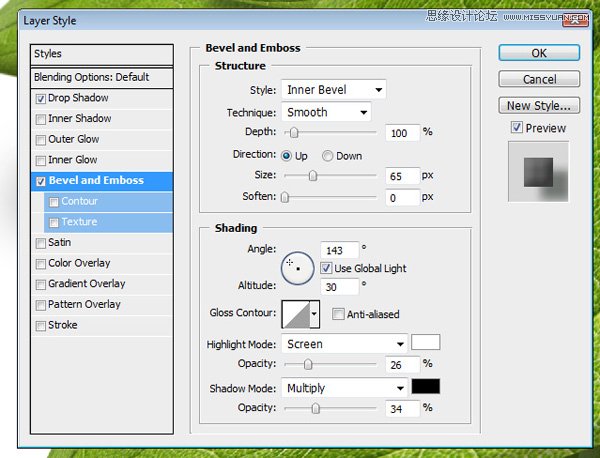
第15步
您可能还想添加景深效果。想要这么做,我建议您使用高斯模糊。选中下面的叶片。在图层面板里右击它们,选择转换为智能对象。然后 滤镜-模糊-高斯模糊,将值设置为2.6px。
智能对象可以让你在保留原有结构的情况下应用你的设置。你可能会想到,可以先智能对象,再投影和斜面与浮雕总之,离大叶片越近,那么叶片应该越清晰。因为我们认为大叶片就是焦点呐。
您还可以使用画笔来蒙住应用在智能对象上的智能滤镜。如果你选择黑色,用画笔在图层上画画,你会发现,它画到哪,哪里的高斯模糊(或任何别的滤镜)就会消失。我就是用这种方法清除了大叶子的大部分模糊,只留下边缘的一点模糊。

最终图像
就是下面这幅图。一种简便快速的种植术吧。你可以搞呀搞,搞出一大堆叶叶(译者注:他有的地方用了greenery)。我希望你喜欢这个教程。一半的功劳就在于变形工具。最后图像如下。大图像在这里 。

其他用途
这种技巧可以被用在那么多的方面。我已经把它用在音频丛林的好几次墙纸竞赛上










