效果图:

第1步
创建新文件,RGB色彩,分辨率为1680 × 1050像素的新文件。
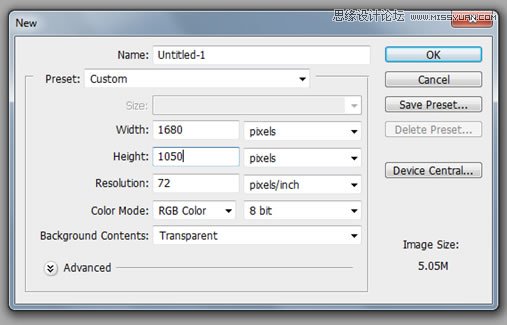
第2步
选择的渐变工具(G),创建下面的梯度和点击拖动它象下面这样。
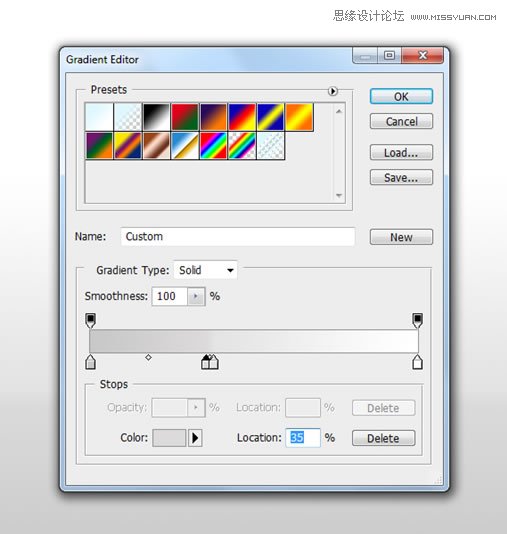
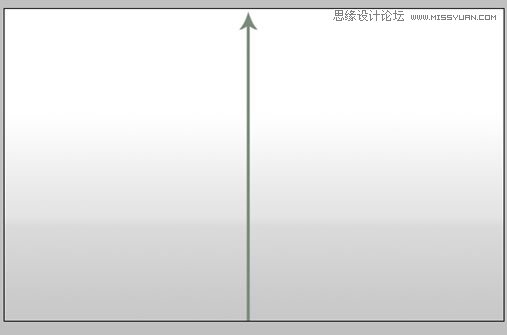
第3步
打开玻璃的图片。 现在用钢笔工具(P),设置路径,并跟踪玻璃的轮廓。 然后右键单击作出选择,将它设置为0像素,点击确定。
复制它(按Ctrl + C)后,返回到我们的文件,并将其粘贴(CTRL + V键)。 去图像调整去色。
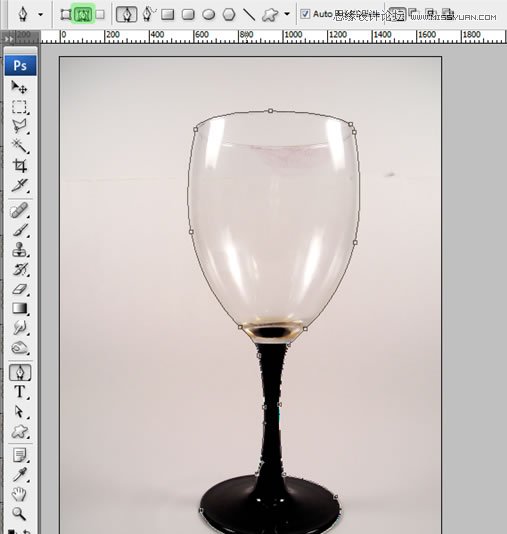
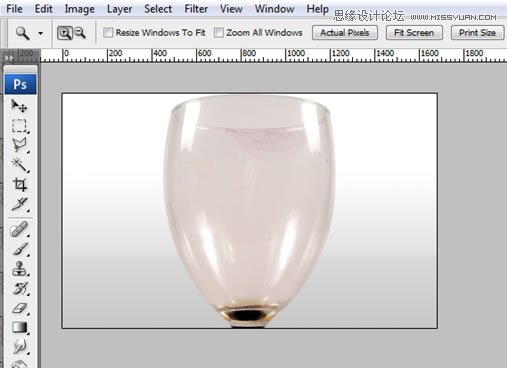
第4步
进入编辑自由变换(按Ctrl + T),旋转,并调整其大小象下面这样。 按住Shift键以保存它的比例。 然后按下回车键退出自由变换模式。
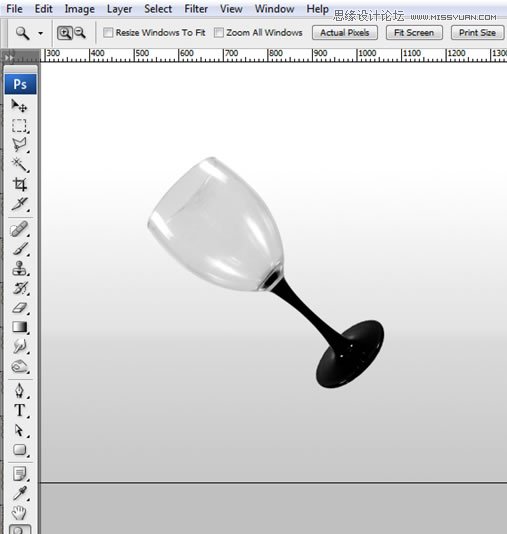
第5步
提取的柠檬在您所选择的文件夹包。 然后点击拖动一个到Photoshop的图片。 像第3步抠出柠檬,然后粘贴到我们的画面中。
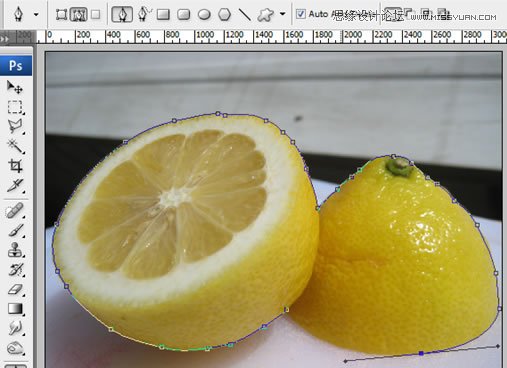
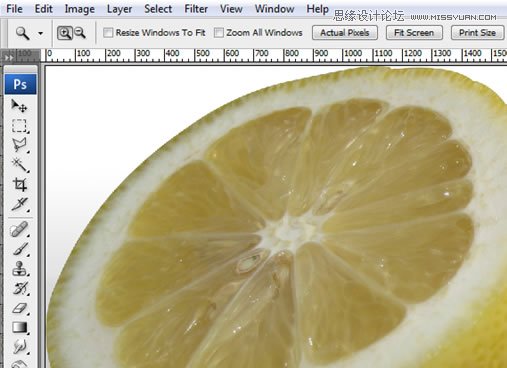
第6步
重复步骤4以使看起来像柠檬以下。 去图像调整亮度/对比度,并使用以下设置。
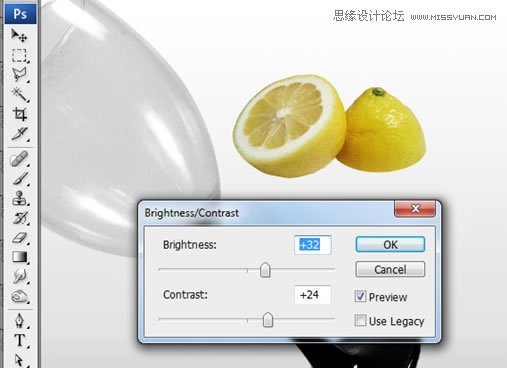
步骤7
用选择工具(V)时,按住Alt键并单击,拖动到右侧。 然后按ctrl + T将进入自由变换模式,使之更小。

第8步
创建柠檬更多的拷贝,但请记住,使它们更小,更遥远的,他们彼此进一步从玻璃中。

第9步
打开叶子的图片。 抓斗的裁剪工具(C)和裁剪图像离开了框架。 双击在图层调色板(中七)锁定和点击OK。 转到频道窗口(窗口频道)右键
点击蓝色通道,然后选择复制通道。
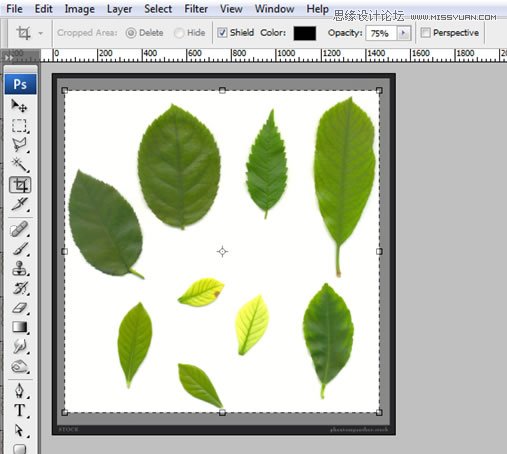
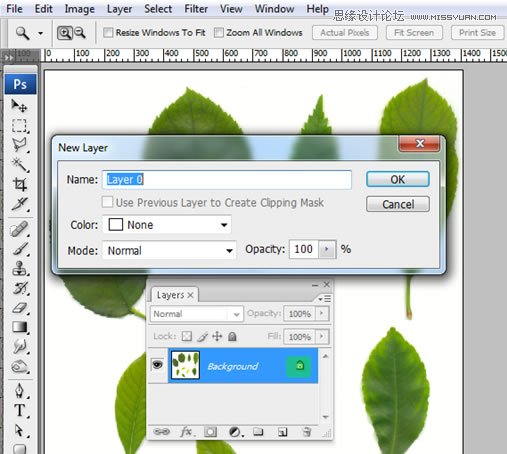
第10步
去图像调整曲线。 象下面这样的调整曲线。 然后到图像调整水平,并使用以下设置。 重复此消失,直到阴影(分别为半色调)完全。
如果你看到的锯齿状边缘,那么你已经有些过头了。
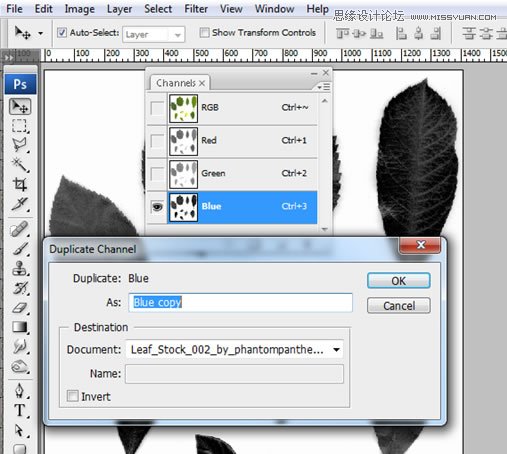
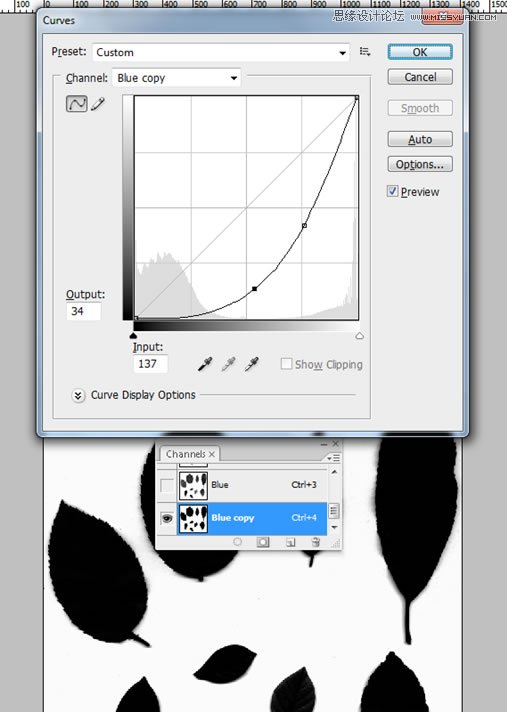
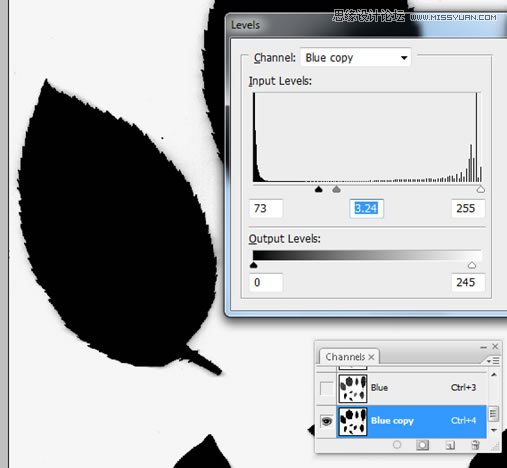
第11步
Ctrl +单击蓝副本通道的缩略图,回到图层面板(F7键),点击删除。
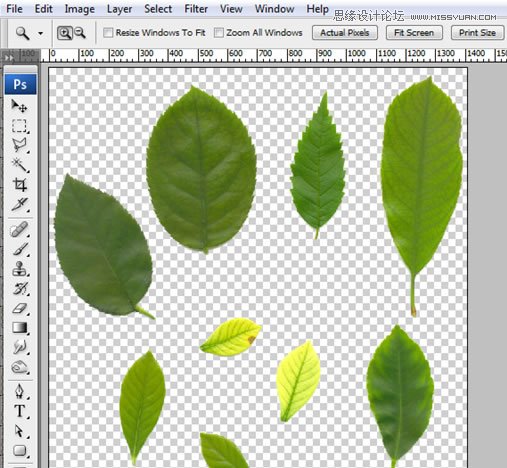
步骤12
用多边形套索工具(L)选择一片叶子。 复制并粘贴到我们的文档。 按CTRL + T将进入自由变换模式,调整大小和位置,象下面这样。
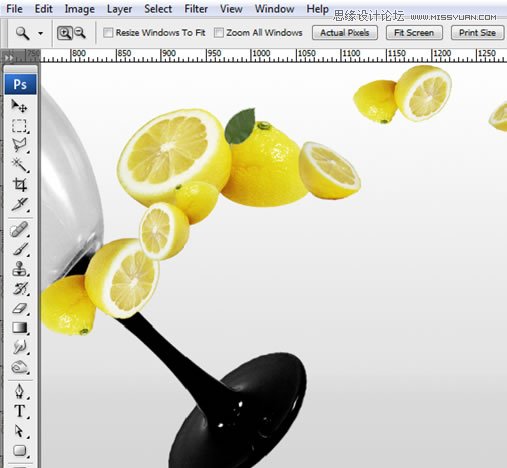
第13步
用选择工具(V),按住Alt键并单击拖动叶的多个副本。 调整大小和旋转,以适应每个场景。
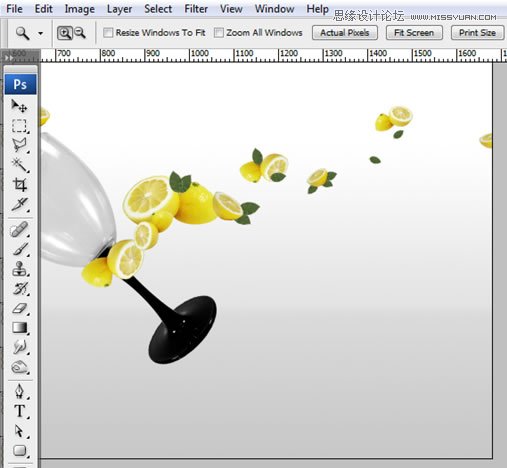
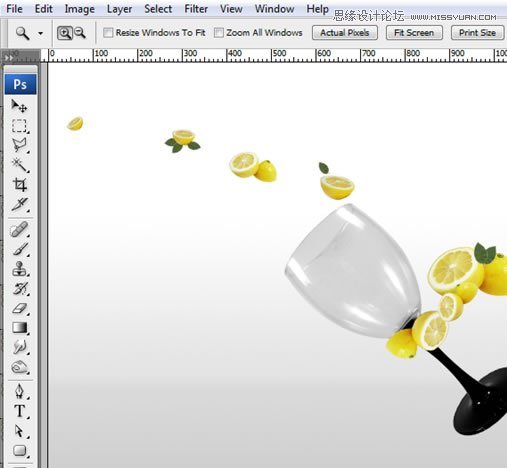
第14步
打开植物的图片。 用魔术棒工具(W),单击背景和命中删除。用橡皮擦工具(E)和清理其余地区。
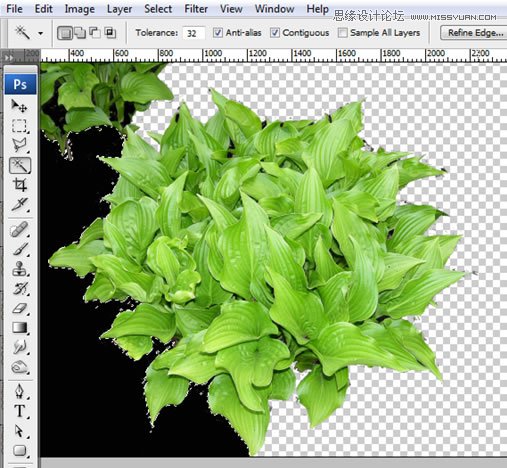
第15步
用多边形套索工具(L),选择的叶子部分,将其复制(CTRL + C键),回到我们的文件,并将其粘贴(CTRL + V键)。
调整其大小和旋转,以适应象下面这样。
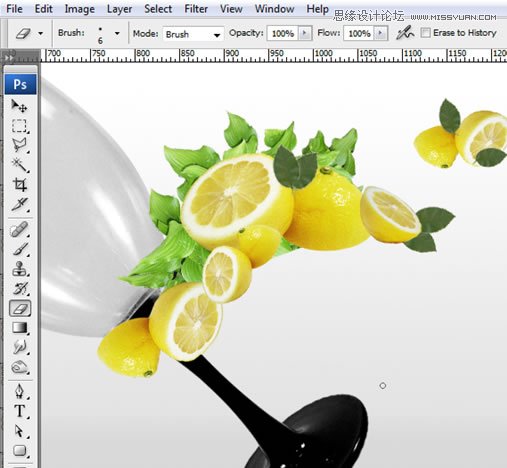
第16步
创建副本,我很喜欢柠檬一样。
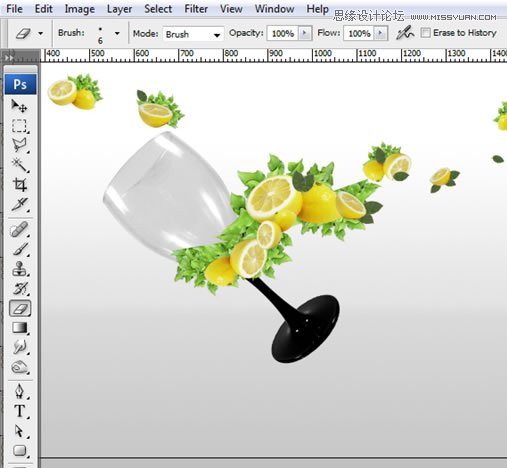
第17步
用路径工具(P),设置形状上,并绘制一个形状像下面。
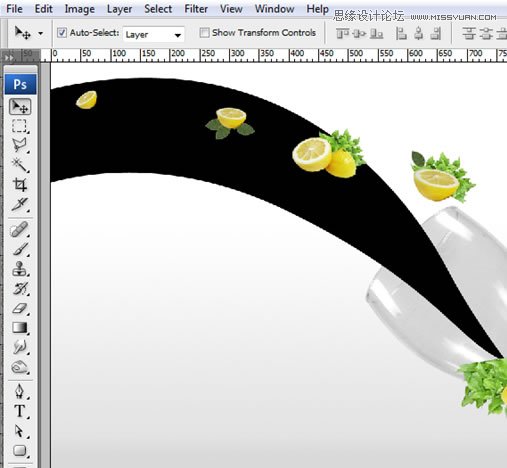
第18步
在图层面板中(F7键),选择刚刚创建形状图层,然后双击图层,并选择混合选项。 使用以下设置。 点击确定。
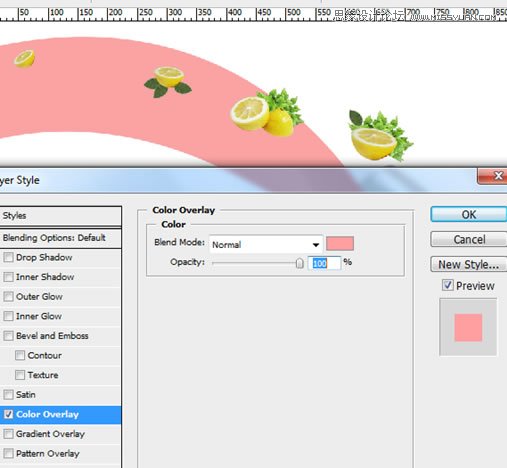
第19步
右键单击该形状图层的矢量蒙版,选择栅格化图层。
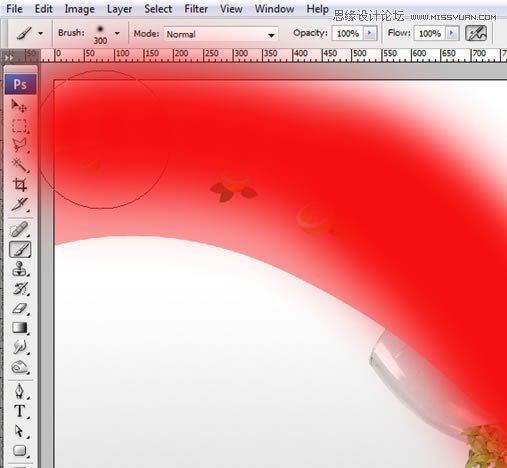
步骤20
转到图层图层蒙版显示所有。 然后抓住画笔工具(B),设置硬度为0%,选择图层蒙版,确保前景色为黑色,油漆所示的区域。
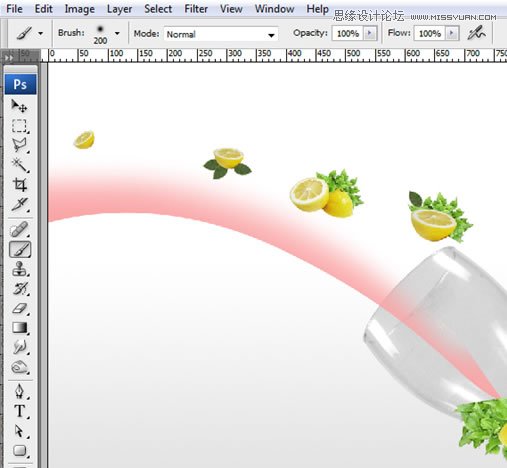
步骤21
去层复制图层(Ctrl + J键)。 按CTRL + T将进入自由变换模式和点击拖动旋转中心到边框的右下角。 然后顺时针旋转了一下。 按下回车键。
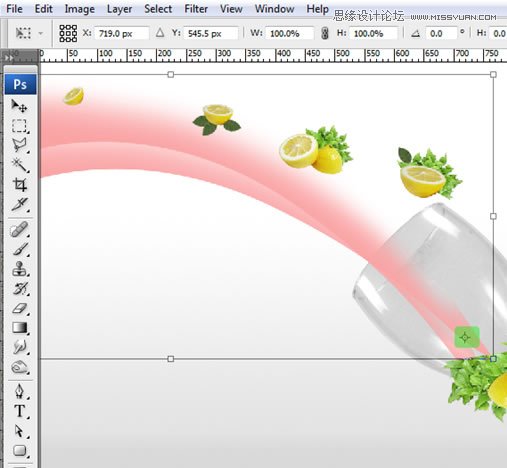
步骤22
双击外汇附近的图层缩略图图标。 改变颜色叠加颜色为浅橙色。 点击确定。 然后按ctrl + J复制图层。
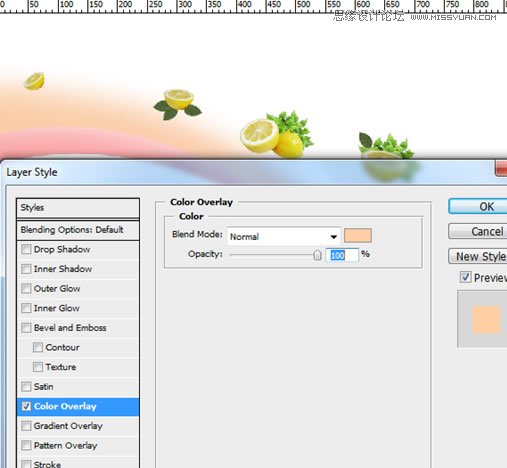
步骤23
重复步骤21-22多个颜色形状:黄色,绿色。 (是的,你猜对了,我想创建一个彩虹。)
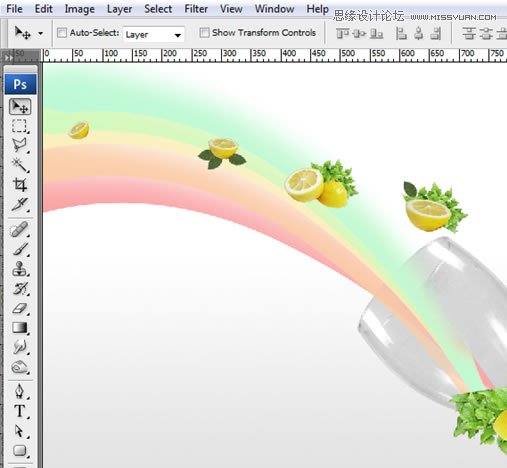
步骤24
选择所有的形状图层创建至今,按CTRL + G)到放置在一个层组中。 双击该图层组的标签,并重新命名为彩虹左。
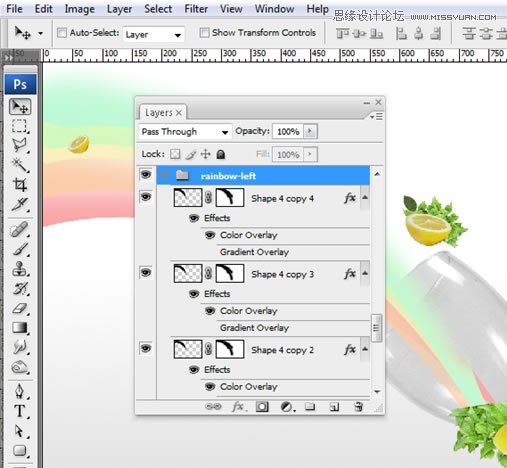
步骤25
重复步骤17-24为下面的形状。
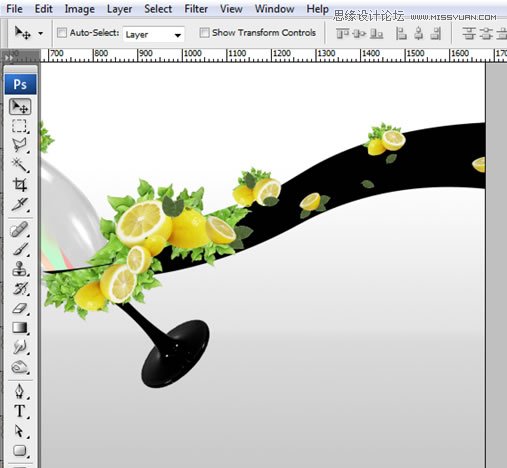
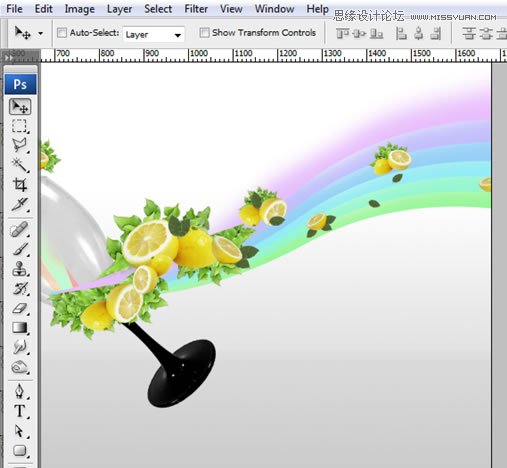
步骤26
选择所有的形状图层和创建25步后按CTRL + G)到放置在一个层组中。 双击该图层组的标签,并重新命名为彩虹的权利。
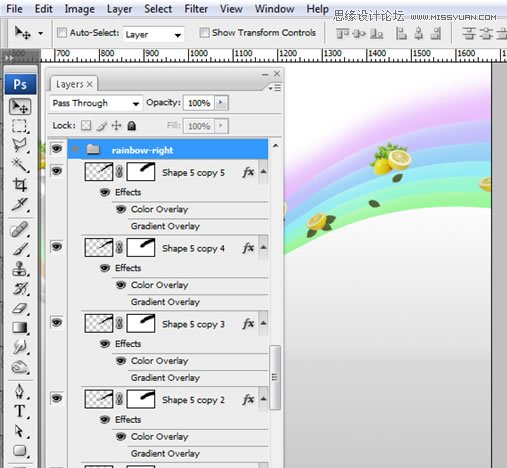
步骤27
打开白云笔刷。 只要双击。ABR的文件,它会加载到Photoshop他们。 去层新建层(按Ctrl + Shift + N)的。
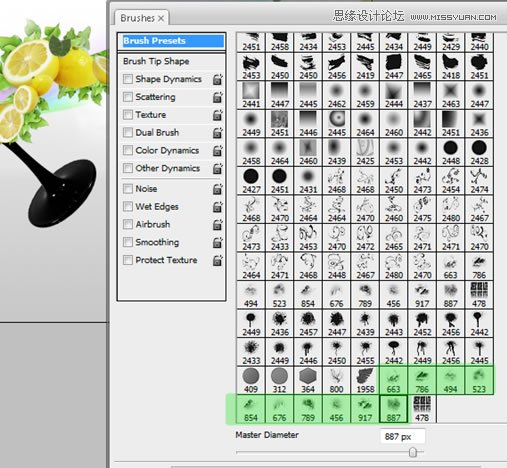
步骤28
用画笔工具(B),打研发,则X(复位前景色和背景色之间和交换机),选择一个云画笔和颜色,在彩虹之上。 尝试不同的刷子。


步骤29
用钢笔工具(P)画象下面这样的形状。 然后转到图层面板(F7键),双击图层按钮并选择混合选项。 使用以下设置。

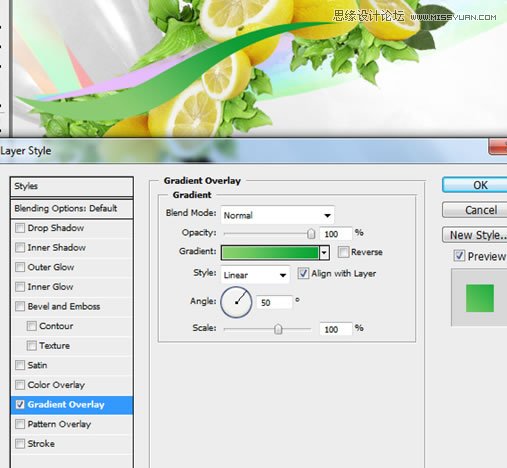
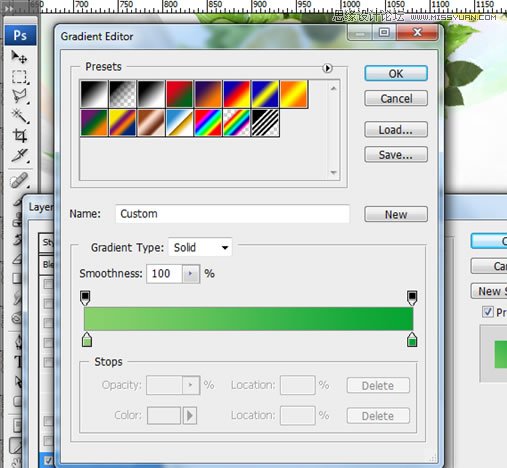
步骤30
用选择工具(V),按住Alt键并单击拖动它来创建多个副本。 调整和反映他们的类似下面的图片。
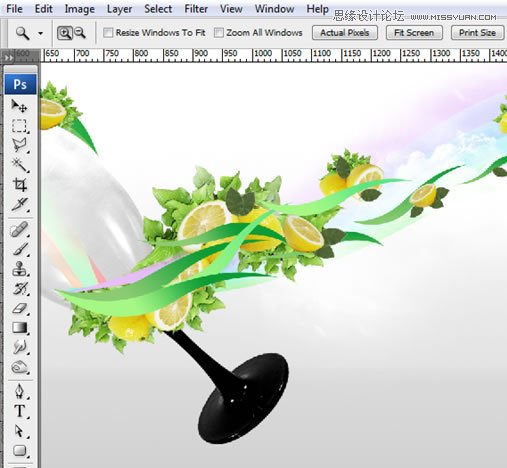
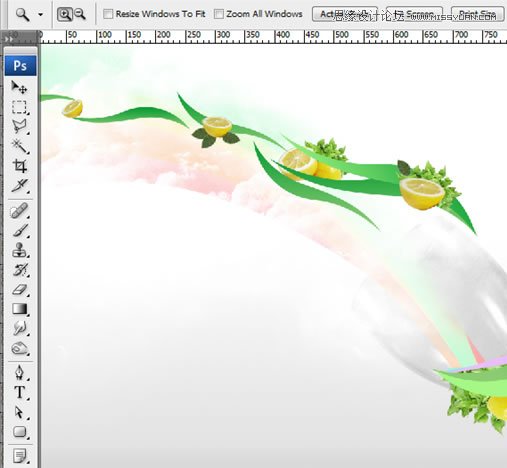
步骤31
创建一个新层(按Ctrl + Shift + N)和地点下方的彩虹左图层群组。 现在用画笔工具(B),选择一个云画笔,前景色设置为天蓝色光线和油漆的一些云。
与刷不同的不透明度实验,添加更多的观点。

步骤32
用选择工具(V),选中自动选择复选框,并点击玻璃。 然后按ctrl + G到放置在层群组。 双击其名称,并重新命名为玻璃。
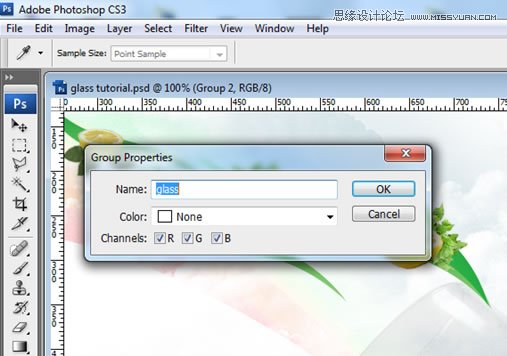
步骤33
用路径工具(P),设置路径,并追查杯的一部分,就像玻璃下面。 然后右键单击作出选择。 切换到矩形选框工具(M),然后右键单击层通过复制。
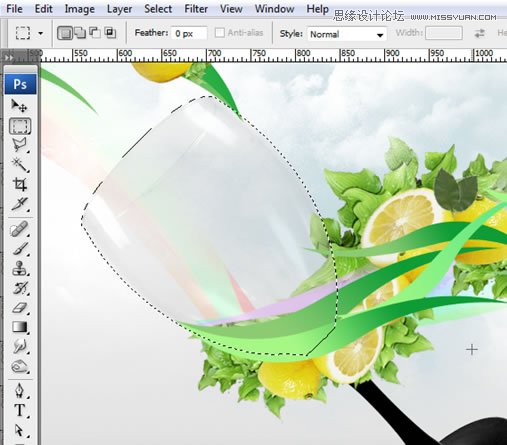
步骤34
复制这个图层(Ctrl + J键),按Ctrl +单击新创建的图层载入选区,然后去选择修改合同。 将它设置为4像素,点击确定。 随手删除,
并设置混合模式为叠加,填充为0%。 也可以点击的外汇按钮,选择混合选项。 使用以下设置。
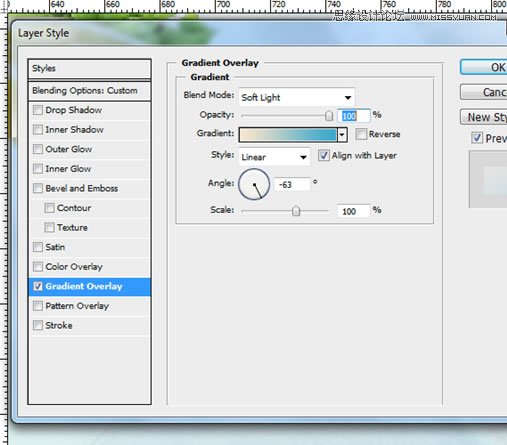
步骤35
用选择工具(V),然后选择下方的当前层。 去图像调整色相/饱和度。 给它一个天蓝色色调(使用下面的设置)。
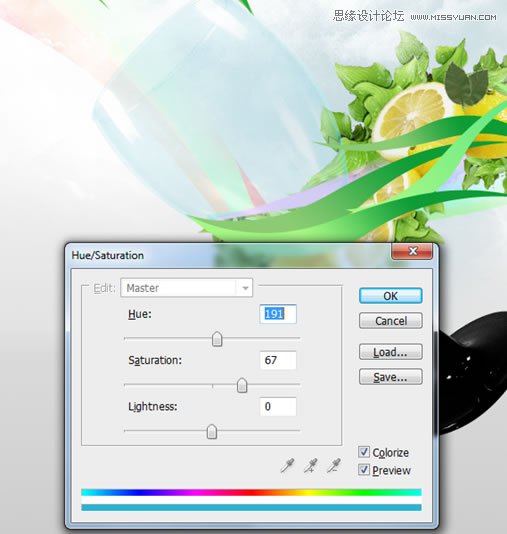
步骤36
再抠出柠檬,并贴到我们的画面中。
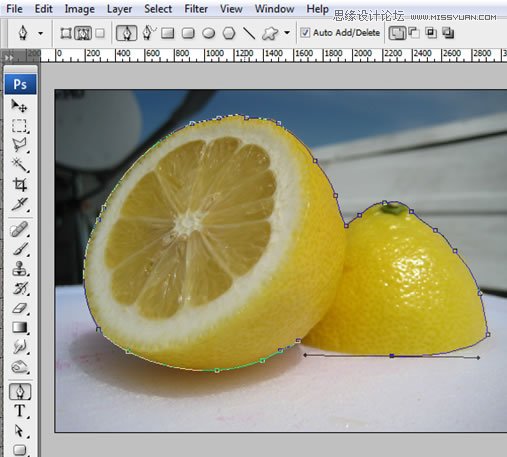
步骤37
调整其大小,去图像调整亮度/对比度。 使用下面的设置或相似的。
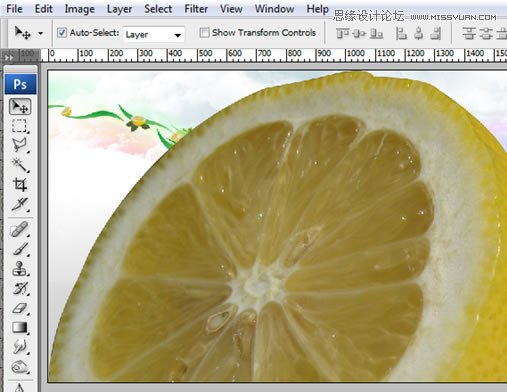


步骤38
用钢笔工具(P),设置路径和通过复制层的左半边它的柠檬。 然后点击按Ctrl + T,右键单击水平翻转,并把它象下面这样。

步骤39
用橡皮擦工具(E),设置硬度为0%和擦除图像中所示的一部分。 设置填充为25%。
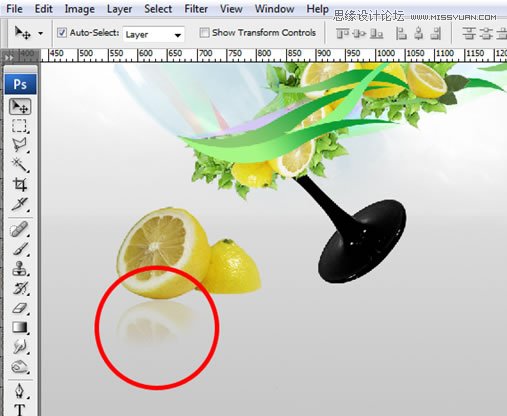
步骤40
重复步骤38-39为柠檬的右侧,但只有一半的副本,它反映了水平,重复的复制(CTRL + J)和反映其垂直。 还做玻璃一样的。
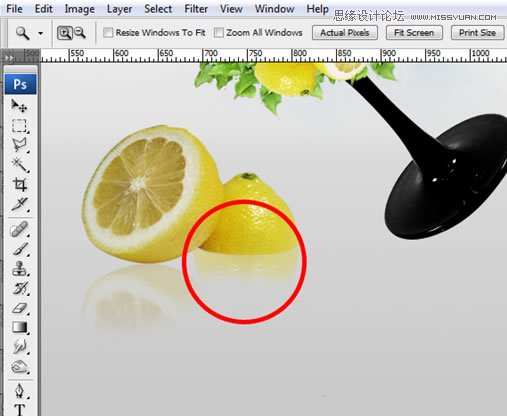
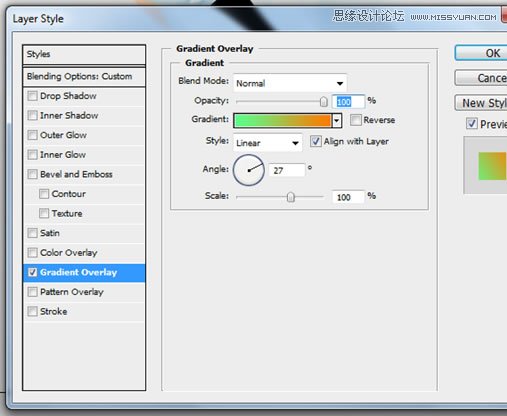
步骤41
打开包84和花矢量点击拖动到我们的画花卉之一。 在图层面板中(F7键),点击外汇’按钮,选择混合选项。 使用以下设置。
使用选择工具(V)和ALT +单击以放置花的副本。
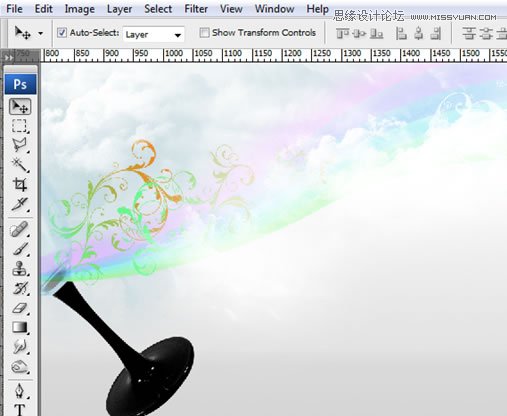
步骤42
用选择工具(V),检查自动选择框,并选择玻璃。 抓斗的路径工具(P),设置它的形状和微量元素如低于玻璃的边缘。 给它一个不错的,天空的蓝色。
点击按Ctrl + T,旋转,并使其适合象下面这样。 设置填充为50%。
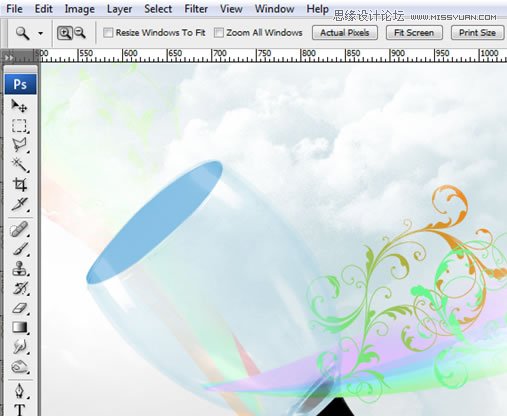
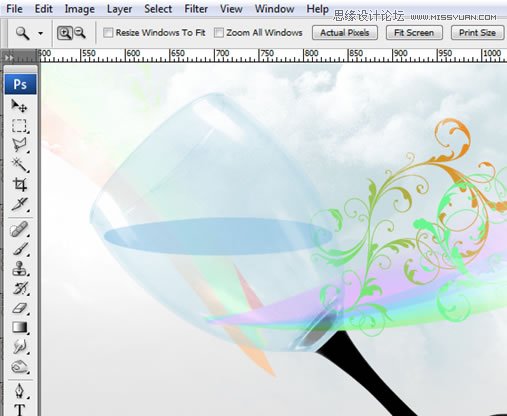
步骤43
重复步骤43,但使用下面的设置。 打开鱼的图片。 抓斗的路径工具(P),设置路径,并追查鱼。 然后右键单击作出选择。 复制它(按Ctrl + G)的,
到我们的文件,并将其粘贴(CTRL + V键)。 调整大小以适合玻璃,使它看起来像它在碗里的。 这样做的沙子一样的。
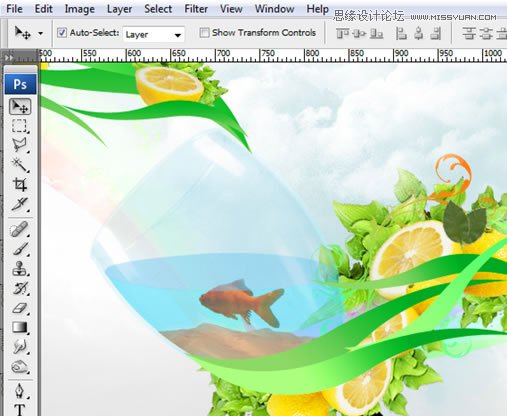
步骤44
选择最上面的一层,进入图层新调整图层色相/饱和度。 使用以下设置。
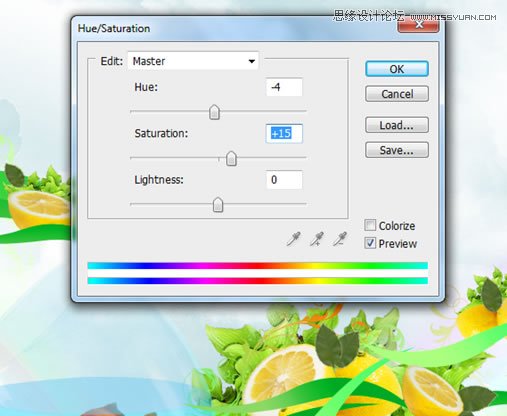
步骤45
选择所有作品按Ctrl + A),复制合并(按Ctrl + Shift + C)和粘贴(CTRL + V键)。

步骤46
进入滤镜锐化锐化。

完成!











