这次的PS教程为大家带来的是邹明明编写的《花与叶》Photoshop教程。根据作者的介绍,《花与叶》采取的是作者经常表现的花妖主题,表现风格是偏向油画质感,非商业类的一张插图,希望感兴趣的朋友可以从中得到一些启发。这幅画的灵感是延续作者的《花妖》系列插画,背景还是树叶为主,花妖的手部动态造型有参考一张手部素材。
这篇PS教程用的是Photoshop CS5,功能的确加强不少,OpenGL绘图模式下,更加立体多元与方便了。
首先要介绍作者感觉很好的工作区和快捷键的一些设置。工具预设是可以把我们喜欢的常用的画笔归类重命名,就放在工作区里,方便我们随时点击使用。
笔刷大小的设置启用的是A与S,默认的基本是不常用的,就在你的左手边,何不把左手边不常用的都设成你习惯的一些设置呢。比如画布翻转、提亮、加深、饱和与降饱和、套索等等。同样的这些类似的经验与习惯也一定有不少的PS教程中有提到了,一切准备就绪,开始构图。
最终效果图

1.新建文件,A4尺寸,300dpi ,灰色背景。新建图层,红色是为了好区分,采取菱形构图,主体人在中间,余下部分为辅助气氛,用绿色排线表示了。
最后减淡图层透明度。
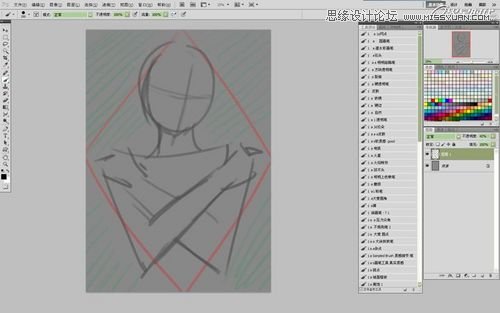
2.再新建图层大致勾勒,尽量大感觉的去铺陈,透明质感的画笔是首选。
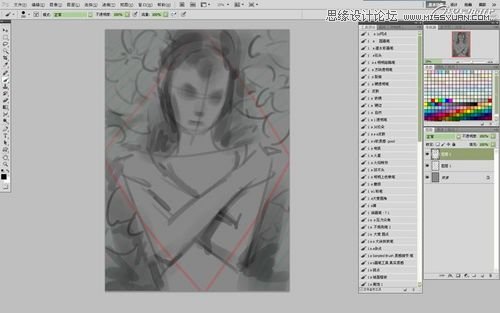
3.还是继续大感觉的是去画。
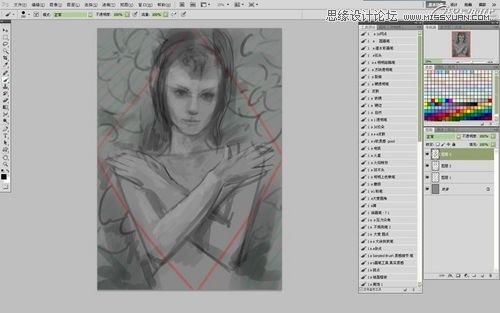
4.如此一层层的用透明笔继续刻画,这一步骤里首先让面部感觉出来了,背后的树叶还只是乱草一堆。这些步骤的时候,变化很快,不断的去修改与调整。
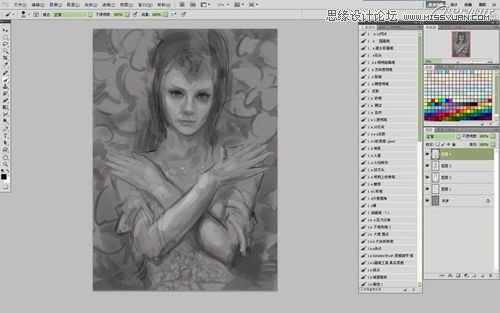
5.再来一层去刻画出手的大致样子来。

6.再来一层整体找感觉,黑白稿阶段不要画腻了,感觉出来就好。黑白稿是给接下来的彩稿提供个素描基底,就如地基一样。

7.合并所有图层,用曲线去调整素描关系,加强深度,提高亮度。

8.新建图层,属性为叠加,墨绿直接填充,然后用灰亮的色系颜色去铺陈(纯属个人习惯),可以不用顾忌太多,只需把你觉得好看的各种颜色往上铺,当然主体色调要有定位。因为灰色系的颜色在叠加图层的模式下,画的颜色越乱越多,也不会觉得太腻太焦。

9.新建图层属性柔光,继续铺色。

10.如此通过图层属性这样叠加和柔光的模式,既不损伤基底的素描关系,又能确保颜色丰富并出来大致色彩关系。

11.这里要说明下,也很关键,也是个人习惯吧,我喜欢在这个时候叠加上一些真实质感的材质,可以是潺潺的小溪、流水、露珠之类。然后用蒙版去修饰,
同样用一些有质感的画笔去修。

12.这步骤要到PT绘制,当然也可以直接在PS里,只是我喜欢当下需要的笔触质感,在这里完成最到位。习惯栏里是我常用的笔刷。
这里先把画布选择成油画布,然后用有粉笔或者其他可以出来质感的画笔去添加油画笔触,或者说那种味道吧。同时那之前很龊的高亮额头被我当机立断的给摒弃了,还是画了齐刘海。齐刘海啊,有木有啊,最近画的全是齐刘海,结果画什么画都觉得不是齐刘海就不舒服了。

13.有油画调子后,回到PS,曲线等方法去调整色调与修正并进一步刻画。

14.继续建图层刻画方便调整,然后合并,再建再合也加入了些新的元素和装饰进去。比如耳环、身上的腐蚀部分加入宝石质感的想法等。
这步骤要开始着重刻画手部肌肉与丰富颜色,环境色与反光要适当的绘制到位了。比如全身都是有植物腐蚀效果的,一些随机感觉得黄绿色要一点点融入进去。
整个背景是绿叶,花妖被其包围着,需要有绿色的大环境色逐渐的融入进去,又需要加入些冷色来让花妖可以即被包围又能挑出画面来。我采用的是灰紫色。

15.接着是着重刻画面部,丰富彩色与体积感并出来此妖的妖媚气质。

16.这一步又要整体的来了,不过后来发现之前的手还是太大了,于是调整了下手部的大小。整体刻画与调整调色后继续贴入材质用叠加属性并使用蒙版
保留需要的部分。因为一些材质可以让画面的质感更强,同时也会出现不少随机现象,随着叠加出的走向可以出来新的灵感。

17.比如面部的一些斑点,给我让她的不干净的理由了。我不喜欢干净的晶莹剔透的,总喜欢加点不完美的东西进去。毕竟不是人,是妖,还是花妖,需要些花瓣感、枯树掉皮的感觉吧等等。所以主要部分都有这样的一种呈现。
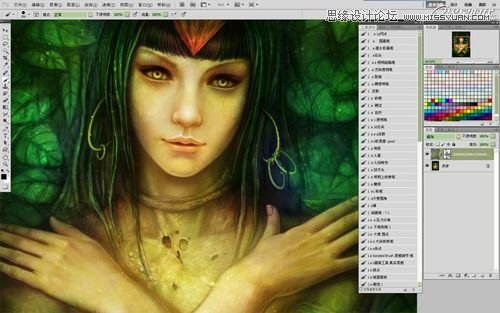
18.质感加入后还需要细致刻画。比如面部,本来有设计一些斑点、腐蚀、起皮的感觉,但是是质感加入后,一些随机的肌理效果让这样写原有的设计
感觉质感十足,但是还需要雕琢修饰。再有就是指甲盖上的反光等等这样的细微的地方,都要主要刻画到位。
(本文来源于图老师网站,更多请访问http://m.tulaoshi.com/ps/)
19.又回到PT里,用绘画法里的笔刷,油漆清除笔刷去画出重要部分的质感,那些都是细微变化,一张画面,点点滴滴,都会使画面的味道发生质的改变。
这一步我是复制了文件,用复件在PT里完成,因为用油漆清除笔刷,画面的模式会变化,整体加了层灰度。最后再拖入之前的文件里,就不会有问题了。

20.回到PS 做最后调整与刻画。由于之前PT版的在上面一层,但是灰度还在,所以我们只保留使用了油漆的部位,其他的全部清除掉,然后合并,如图用套索选取重要部位,或者说是之前加了油漆的,或者说根据近实远虚来选取靠前的部分,复制粘贴,做锐化或者智能锐化,来强化使其清晰有硬度,因为画的过程中容易柔化了。说到复制粘贴,我用的Ctrl+J 一键复制粘贴完成,觉得很好用。
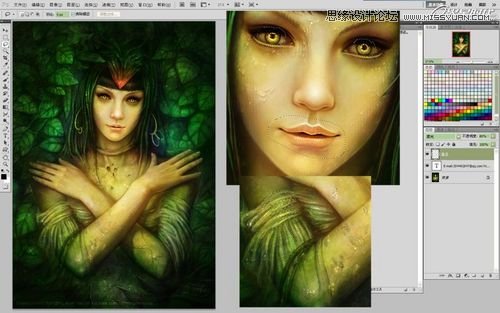
21.这样就算完成了。

总结:
先起黑白稿的方式只是一部分朋友喜欢用的手段,作者的理解是黑白稿可以让我们的型准和结构上包括明暗光影关系容易出来,不会有太大偏差。
先有素描关系,就想手绘画油画一样,上彩的时候就叠加上去,一层层的画,一笔到位,更加厚实的去画也没问题,都仅仅是手段与方式方法而已。
归根结底,无论是画人还是画物,不能单纯出来表象的东西,需要有内容感有故事,有那种被别人看到,会寻味求索,有所触动。无论商业接活还是个人创作,都要从心出发。今天的PS教程,希望可以对有需要的朋友有所帮助,谢谢。










