最终效果

原图

1、打开原图素材,按Ctrl + J 把背景图层复制一层,得到图层1,进入通道面板,选择绿色通道,按Ctrl + A 全选,按Ctrl + C 复制,选择蓝色通道,按Ctrl + V 粘贴,点RGB通道,返回图层面板,效果如下图。

2、创建可选颜色调整图层,对红、青、白、中性色进行调整,参数设置如图2 - 5,效果如图6。这一步增加图片的青色,并加强红色部分。
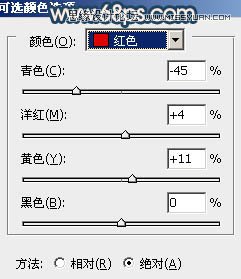
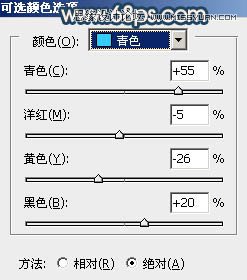
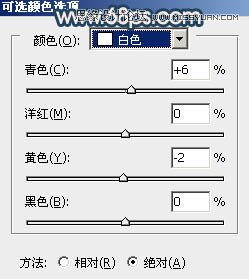
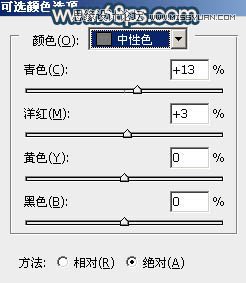

3、按Ctrl + J 把当前可选颜色调整图层复制一层,加强整体颜色,确定后把图层不透明度改为:70%,效果如下图。

4、创建色彩平衡调整图层,对阴影、中间调、高光进行调整,参数设置如图8 - 10,确定后把图层不透明度改为:60%,效果如图11。这一步增加图片的红色。

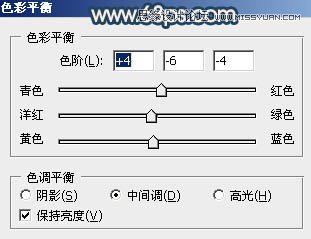
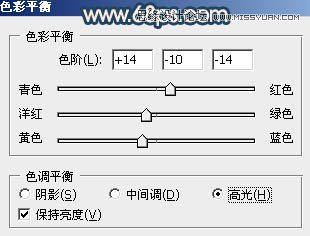

5、创建曲线调整图层,RGB,蓝进行调整,参数设置如图12,13,确定后把图层不透明度改为:50%,效果如图14。这一步增加图片的亮度,同时增加图片暗部的蓝色。
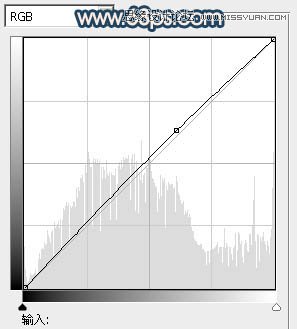
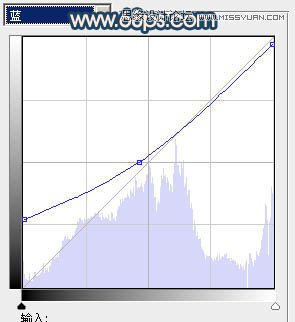

6、创建可选颜色调整图层,对红色进行调整,参数设置如图15,效果如图16。这一步增加红色的亮度。
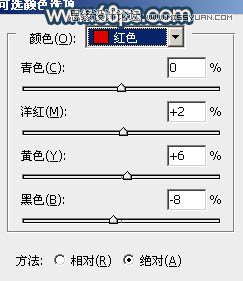

7、创建亮度/对比度调整图层,参数设置如图17,效果如图18。这一步增加图片的对比度。


8、把图层1复制一层,按Ctrl + Shift + ] 置顶,按住Alt键添加图层蒙版,用白色画笔把人物脸部及肤色部分擦出来,效果如下图。这一步简单修复人物部分的偏色。

9、调出当前图层蒙版选区,创建色彩平衡等调整图层,微调一下肤色颜色。然后新建一个图层,按Ctrl + Alt + Shift + E 盖印图层,简单的给人物磨一下皮,大致效果如下图。

10、新建一个图层,盖印图层。执行:滤镜 模糊 动感模糊,角度设置为45度,距离设置为150,确定后把图层混合模式改为柔光,不透明度改为:30%,效果如下图。这一步把背景柔化处理。

最后微调一下细节,完成最终效果。











