在整个过程中我将解释,怎样来创建3D模型,然后通过各种简单的工具,滤镜和其他PS选项,给它以霓虹感觉的外发光。诀窍在于光源的设置:并不是是通过外发光来表现,而是试着用细微的高光来让图形变得更美。

在将它们在PS中合成之前,我们需要准备3D软件,并对其做些设置。你将清楚的看到,怎样快速简单的控制各个部件,并且怎样将这技术用于其他的项目中去。如果你不怎么熟悉3D软件,你能通过上面提供的素材,从第八步后期制作开始往下看。如果你想重第一步做,你可能需要一个V-ray的安装包,并熟悉它的各项设置了。
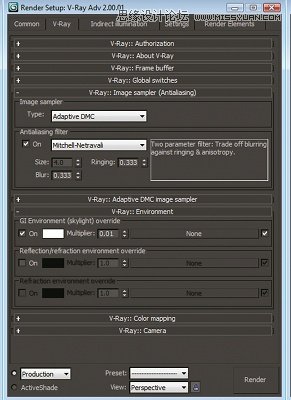
01 新建一个3ds(3Ds Max)的文件,并且配置V-ray为渲染引擎。V-ray的设置在这里基本是默认的,除了有少数需要调整一下。打开渲染设置窗口(render setup),然后来到V-Ray的标签。(ps:这里V-ray就是英文的,现在我身边没有装V-ray,所以我不能打开软件一一对应着翻译了,大家看图片应该能明白吧~)。在Image sample菜单将Type设置成Adaptive DMC。点选Antialiasing Filter,然后下拉菜单选择Mitchell-Netravali。现在在Environment中点选第一项,应该叫天光吧,吧颜色改为白色,数值为0.01。然后进入Indirect Illumination标签,然后点选它。在Bounces菜单下,设置GI engines 为 Irradiance Map和Light Cashe,后面的数值都是1.0.
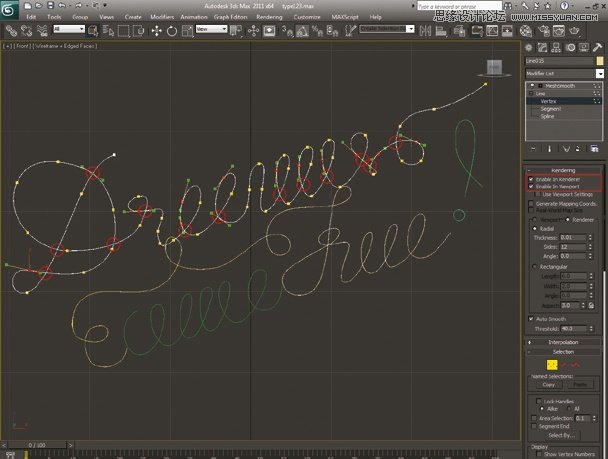
02 进入创建图形线来绘制你的文字。当所有端点都在一条线中,线形看起来比较平滑后,拖动描点,转动描点控制柄,你就能完成一圈圈的效果了。不断尝试,勾选图中红框的两个选项(enable in Render和Vieport,然后设置Thickness为1.2,在Modifier List菜单中选择MeshSmooth)。
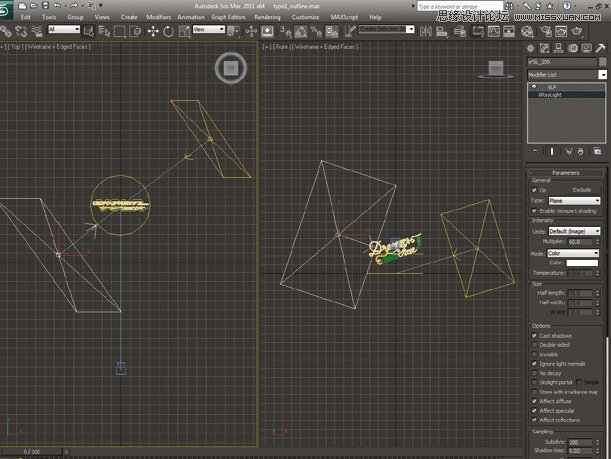
03 创建两个V-Ray Light (CreateLightsVrayVrayLight)然后将它们放置于文字的前方和后方。前面的光源为主光源,选择它然后将pure white的Multiplier设置为60.后面的灯为背景光,主要是为了打出文字的边缘光。设置基本一样,就是把Multiplier设置为70.创建一个V-Ray camera然后将它放置在文字的正前方。
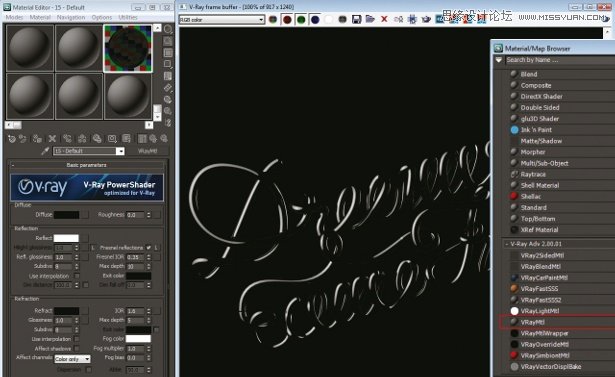
04 打开你的材质编辑器,然后创建一个新的VrayMtl,设置漫反射Diffuse为Solid black并且Reflect为solid white。点选Fresnel reflections(聂耳反射?)然后设置Fresnel IOR为0.35.当你的开始渲染图形时,这里需要注意要分开渲染:保存你的图像,将背景光移除,然后渲染图像,保存为透明背景的PNG。重复这一步,不同的是将前景光给移除,只留背景光。
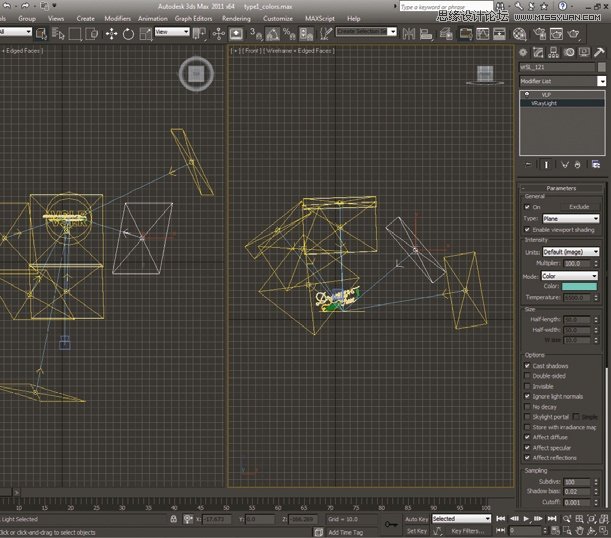
05 现在复制你的背景光,将它们放在一些随意的位置。这些不同的光源将会带来微妙的效果。尝试用各种颜色和100到300间的Multiplie,然后渲染你的物件保存为PNG。

06 为了给最终效果加入一些趣味,你可以加入一些奇怪的几何体:不要限制了你自己,疯狂的释放你的创意吧。当你的的画面已经被充满,将当中的字体去除,选择V-ray camera然后做之前相同的设置,打开景深depth-of-field然后渲染出其余的图层。
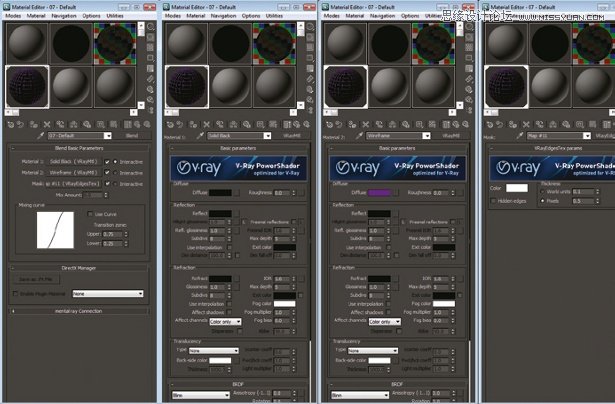
07 打开两个主光源,去除背景光。来到材质编辑器面板然后创建一个新的混合材质。材质1控制物件的颜色,导入VRayMtl 漫反射为Solid Black。材质2,是赋予颜色给我们将要渲染的线框。再一次使用VrayMtl 漫反射为R112 G0 B156并且没有反射。第三个设置是(点选?)VrayEgdesTex。
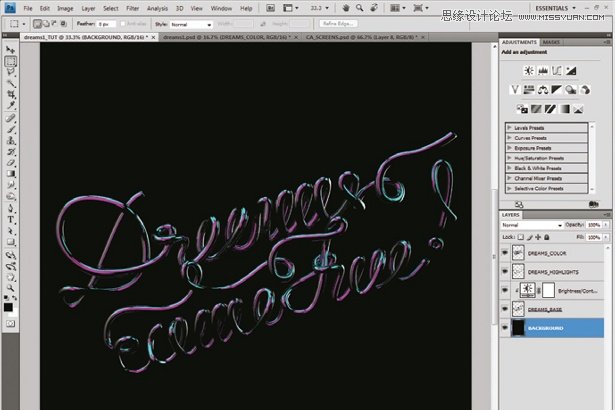
08 用PS打开你前两张PNG文件,就是有主光源的那两只。加入一个亮度调整图层在两个中间,然后把亮度值调为-100,点选上面的图层然后选择创建修剪蒙版(Clipping Mask)。将混合模式改为屏幕。下一步,打开霓虹纹理的图片,把它置于最上层,混合模式改为屏幕。
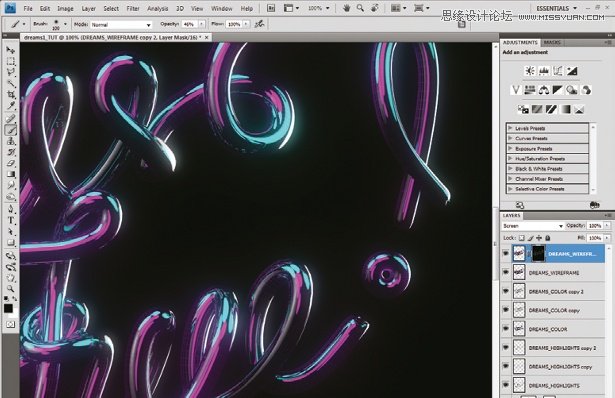
09 复制背景光图层,然后高斯模糊,半径为20px。同样复制高光图层,高斯模糊半径为10px,透明度70%,并且复制霓虹图层,同样高斯模糊半径70px和20px。导入线框图层,混合模式设置为屏幕然后10%透明度。复制这个图层透明度改为100%。最上方的图层使用遮蔽蒙版,20%透明度的软笔刷来涂抹,留出亮光。
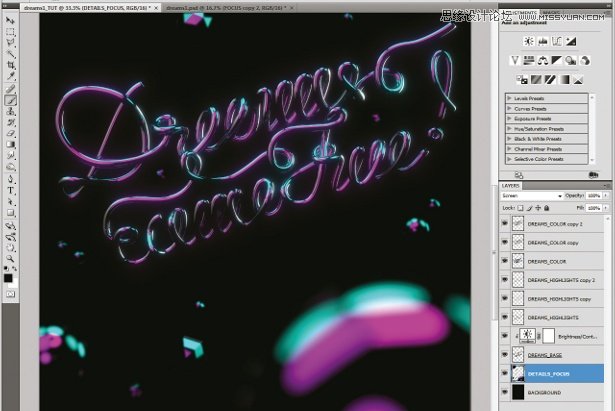
10 打开那个有很多几何图形的图层,然后拖至于底层,在背景图层的上方。将混合样式改为屏幕。如果你觉得3DS给你渲染出的景深效果不那么明显,你可以滤镜模糊镜头模糊来把景深的感觉增强一些。
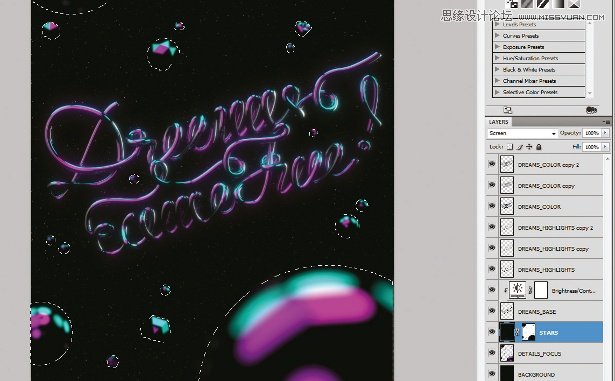
11 然后,新建一层,用黑色填充。滤镜杂色添加杂色,数量为30%。高斯分布,点选单色。现在加入高斯模糊半径为2px。然后图像调整色阶然后改变输入等级到你需要的程度(这里设的是40/0.37/58)。全选所有物件,图层图层蒙版隐藏选区。最后改变图层混合模式为屏幕,星空的感觉就出现了。
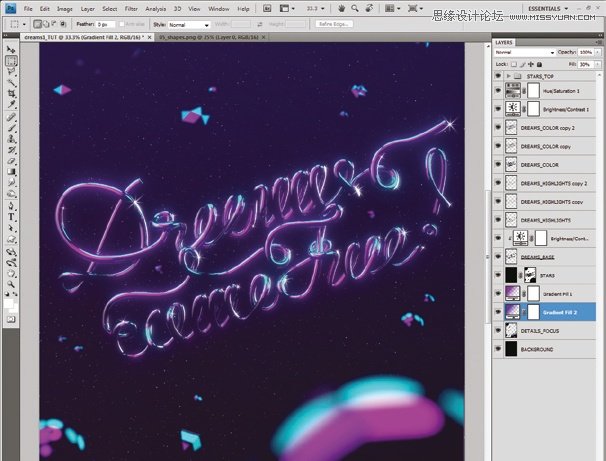
12 最后新建一个色相饱和度调整图层,将色调调整为-5。在此之后新建亮度对比度图层,亮度调整为30。为字体亮部加入一些星形的高光。创建两个渐变图层在背景星空和几何形图层之间。然后最终调整整个画面,修饰一些细节,直到你满意为止。










