完成效果:
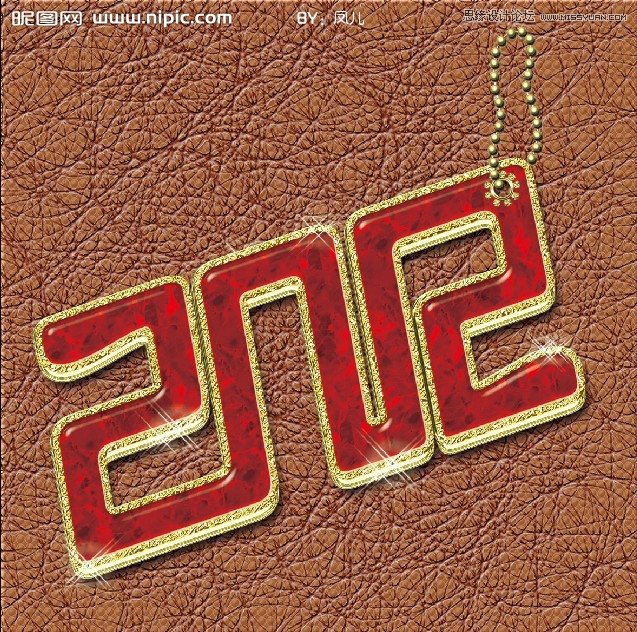
局部
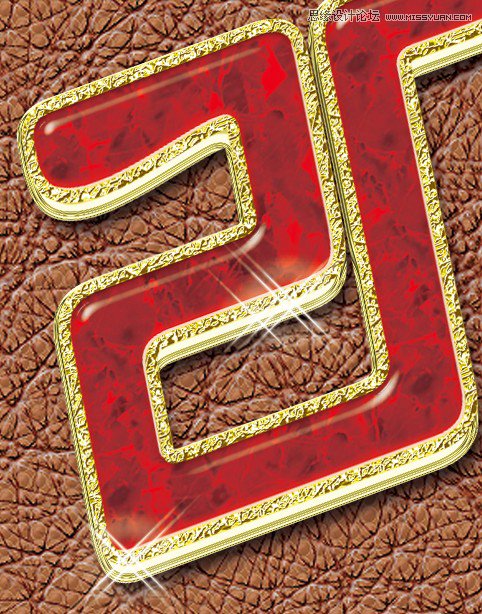
新建文件:

用钢笔工具画出如下路径:
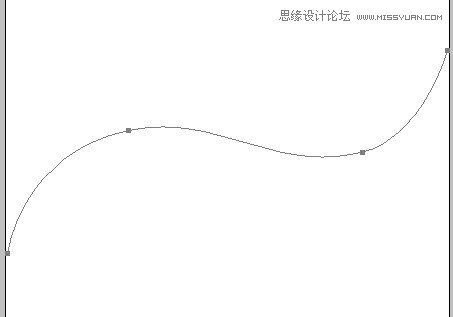
设置画笔参数如下:(注意不要使用柔边画笔)
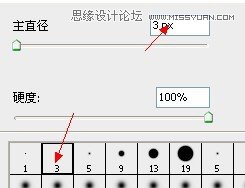
勾选画笔模拟压力:填充路径
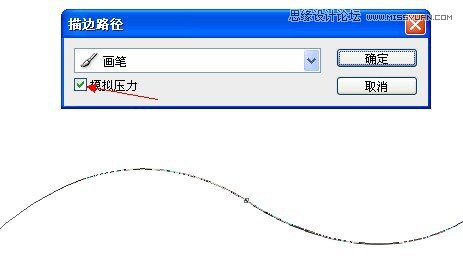
编辑----定义画笔笔刷:
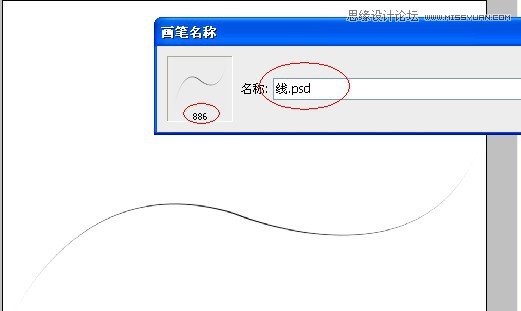
再新建一个画布,参数如下:
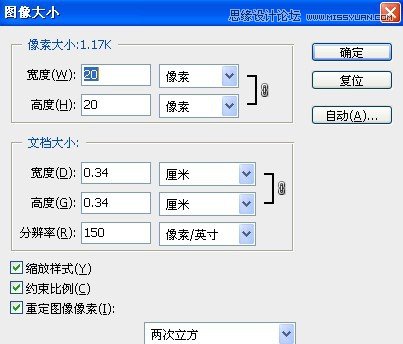
填充灰色(参数如下:)
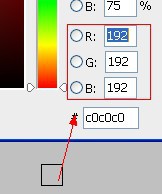
用7边形路径画出下面的形状,其实用圆形也可以的,只不过效果不太好
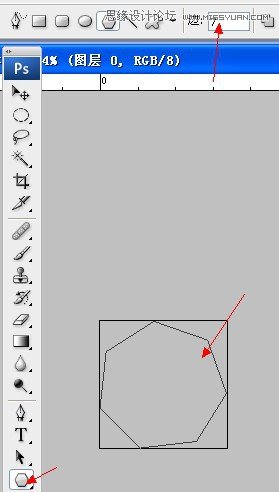
对路径进行1个像素的描边:
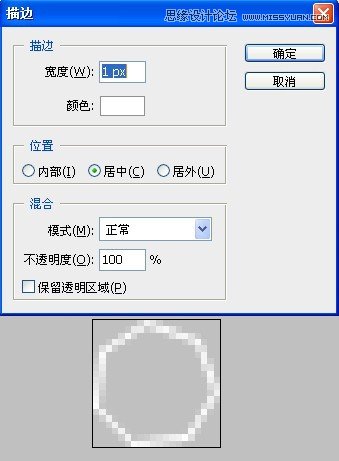
把刚才画的图案定义为图案:(编辑定义图案)
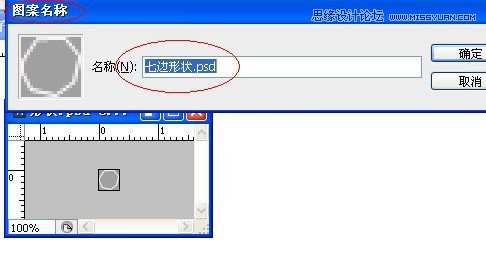
我们回到我们第一次新建的画布,填充以下颜色(那些路径和图案定义好了就可以关闭不用管了)
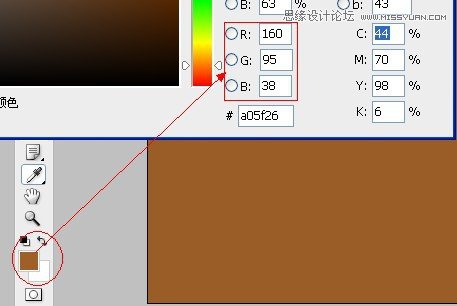
对此画布进行图案叠加设置:
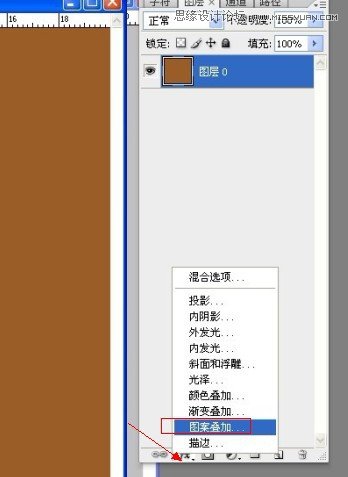
图层样式设置如下:
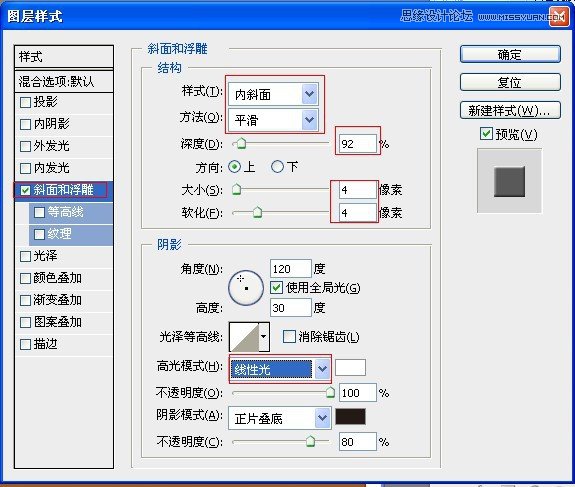
参数:
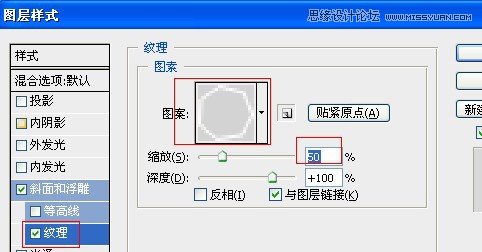
参数:
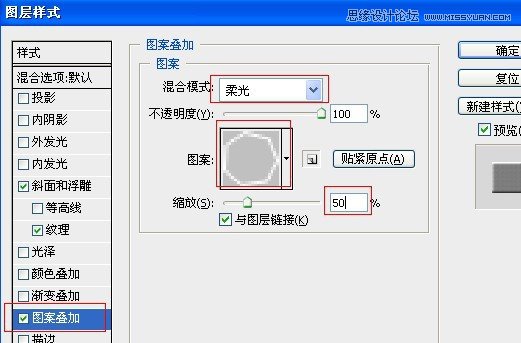
完成效果如图:
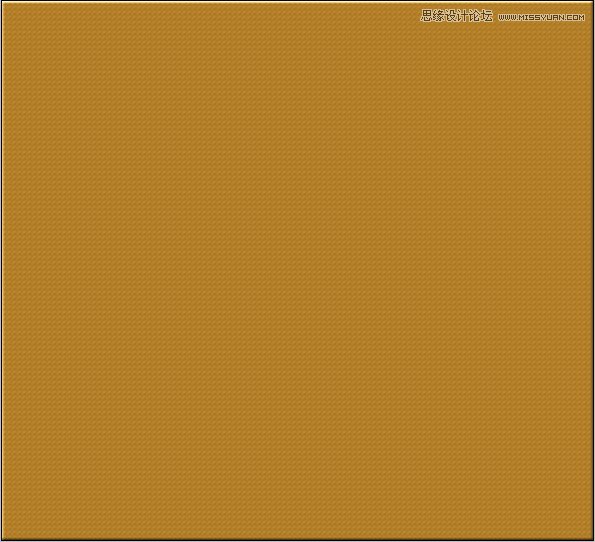
在ps窗口中打开画笔工具

在不勾选任何任务的情况下选取,刚才我们定义的画笔笔刷,然后再勾选平滑选项,设置间距为1
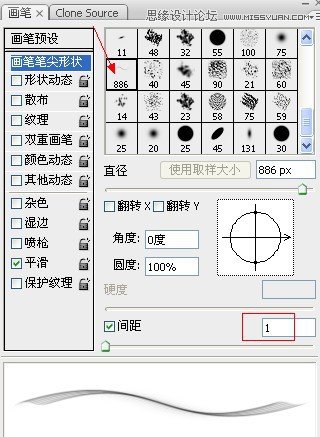
在形状动态栏设置如下:
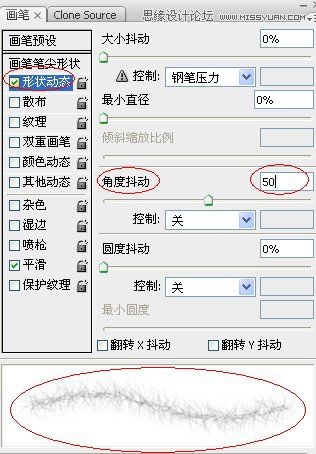
新建一个图层,用我们设置好的画笔在新建图层上随意涂抹
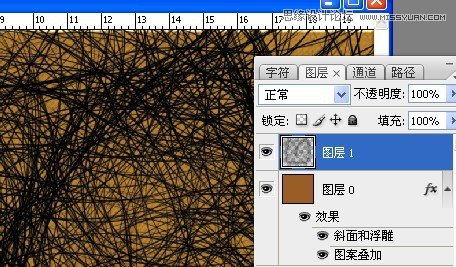
涂抹效果如下:
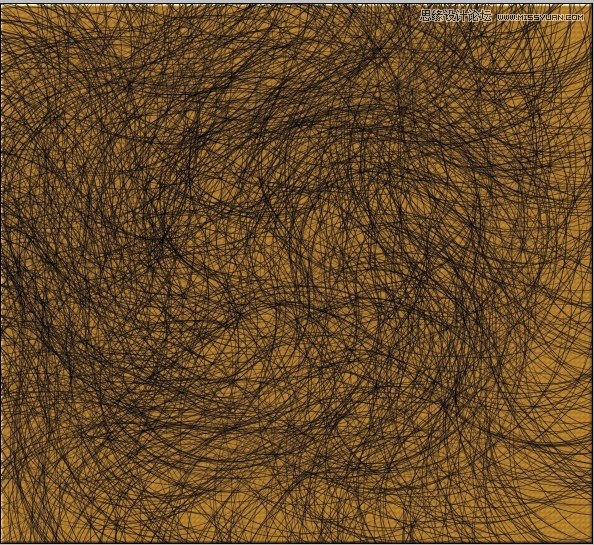
对那些乱七八糟的线条图层进行图层样式设置:参数如下:
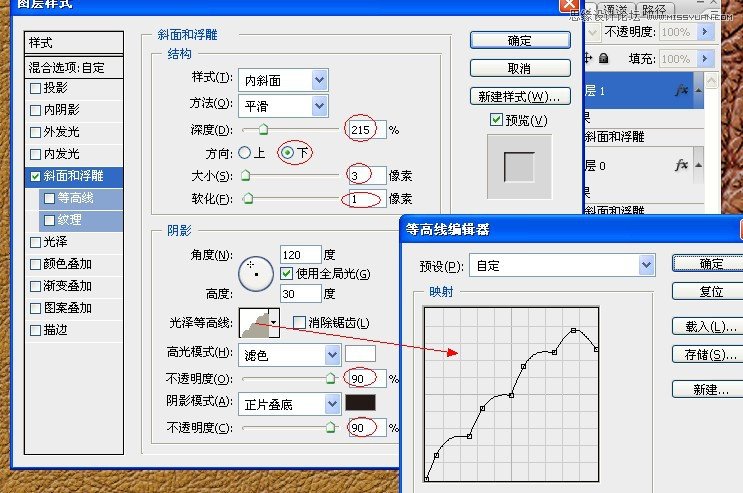
完成效果如下:(切记!线条图层样式完成后请把混合模式改为柔光)

把线条和下面的背景合并起来:
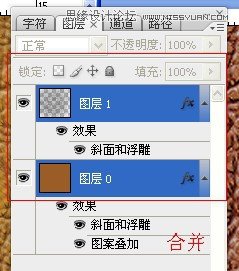
在工具栏中使用:锐化工具画笔
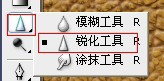
使用锐化工具进行涂抹(直径可以设置大一些)效果如下:
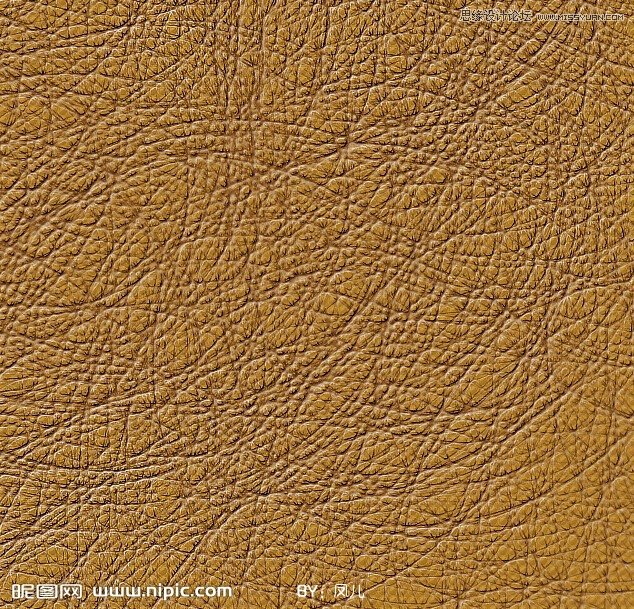
适当的改变下色相饱和度(根据自己的喜好调整颜色)
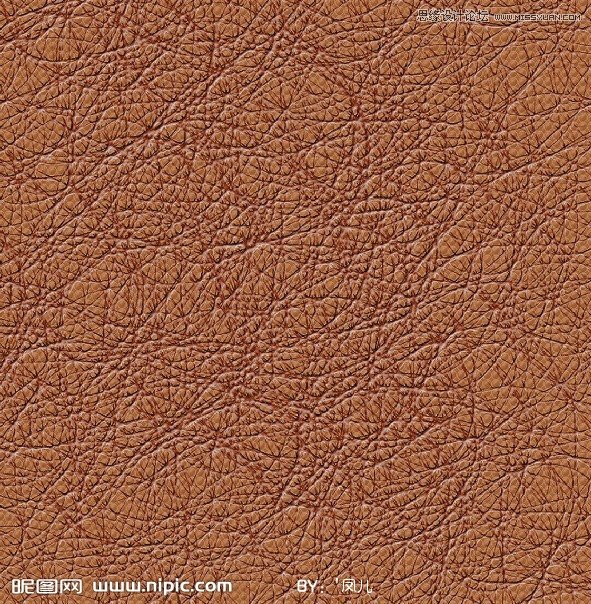
为了方便观察,我把皮革图层隐藏,用一个灰底来观察,输入字体进行参照(这里我选的是:方正稚艺)
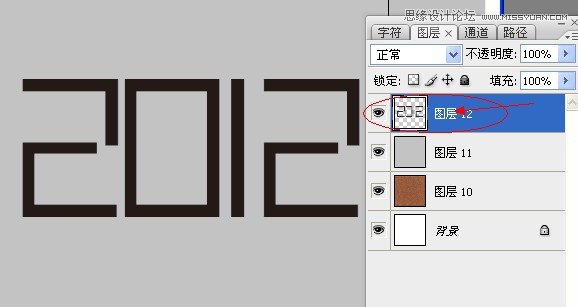
把笔画进行合并(其实如果cdr比较熟练的人直接用cdr作以下几步的字体变形就可以了,cdr比ps方便多了)
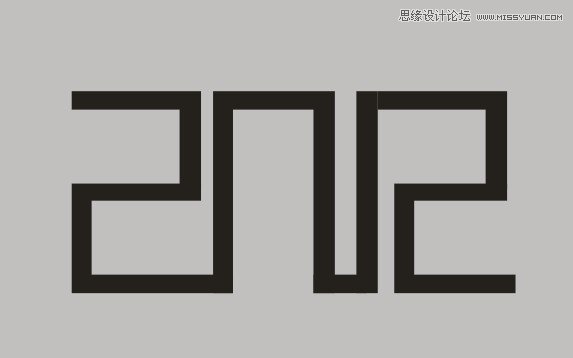
笔画加粗:
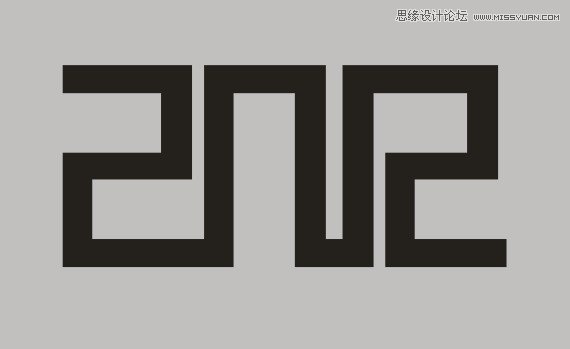
把边缘不够圆滑的地方修整圆滑:
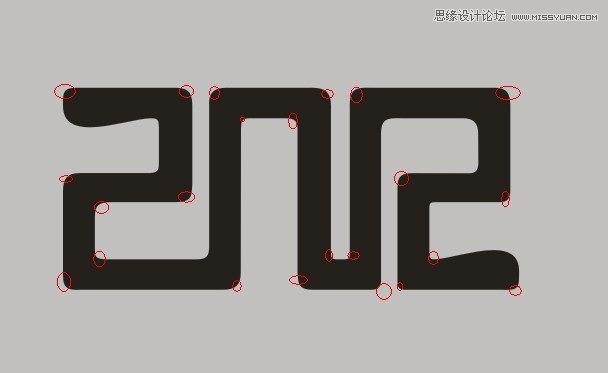
描边:
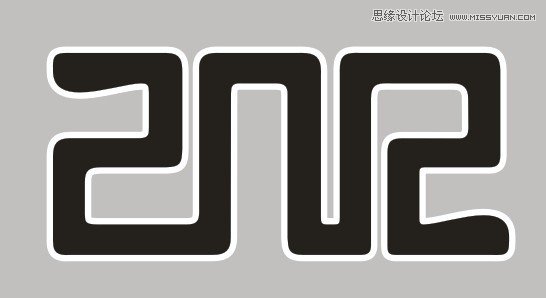
把边框和黑色字体分开:
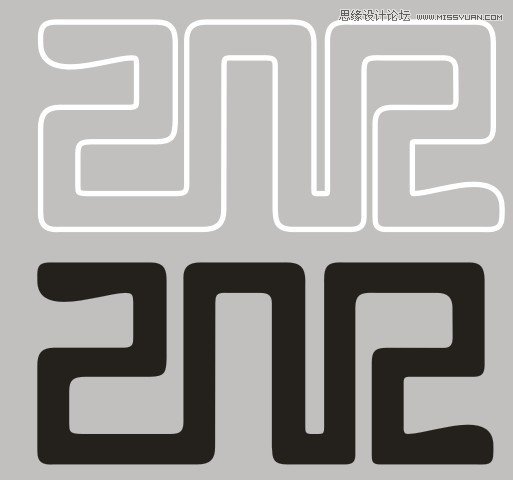
我这里分为:内实体和外边框以便读者区分
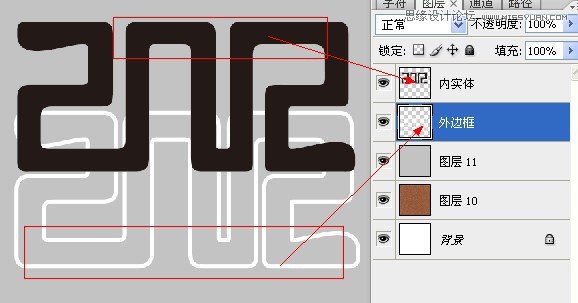
把刚才黑色字体的部分填充为红色
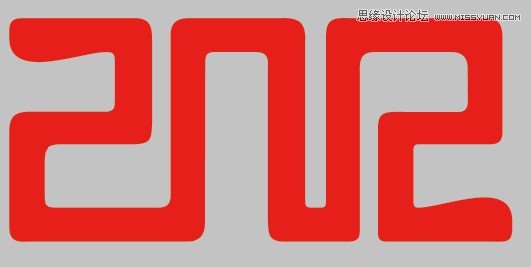
打开素材图片:(点击可得到大图)

编辑---定义图案:
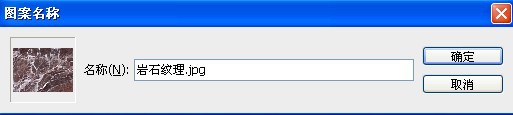
对刚才红色的字体进行图层样式设置,参数如下:
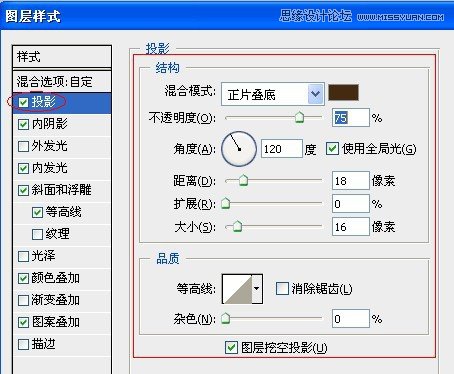
参数如下:
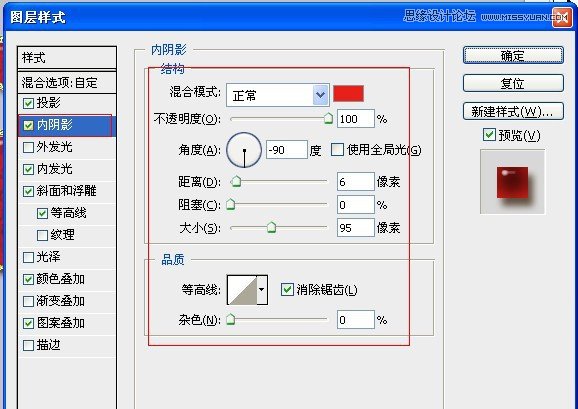
参数如下:
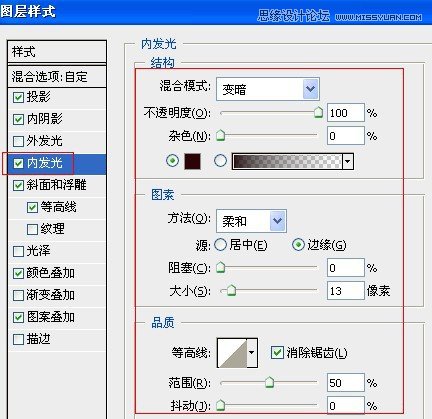
参数如下:
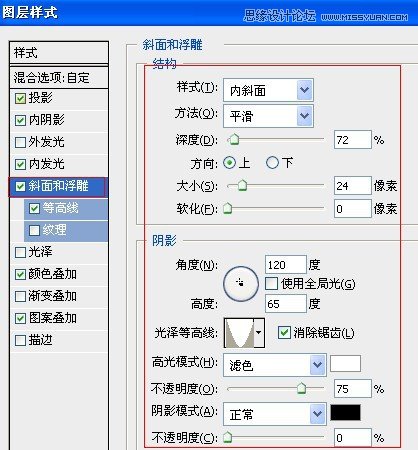
参数如下:
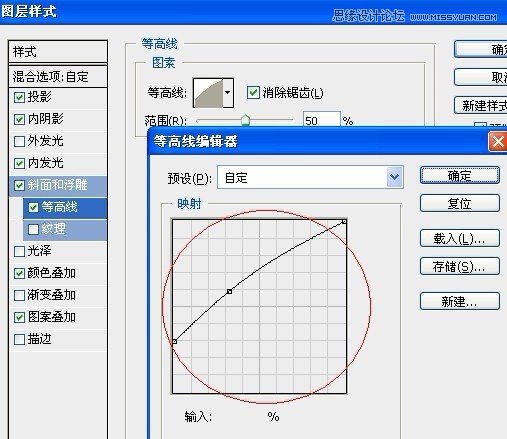
参数如下:

参数如下:
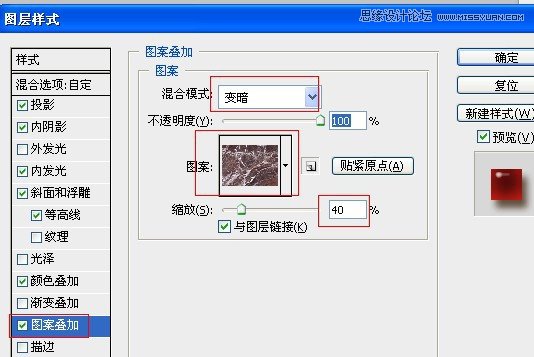
完成效果如下:

把外边框图层放到红色字体的上面

对外边框进行如下图层样式设置:
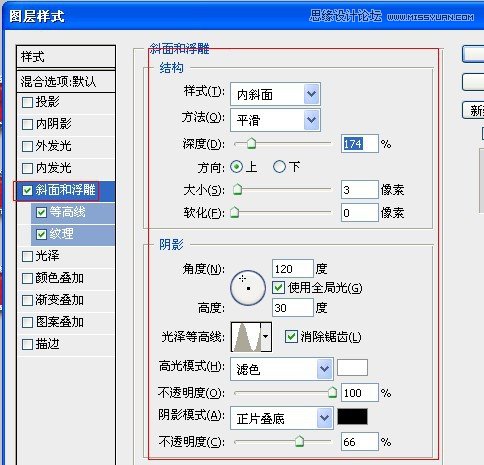
参数如下:

参数如下:

外边框效果如下:

载入外边框的选区,新建一个图层,填充正黄:
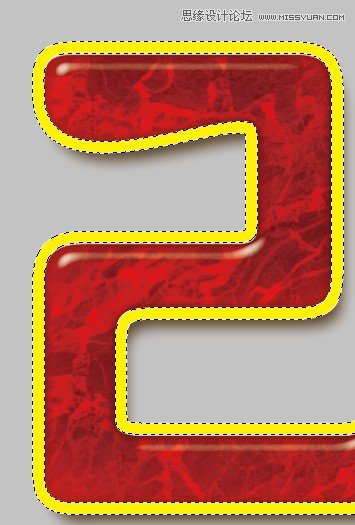
把正黄图层混合模式改为:颜色
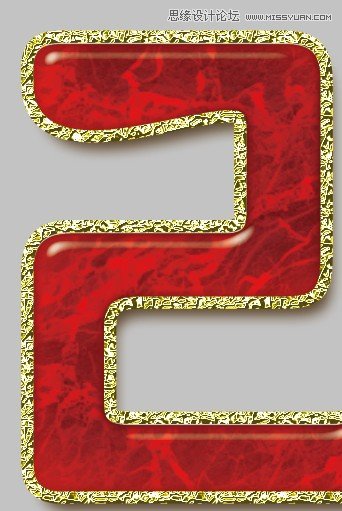
效果如下:
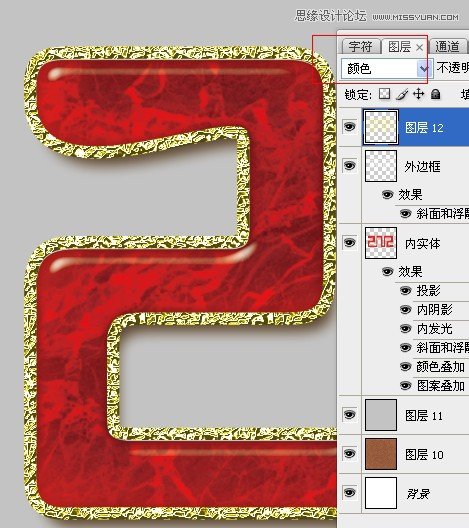
如果觉得金色不够明显,还可以再设置一下色彩平衡:
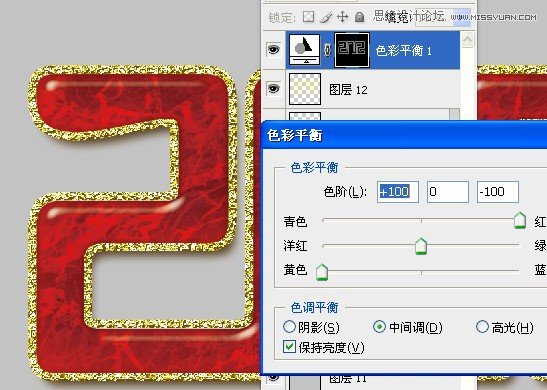
此时效果如下:

备份一个刚才我们做的所有效果图层后,把刚才做的所有效果图层全部合并:
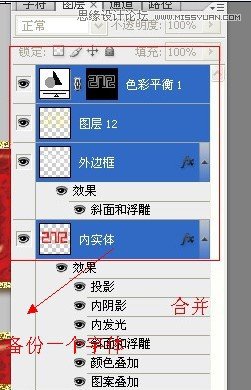
载入合并图层的选区,按住:ctrl+alt+方向键上,直到立体效果满意为止
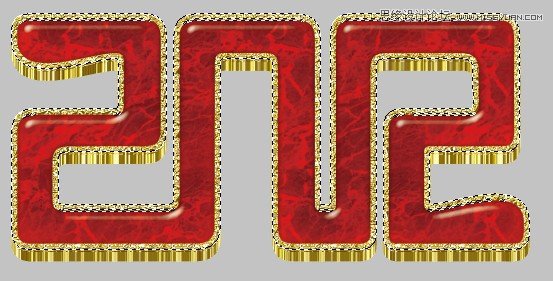
千万不要合并全部啊,只合并拷贝出来的那一部分
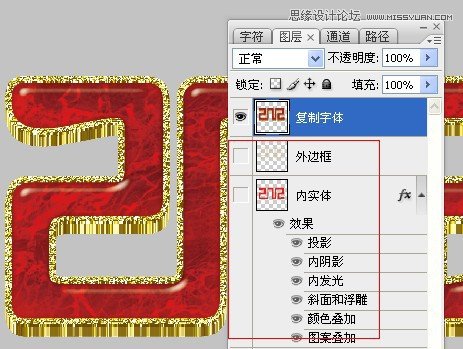
对有立体效果的那个图层进行图层样式设置,参数如下:
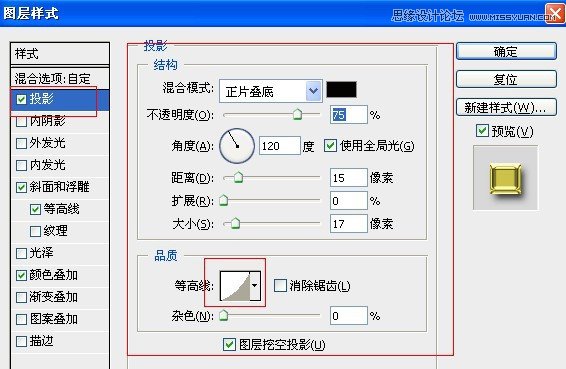
参数如下:
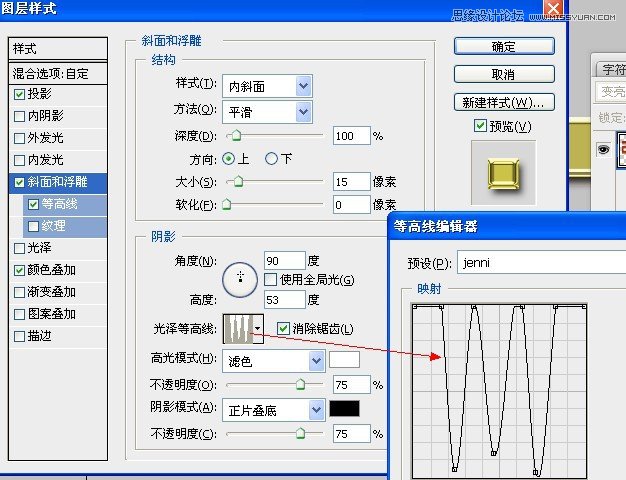
参数如下:
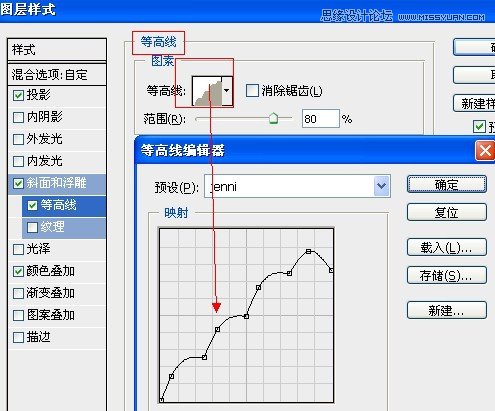
参数如下:
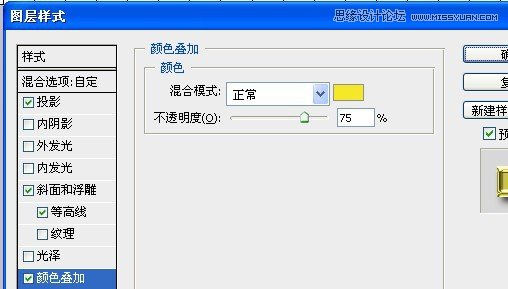
此时效果如下:
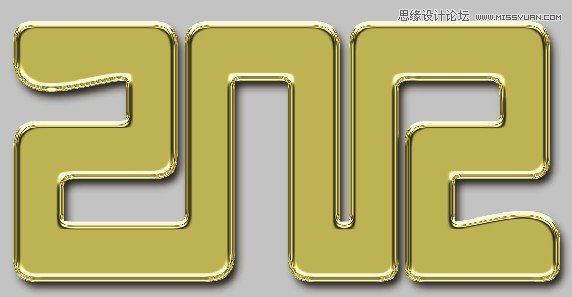
把外边框和刚才做的字体图层调整到最上面合适的位置:
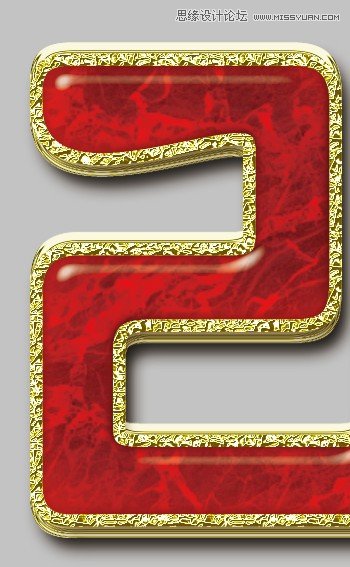
适当斜切变形一下:
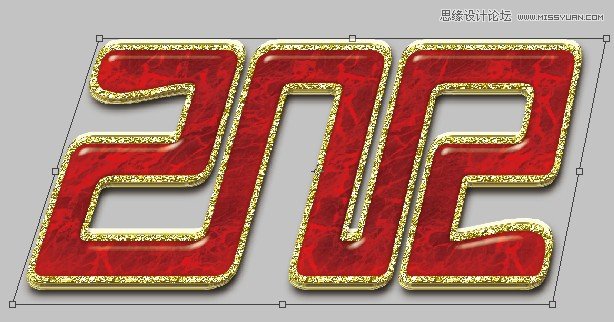
旋转到一定的角度

原本不想说链坠的做法的,但是我还是发上来了(大家不要嫌我啰嗦):画一个圆
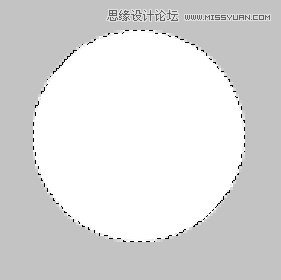
向中心缩放后,剪去不要的部分
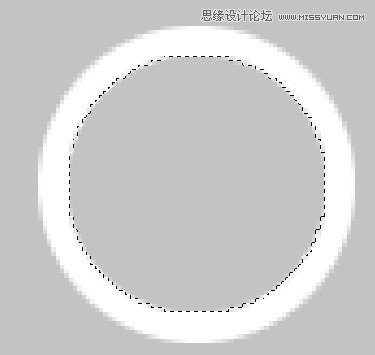
对圆环进行斜面浮雕设置:(注意等高线)
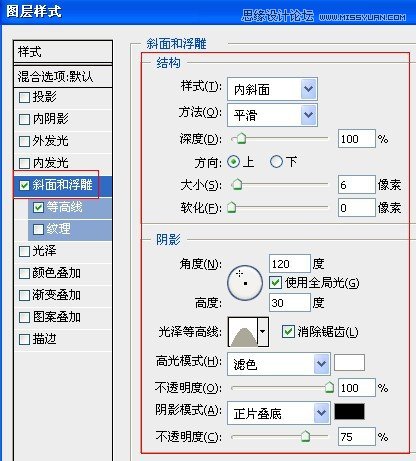
参数:

圆环效果如下;
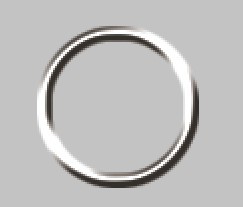
再向中心复制一个刚才的圆环

在圆环周围用钢笔工具画出以下图形:
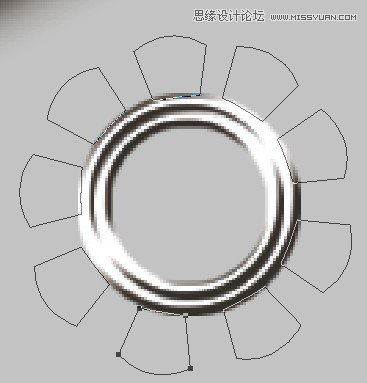
填充白色

把2012字体边框部分的那个样式拷贝到这个图层上(偷懒)

黄金色渲染同上方法(边框的渲染方法)

放到字体的斜上角

用钢笔画出以下路径:作为链坠的线条
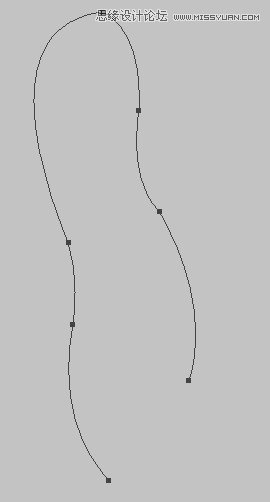
填充白色:(路径描边填充)
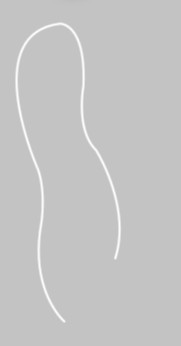
设置图层样式(跟圆环的图层样式设置一样)
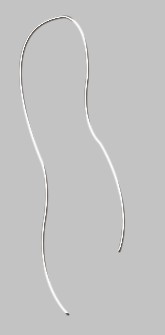
画出一些渐变圆球(画一个圆,填充径向渐变,不用我多说了吧)

黄金色渲染方法同上(圆球的高光部分用减淡工具加亮一下)

放到文字合适的位置:

关闭灰色观察图层,此时完成效果如下:

加一些星星点缀一下:
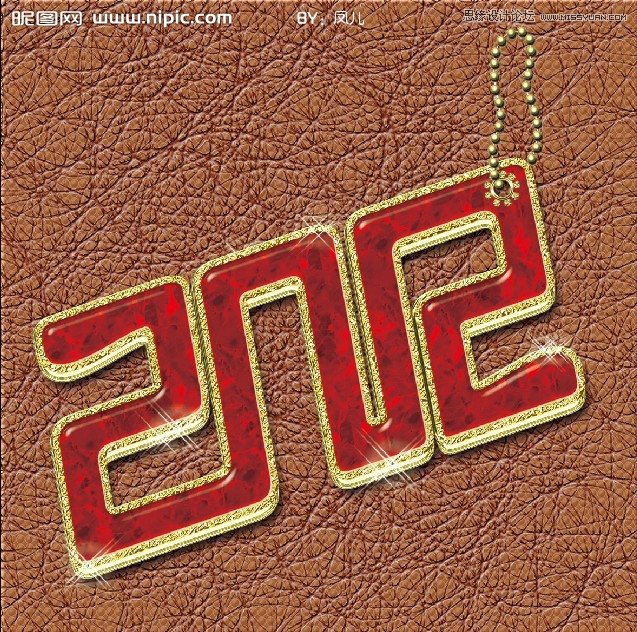
教程完毕
后记:细心的朋友已经发现了,为什么我的教程中的字体立体感没有开头字体展示那种立体感呢?很抱歉:其实每次做教程,我都必须把已经做好的字体再重新做一遍。其中肯定会存在一定差异,教程字体中,我把2012的字体间距分开了一些,另外有一点不同的是:教程中立体效果我是先做立体后做倾斜,但是我总结了一下:感觉还是先把字体倾斜后再做立体,效果更强烈一些。











