效果图:
(本文来源于图老师网站,更多请访问http://m.tulaoshi.com/ps/)
原图:

1.打开照片,按Ctrl + J 复制一层,转换为Lab颜色 不拼合,设置如下图。
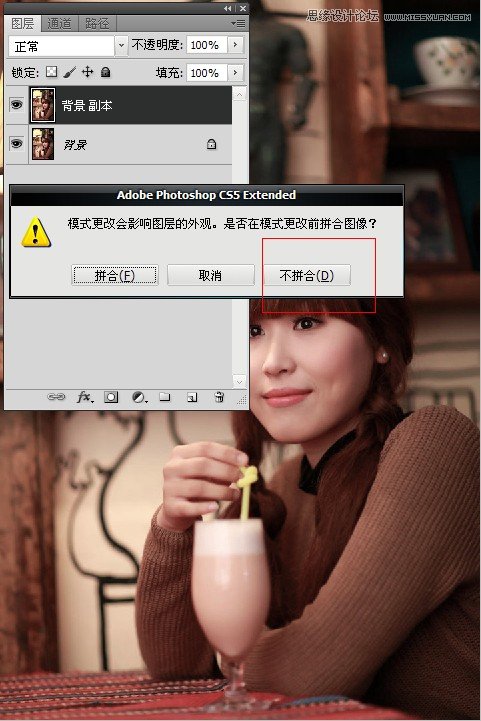
2.在通道面板里点击明度图层,然后Ctrl+a(全选)→Ctrl+c(复制)设置如下图。
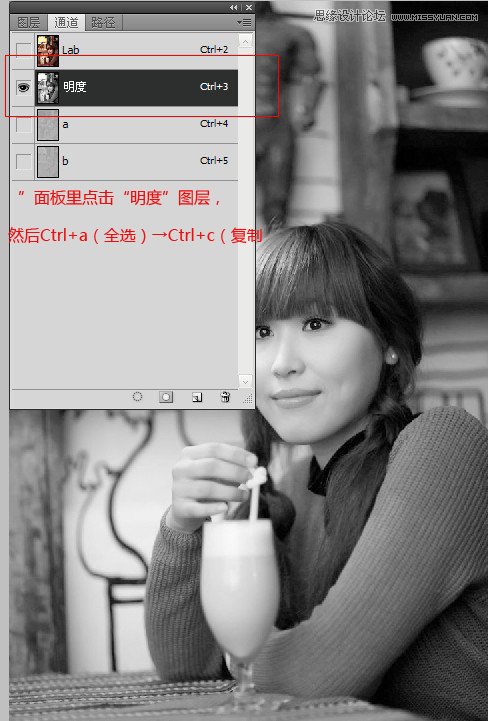
3.在历史记录面板,点击退回到转换为Lab颜色之前的一步, Ctrl+V(粘贴),把上一步骤复制的明度图层粘贴为一个新图层。调整明度图层的不透明度55%,设置如下图。
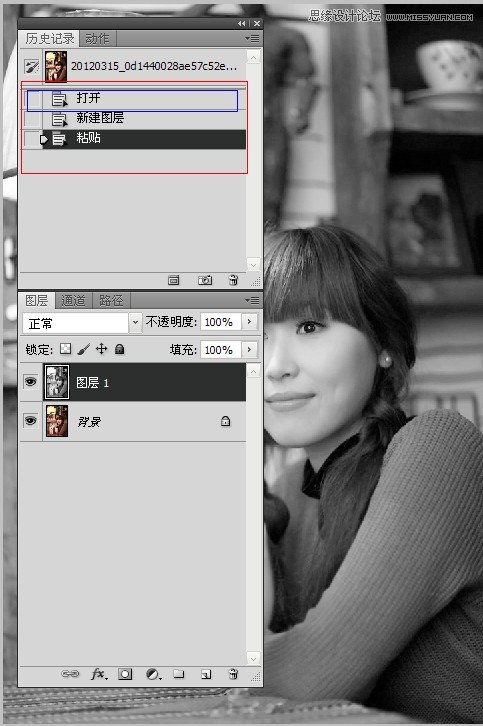
4.创建可选颜色调整图层,对黄、白、中性、黑色进行调整参数设置如下图。
(本文来源于图老师网站,更多请访问http://m.tulaoshi.com/ps/)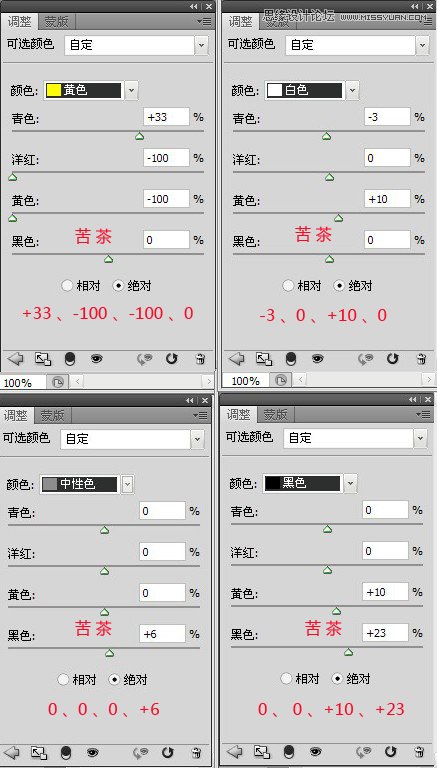
5.创建色彩平衡调整图层,对阴影,高光进行调整,参数设置如图。
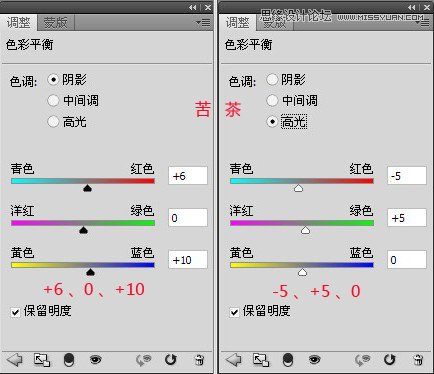
6.创建色相/饱和度调整图层,对全图、红色进行调整,参数设置如图。
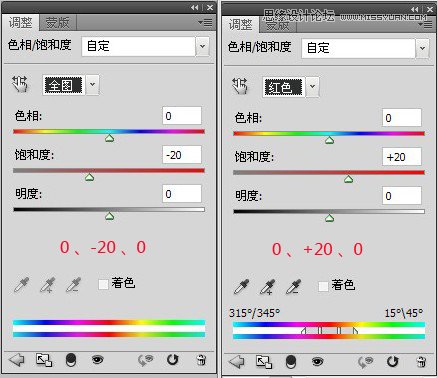
7.创建可选颜色调整图层,对黄色进行调整,参数设置如下图,这一步是给灯加些暖调。
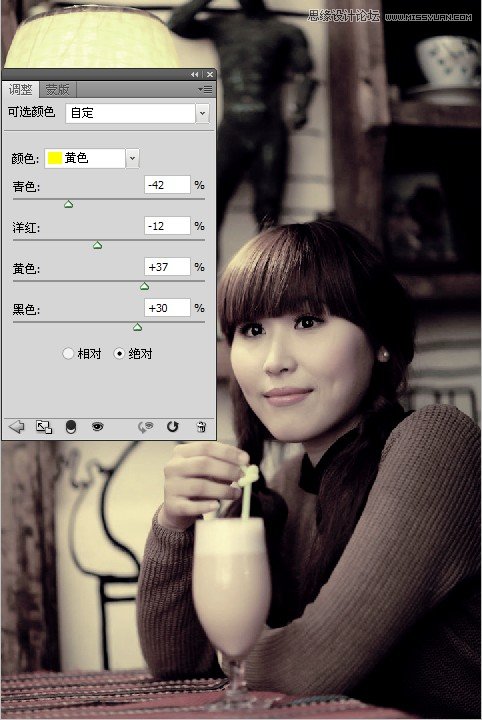
8.创建曲线调整图层,对蓝色进行调整,参数设置如图,这一步增加图片高光部分的淡黄色。
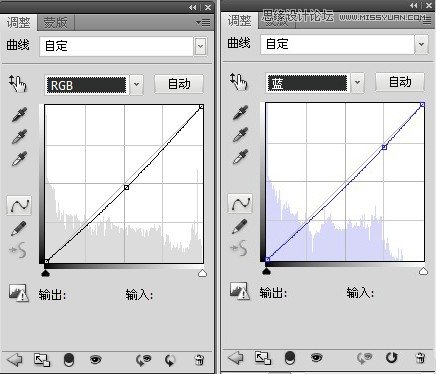
9.新建一个图层,按Ctrl + Alt + Shift + E 盖印图层。简单的给人物磨一下皮、锐化,效果如下图。
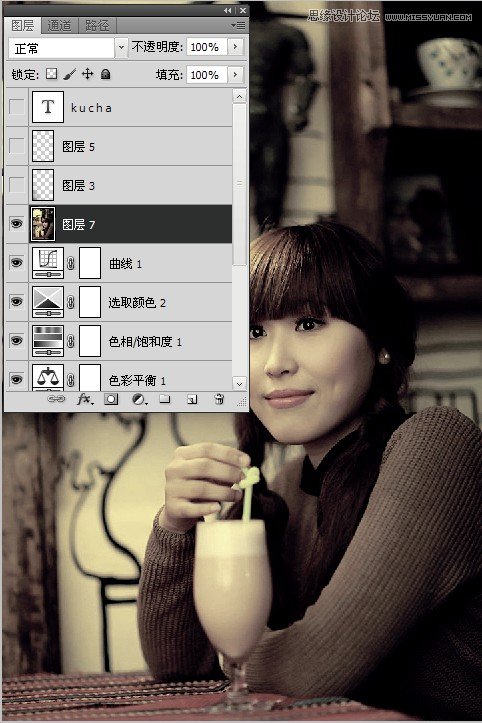
最后微调一下整体颜色,完成最终效果。











