最终效果

1、新建一个1024 * 768像素的文档,选择渐变工具,颜色设置如图1,由上至下拉出图2所示的线性渐变作为背景。

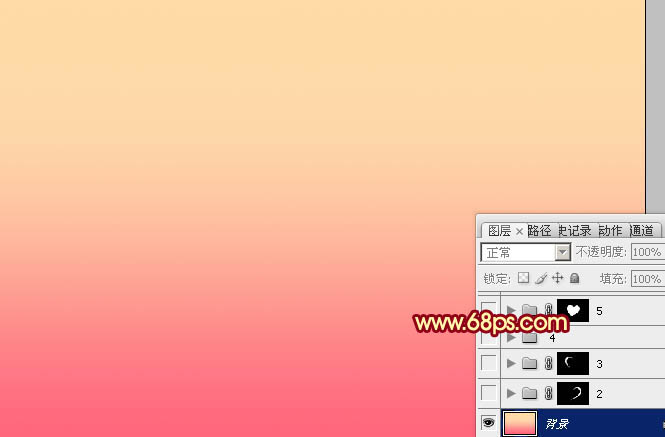
2、先来制作心形的主体部分,需要完成的效果如下图。

3、由右边开始制作,新建一个组,用钢笔勾出右侧心形轮廓,转为选区后给组添加图层蒙版,如下图。
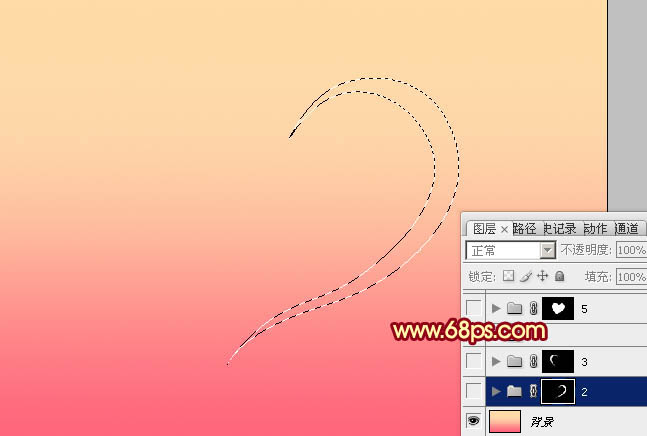
4、为了便于参考,在组里新建一个图层,填充白色并不不透明度设置为:10%,如下图。
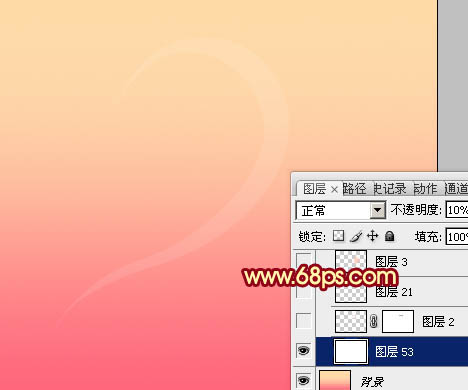
5、新建一个图层,用钢笔勾出顶部的高光选区,羽化1个像素后填充淡黄色:#FFF5F0,如下图。

6、新建一个图层,用钢笔勾出顶上部的高光选区,羽化3个像素后填充淡黄色:#FFF1CA,如下图。
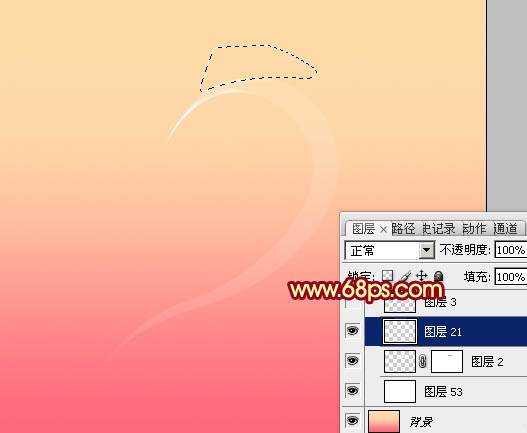
7、新建一个图层,用钢笔勾出中间部分的选区,羽化25个像素后填充淡红色:#FDC9B7,如下图。
(本文来源于图老师网站,更多请访问http://m.tulaoshi.com/ps/)
8、新建一个图层,用钢笔勾出底部选区,羽化20个像素后填充同上的淡红色:#FDC9B7。

9、新建一个图层,用钢笔勾出中间左侧的高光选区,羽化5个像素后填充白色。

10、新建一个图层,用钢笔勾出左侧底部的高光选区,羽化5个像素后填充白色。
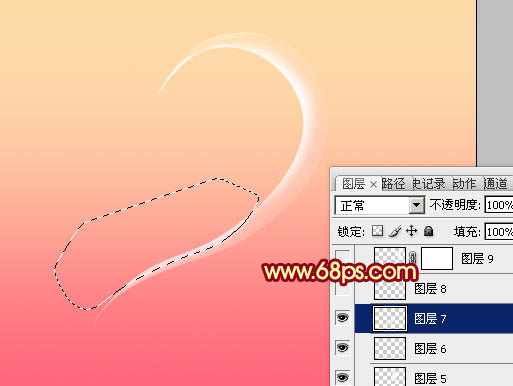
11、用钢笔勾出顶部边缘部分的高光选区,羽化1个像素后填充淡黄色:#FFF0CF。

12、新建一个图层,用钢笔勾出右侧上部的高光选区,羽化5个像素后填充白色,边缘过渡不自然的部分可以用蒙版稍微修饰一下。
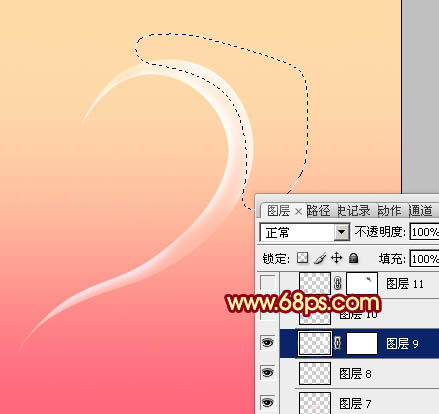
13、新建一个图层,用钢笔勾出下图所示的选区,用透明度较低的画笔把顶部涂上白色。
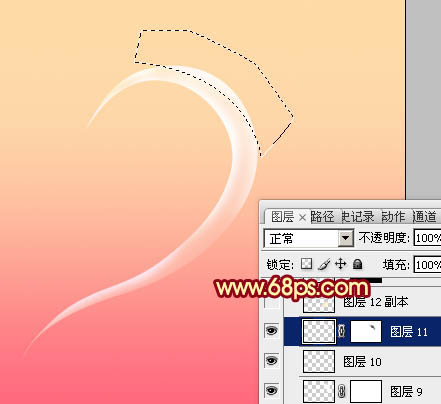
14、新建一个图层,用钢笔勾出右侧中间高光选区,羽化10个像素后填充淡黄色:#FFF1C9,取消选区后用加深工具把中间位置涂暗一点。

15、新建一个图层,用钢笔勾出图16所示的选区,用透明度较低的白色画笔把边缘部分涂上高光,效果如下图。

16、其它部分的高光制作方法相同,如图17,18。


17、左边的心形制作方法同上,过程如图19 - 22。




18、边缘部分的高光制作方法相同,过程如图23 - 25。



最终添加一些细节,完成最终效果。











