最终效果

原图

1、打开照片,复制一层。为其创建渐变映射调整图层,颜色设置如下图,确定后把图层混合模式改为色相,效果如下图。
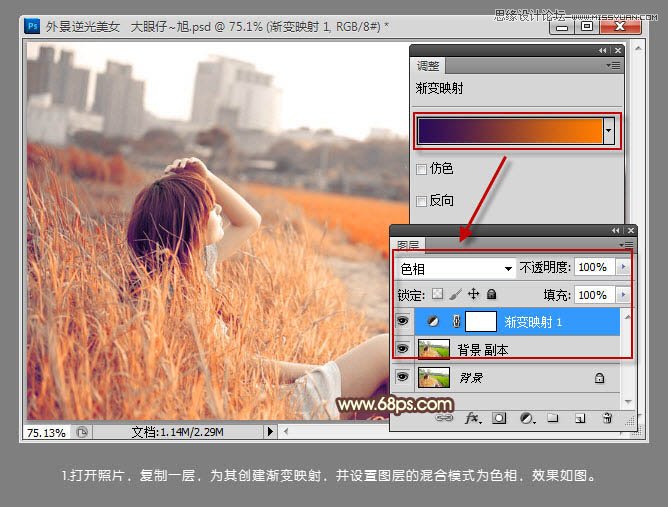
2、新建一个空白图层,按Ctrl + Shift + Alt + E 盖印图层,再按Ctrl + Shift + Alt + 2 调出图层高光选区,新建空白图层并填充橙色,设置图层的混合模式为滤色,这一步是减淡颜色,提亮亮度,效果如下图。
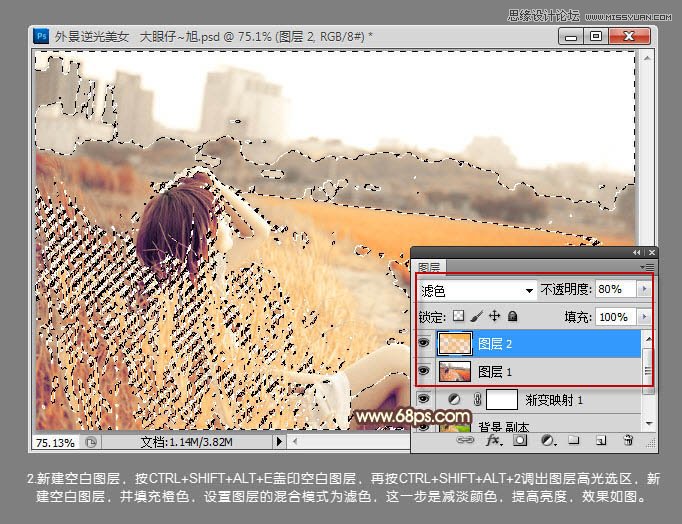
3、按Ctrl + J 复制一层图层2,并得到福步图层。更改副本的混合模式为点光,图层不透明度为:50%。这一步是调整照片中的天空高光部分,使天空看上去不那么苍白,效果如下图。
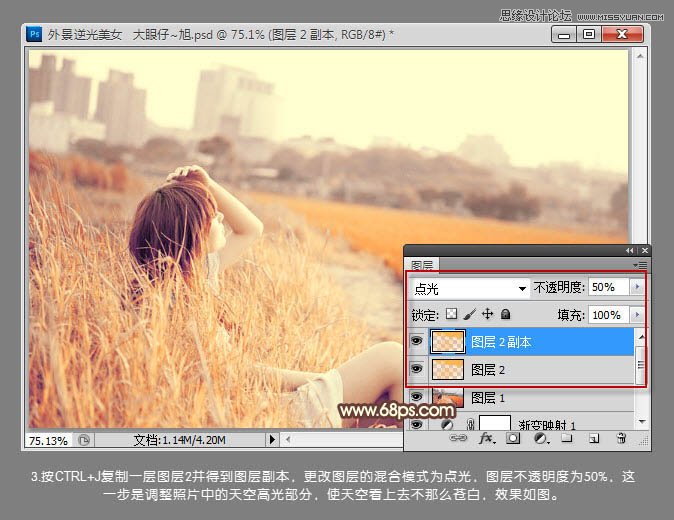
4、创建曲线调整图层,选择RGB,把脸部稍微提高一些亮度,效果如下图。
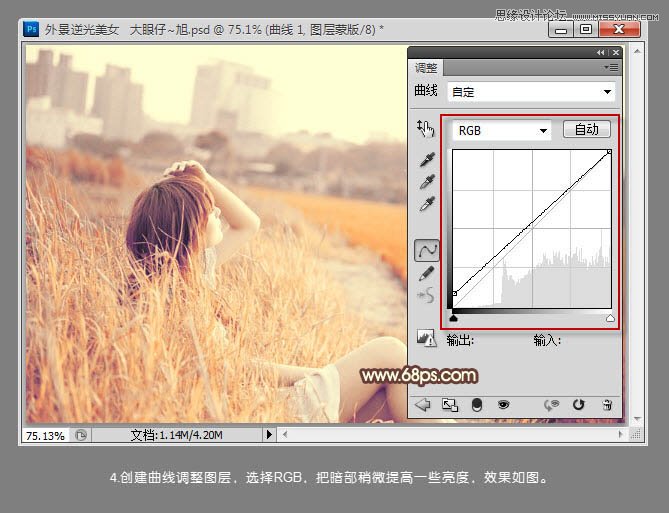
5、新建空白图层,用钢笔工具勾出路径,并羽化20像素,使用画笔或者透明度渐变为其制作高光效果,如下图。
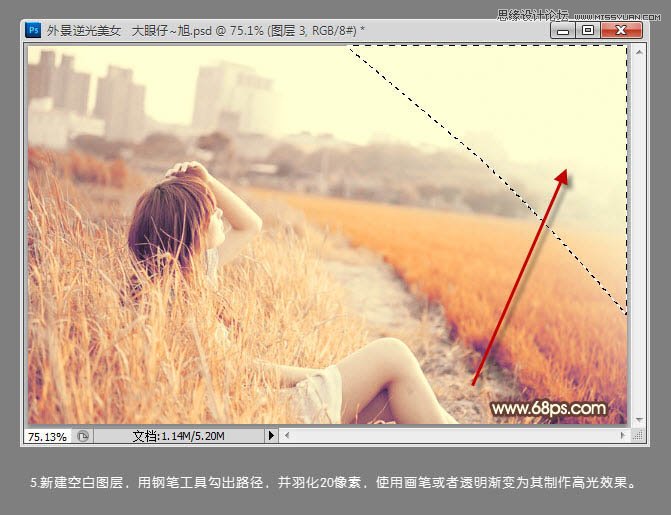
6、继续加强高光效果,调出你满意的效果即可,效果如下图。
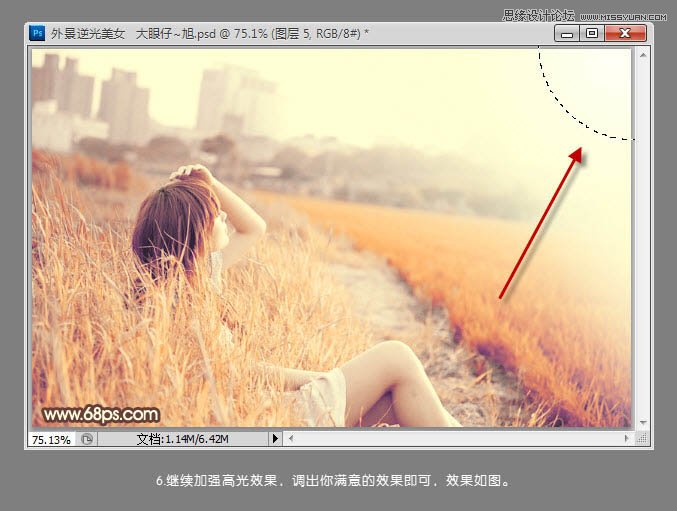
7、进行细节修饰,锐化后加上签名,完成最终效果。
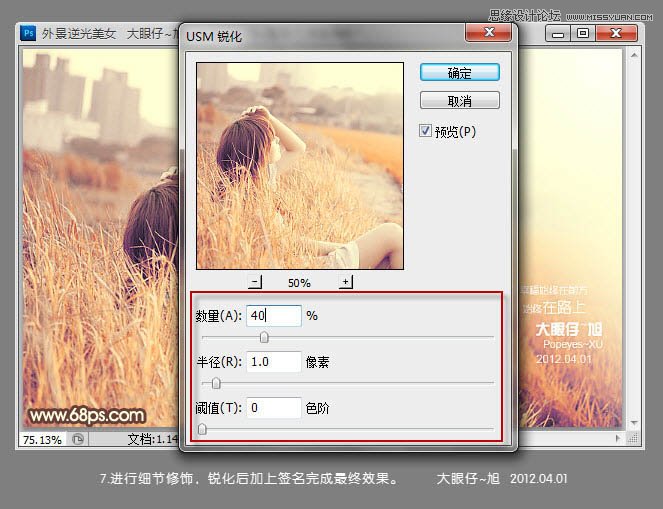
最终效果:












