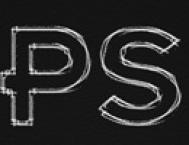先看作品:

制作步骤如下:
1。在PS中打开下面素材

2。用钢笔工具画出如下路径

3。选择画笔工具,按F5切换到画笔面板,并对其笔尖形状设置成大小50PX(即50象素),硬度0
(本文来源于图老师网站,更多请访问http://m.tulaoshi.com/ps/)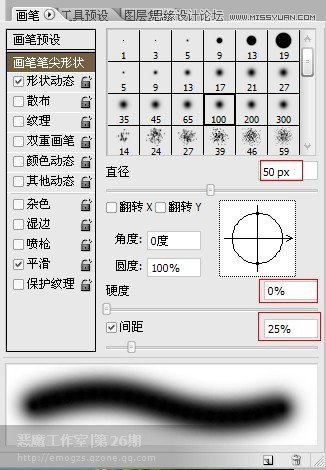
4。设置形状动态,大小抖动100%,最小直径20%(意思抖动的范围从它20%-100%大小)。
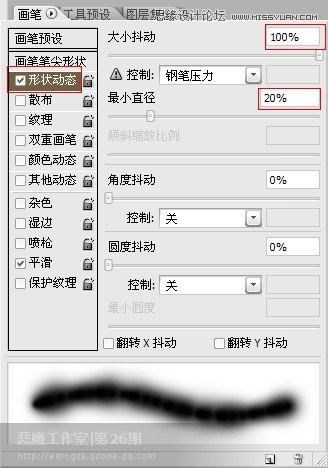
5。设置散步120%,数量5。
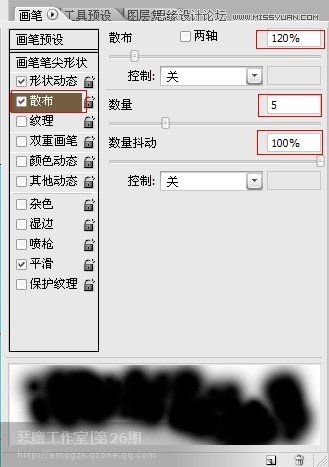
6。(关键)设置纹理为系统默认的云彩纹理。
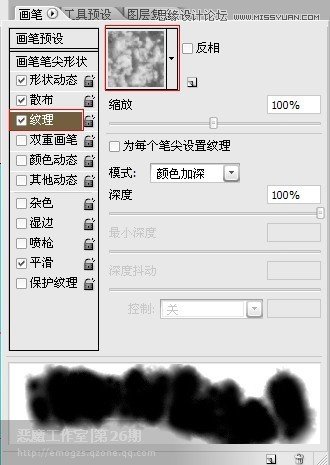
7。好象云彩太浓了,这样做出来会是一片白色,没有云彩那种蓬松的感觉。可以对它设置其他动态,不透明度抖动50%,流量抖动20%
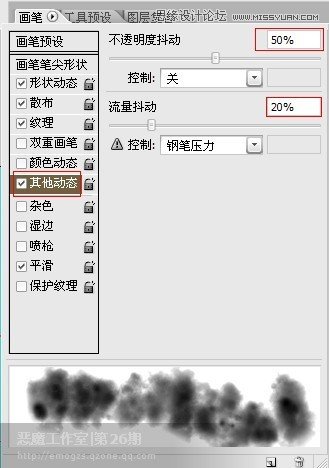
8。感觉那心形太正了太呆板,给它变下形。切换到路径选择工具,点击路径,Ctrl+T变换路径如下图:
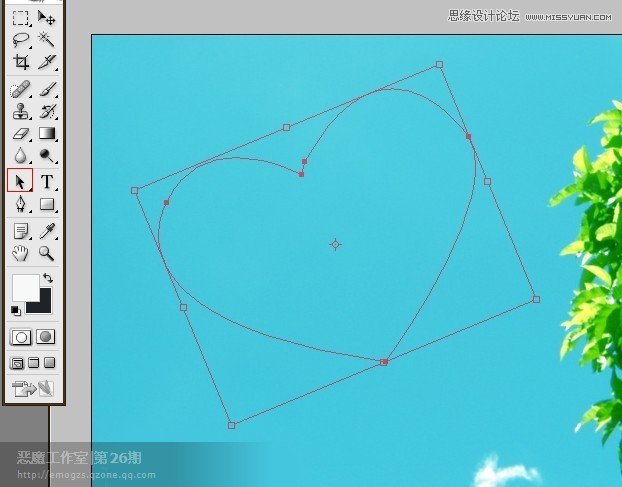
9。新建图层
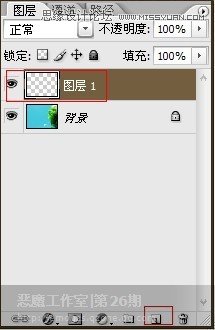
10.点击画笔工具,再点击路径面版,点下面第二个按钮用画笔描边路径,要注意前景色为白色哦,貌似是废话,云不是白色的是什么?

11。心形云彩制作完成,效果如下:

12。你也可以用文字蒙版工具|(横竖随便你啦),打上字
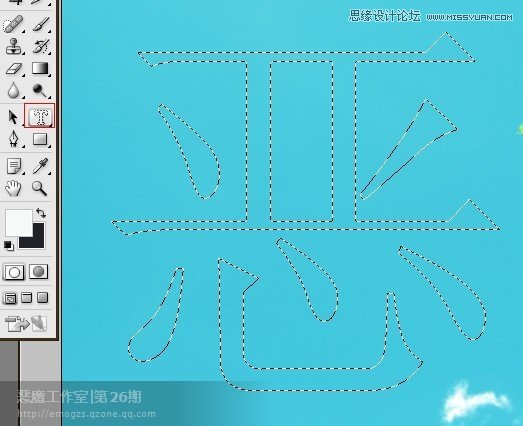
13。切换路径面版,点击下面按钮从选区生成工作路径
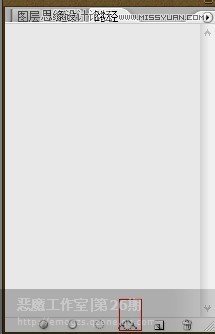
14。把笔尖形状设置成30PX
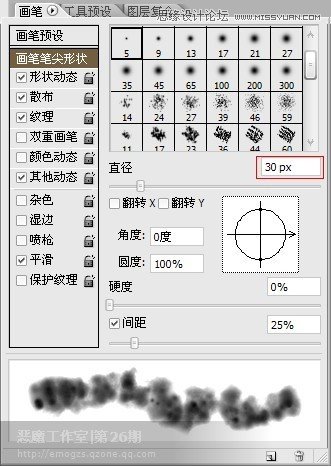
15。点击画笔工具,再点击路径面版,点下面第二个按钮用画笔描边路径,效果如下