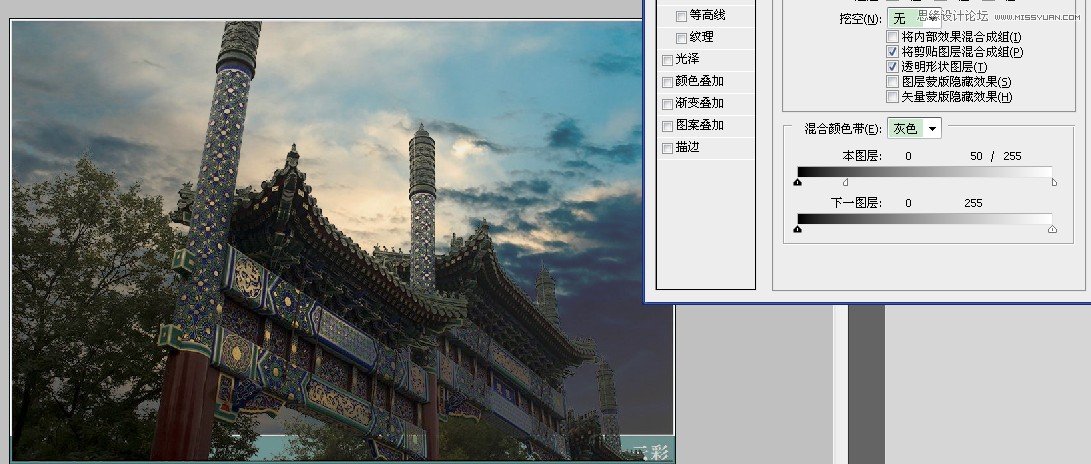混合颜色带是一种特殊的高级蒙版,它可以快速隐藏像素。图层蒙版、剪贴蒙版和矢量蒙版都只能隐藏一个图层中的像素,而混合颜色带不仅可以隐藏一个图层中的像素,还可以使下面图层中的像素穿透上面的图层显示出来。
(本文来源于图老师网站,更多请访问http://m.tulaoshi.com/ps/)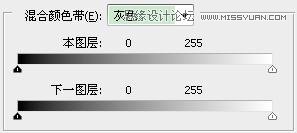
混合颜色带可以控制调整图层影响的图像内容,他可以只影响图像中的暗色调,而亮色调保持不变,或者相反。我们来看一下演示。
打开素材图,新建一个渐变映射调整图层,使图像黑白,对比图如下:

如果我们要减弱调整图层对图像亮区域的影响,我们可以向左拖动下一图层右边的白色滑块,效果如图。
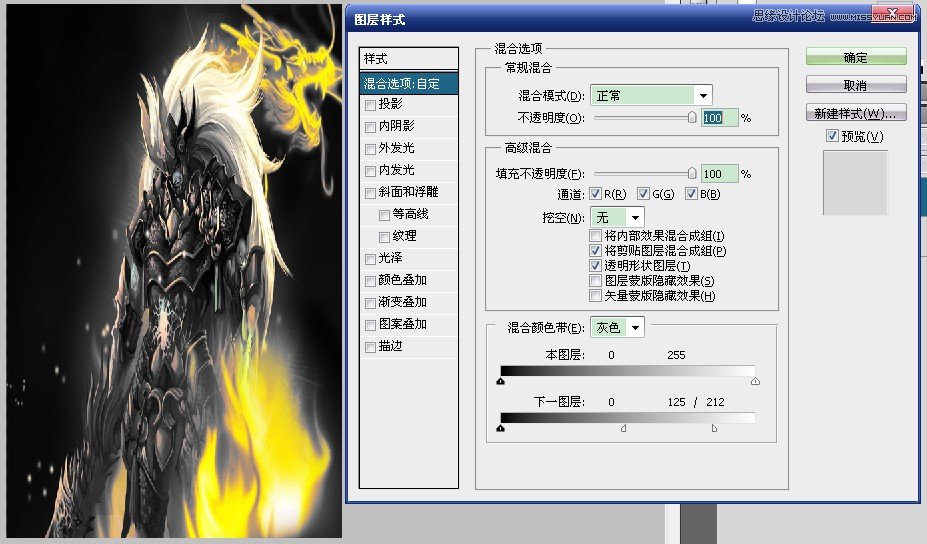
如果我们要减弱调整图层对图像暗区域的影响,我们可以向右拖动下一图层左边的黑色滑块,效果如图
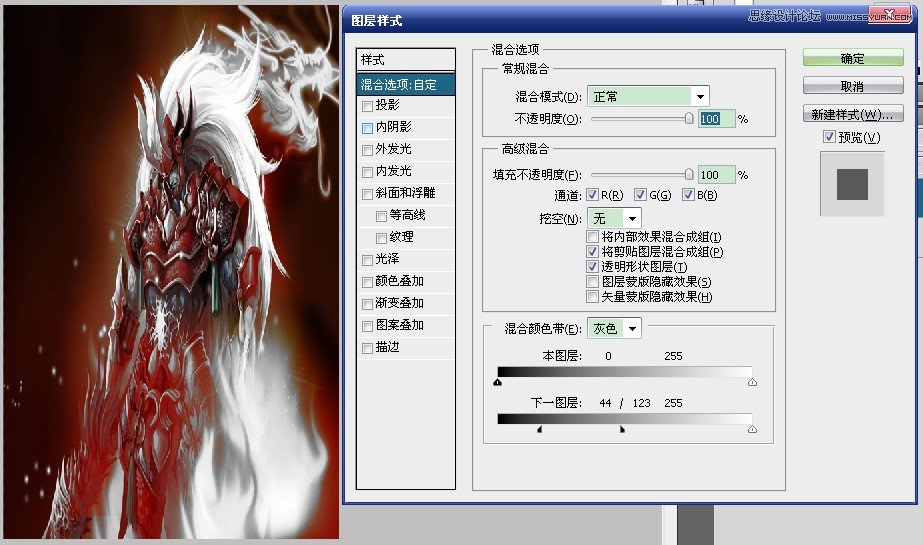
好了,下面我们来了解一下混合颜色带的原理。
在混合颜色带中,本图层滑块和下一图层滑块下面各有一个渐变条,他们代表了图像的亮度范围,从0(黑)到255(白)。拖动黑色滑块,可以定义亮度范围的最低值,拖动白色滑块,可以定义亮度范围的最高值。
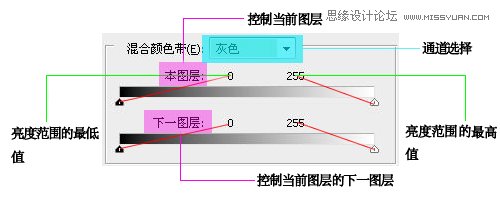
接下来我们来实际操作一下。
建立如图文件
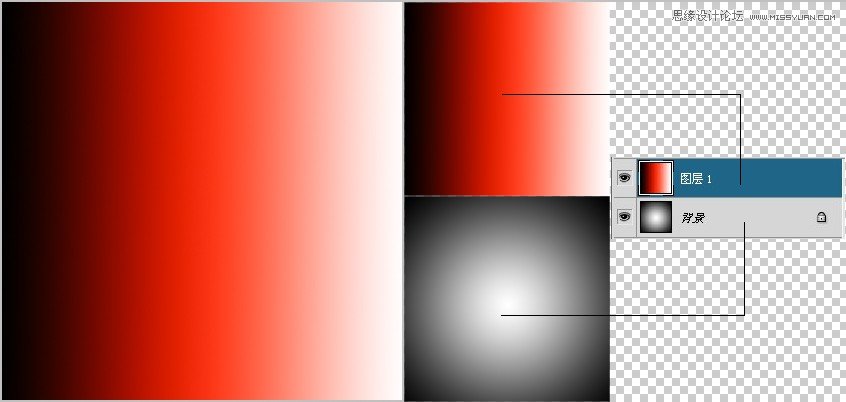
本图层是指当前正在处理的图层,拖动本滑块可以隐藏当前图层中的像素。例如,将本图层的黑色滑块拖动到数值70处,就可以隐藏当前图层中所有亮度值低于70的像素。
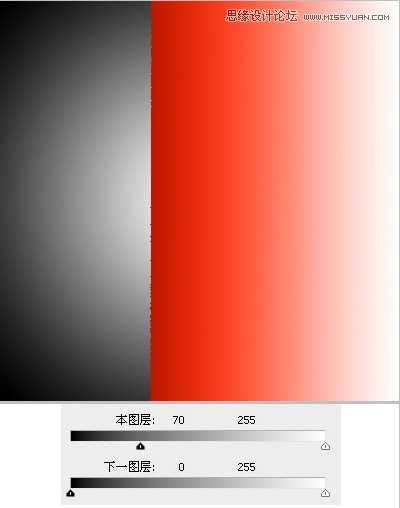
如果将本土层中的白色滑块拖动到130处,则可以隐藏当前图层中亮度值高于130的像素。
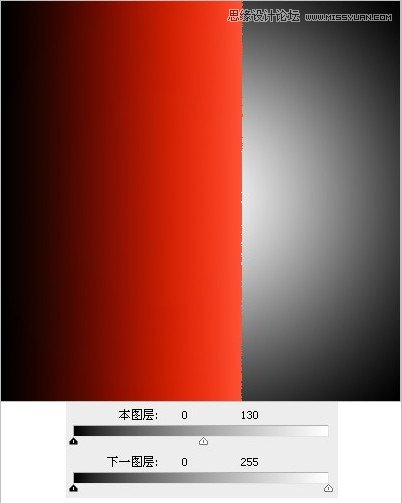
下一图层是指当前图层下面的那一图层,拖动下一图层中的滑块,可以是下面图层中的像素穿透当前图层显示出来。例如,将黑色滑块拖动到数值100处,则下面图层中亮度值低于100的像素就会穿透当前图层显示出来。
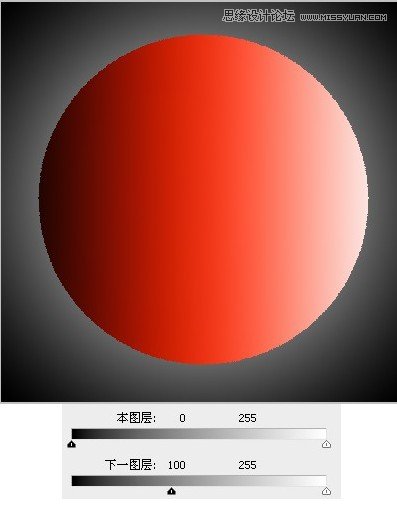
如果将白色滑块拖动到数值120处,则下面图层中亮度值高于于120的像素就会穿透当前图层显示出来.
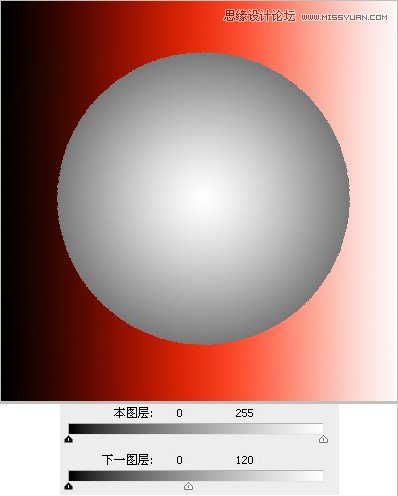
如果按住ALT键,再单击一个滑块,他就会拆分成两个三角形,调整分开后的两个滑块,可以在透明与非透明区域之间创建半透明的过渡区域。例如,下图所示,左半边滑块位置没有变(0),右半边滑块位于150处,他们表示亮度值在0~150之间的像素是半透明区域,而在这其中,色调值越低,像素越透明。
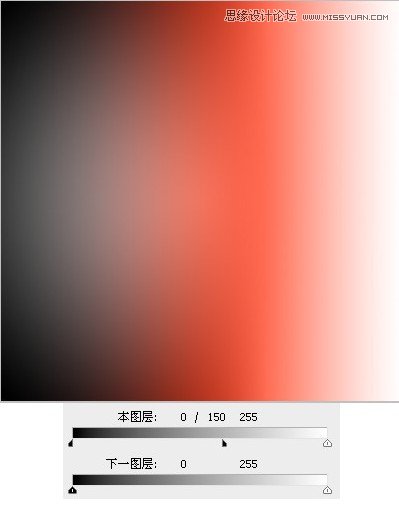
知道了混合颜色带的原理之后,我们就来进行实际应用。
一.抠出透明玻璃杯
1,打开素材,ctrl+j复制一层生成图层1。

2,新建图层2,填充白色。
3,将图层1置于图层2上面,双击图层1,打打开混合选项,按住alt键,点击黑色滑块将其拆分,将右半边滑块向右拖动,达到满意效果即可。
4,隐藏背景图层和图层2,看,杯子已经扣出来了。

二、换换天空
原图是在阴天拍摄的一张牌楼图片。天空什么都没有,只是白色。我想利用这个特点,用混合颜色带的功能,置换上云彩。


将原图置于天空图之上,打开混合选项。
按住alt键,点击本图层白色滑块,进行拆分,调节滑块位置,达到效果即可,如图