最终效果图:

第1步
创建一个新的文件(1000X650px)。
粘贴在这个伟大的照片了亚利桑那州的景观。调用这一层的风景

第2步
重复你的风景层,并调用此重复层的景观模糊。
转到滤镜模糊高斯模糊,并申请一个2px的模糊。
然后减少这层的不透明度到30%。这应该给你的形象柔软的外观。
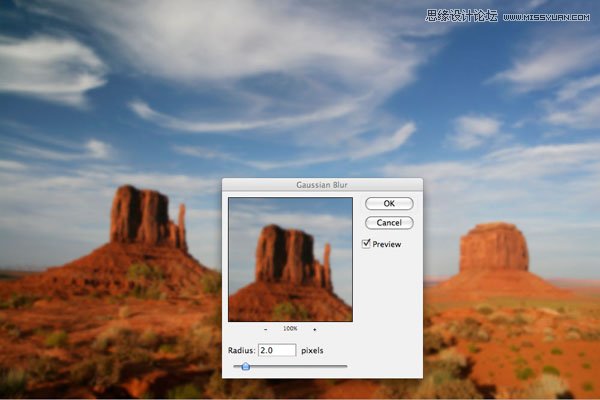

第3步
在这个图片中切出的岩石:岩石照片。
然后将其粘贴在你多次景观。每次一定要调整您的岩石,并旋转它。你想给漂浮在空气中的多种岩石的印象。

第4步
现在,使用高斯模糊工具模糊一些较大的浮动岩石。这应该帮助的角度出发的印象。
然后合并所有这些岩石层,并命名为浮岩合并层

第5步
现在重复这个模糊的技术,但使用更大一些图片的顶部边角岩石。这应有助于建立一个伟大的前景效果:

第6步
现在,我们要应用一些调整图层会影响我们的景观和岩石地层(以下设置):
色相/饱和度调整图层:
色相:0
(本文来源于图老师网站,更多请访问http://m.tulaoshi.com/ps/)饱和度:-90
亮度:0
通道调整层:
设置如下所示。
照片滤镜调整图层:
过滤:深褐色
密度:90%
(保留光度)
渐变映射调整图层:
梯度测距从290a59 ff7c00
图层不透明度:25%
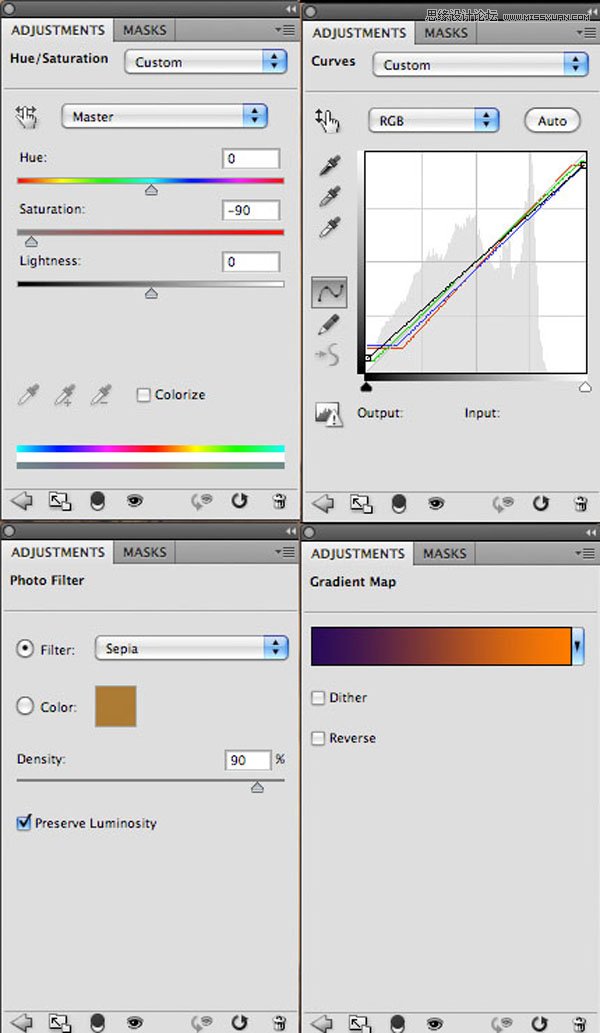

第7步
现在粘贴在主要的岩石,你会为构图中心。
为了使其具有更柔和的感觉,记得要重复你的岩石层,重复申请一个2px的高斯模糊,并减少重复的岩石层的不透明度到30%。
然后合并这两个岩层在一起,并调用这个合并层的岩石。

第8步
现在,重复你的岩石层,并在你的图层调板铺设在原有移动重复。重命名此重复岩石层的运动模糊。然后去滤镜模糊动感模糊,
适用于90度,250像素
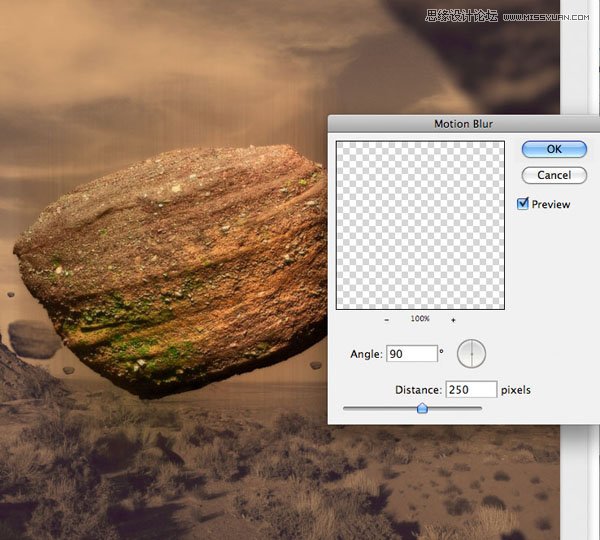
第9步
现在,使用橡皮擦工具擦除的部分延伸到您的岩石之上的模糊。这应该只留下方的岩石作为一个模糊的区域。现在,我们希望这方面扭曲的角度印象。
去编辑变换扭曲和歪曲您的模糊区域匹配下面的图片:

第10步
现在申请一些调整图层你的岩石层。每次调整层,去层应用剪贴蒙版,调整只会影响你的岩石层,而不是你的整个图像。
色相/饱和度调整图层:
色相:0
(本文来源于图老师网站,更多请访问http://m.tulaoshi.com/ps/)饱和度:-50
亮度:0
曲线调整层:
以下设置:
照片滤镜调整图层:
过滤:深褐色
密度:90%
(保留光度)
渐变叠加调整图层:
梯度范围从290a59 ff7c00。
图层不透明度:20%
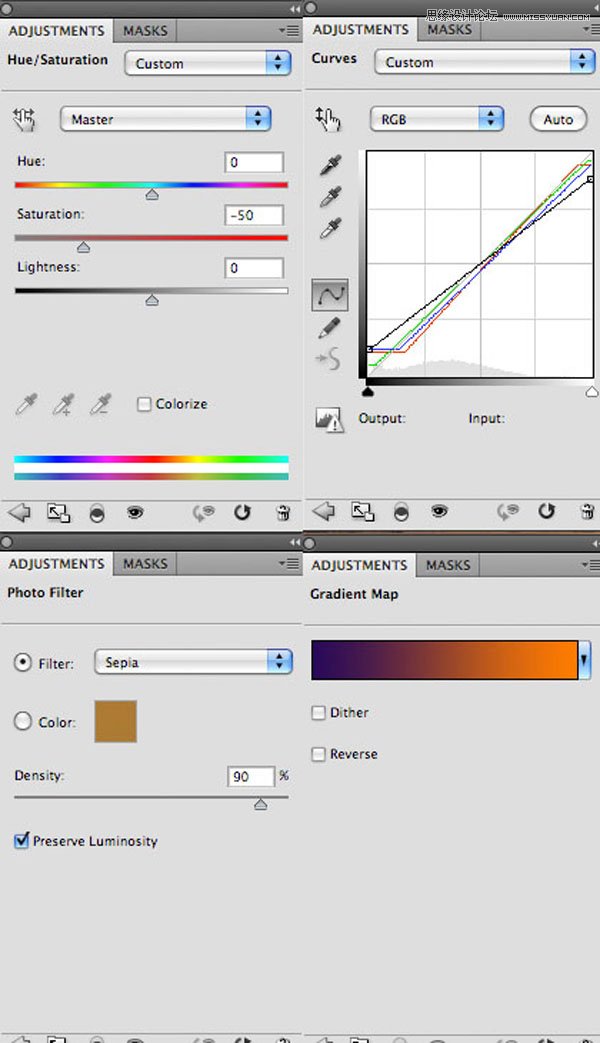

第11步
现在剪下来,粘贴在此登山者的形象:
登山照片。调整大小和位置,使你登山者似乎是您的主要岩石的一侧扩展:

第12步
现在复制您的登山者层,并铺设在原有的移动式两份。调用这一层的登山者的影子。移动几个像素重复登山你原有的左侧。然后应用一个黑颜色
叠加混合选项。这应该给您的登山者正在对您的岩石投了一层阴影的印象。一定要使用橡皮擦工具擦除任何阴影的领域是不现实的(即:岩石形状的边缘外)。
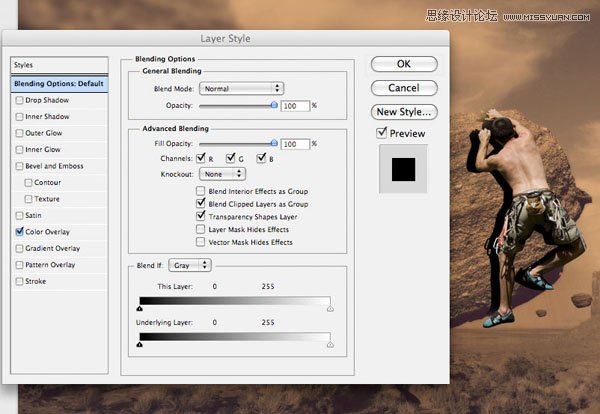
第13步
现在去滤镜模糊高斯模糊,并申请一个6px高斯模糊效果到您的登山者的影子层。然后减少这层的不透明度到40%。
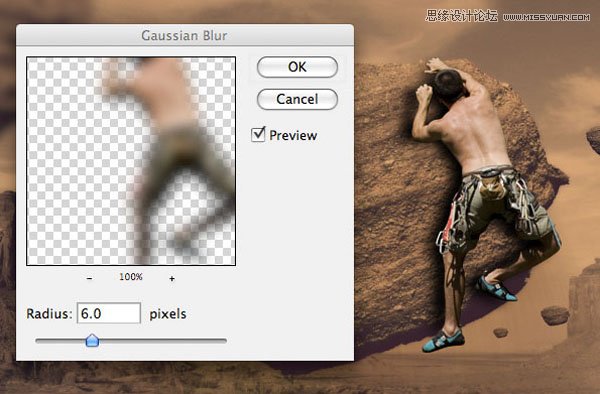

第14步
现在申请三个调整图层,一定要创造每一个剪贴蒙版,使他们只影响您的登山者层:
曲线调整层
(以下设置)
照片滤镜调整图层:
过滤:深褐色
密度:90%
渐变叠加调整图层
梯度范围从290a59 ff7c00
图层的不透明度:20%
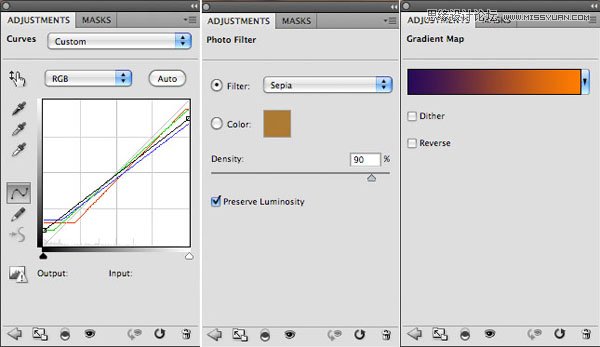

第15步
现在,使用相同的技术,您用来创建您的登山影子在地面上的阴影,浮岩投。请记住,重复你的原岩,然后申请一个黑色覆盖到每个重复。
然后高斯模糊,每一层,降低图层的不透明度到20%。

第16步
现在创建一个新层名为燃烧。
转到编辑填充和填充50%灰图层。然后改变这一层的混合模式为叠加。使用软的黑色画笔,在烧的标记和软白刷油漆涂料在您的
燃烧的区位。尽量考虑你的主光源,躲着/燃烧时,一定要在图像中的细节,最大的功效。
下面的图片显示你的躲闪/刻录层在正常混合模式叠加。混合模式:


第17步
现在申请3最后的调整层,以提高您的最终图像。此时不适用这些图层剪贴蒙版,你希望他们能够影响你的整个画布:
渐变映射调整图层
梯度范围从290a59 ff7c00
图层的不透明度:5%
色阶调整图层
12/0.94/ 241
曲线调整层
(设置如下所示):
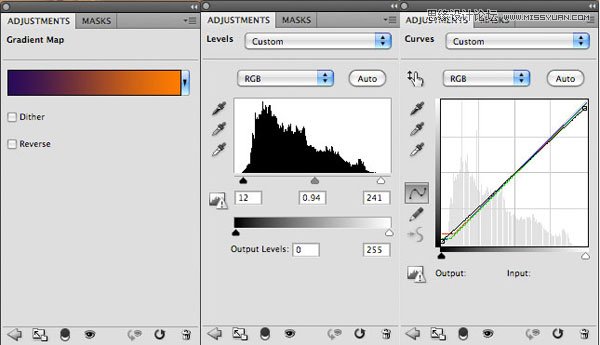
完成最终效果!











