最终效果

1、新建一个1200 * 800像素的文件,选择渐变工具,颜色设置为淡蓝色至深蓝色如图1,然后由中心向边角拉出图2所示的径向渐变作为背景。
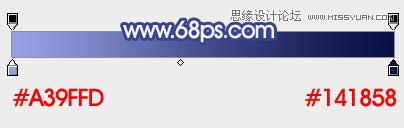
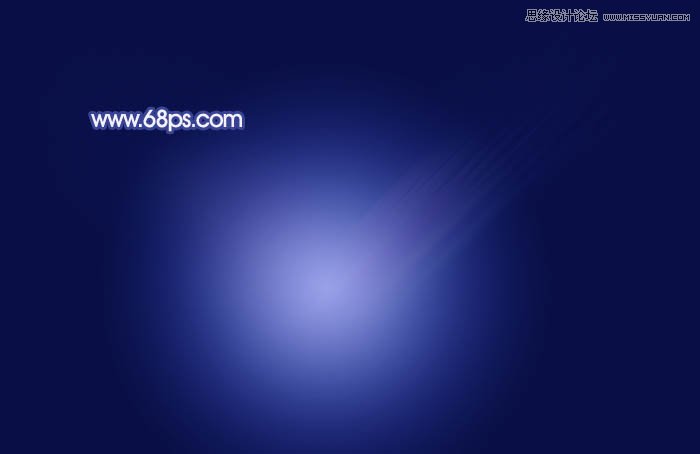
2、先来制作翅膀主体部分:
新建一个组,在组里新建一个图层,用钢笔勾出下图所示的选区,填充淡紫色:#CEA5EC,取消选区后添加图层蒙版用黑色画笔把翅膀底部边缘的过渡擦出来,如下图。

3、新建一个图层,按Ctrl + Alt + G 创建剪贴蒙版,把前景颜色设置为紫红色:#EA75F6,用画笔把下图选区部分涂上前景色。

4、新建一个图层,把前景颜色设置为淡紫色:#EBD3FD,用画笔把上部边缘部分涂上前景色。

5、新建一个图层,同上的方法给顶部边缘涂上白色,如下图。
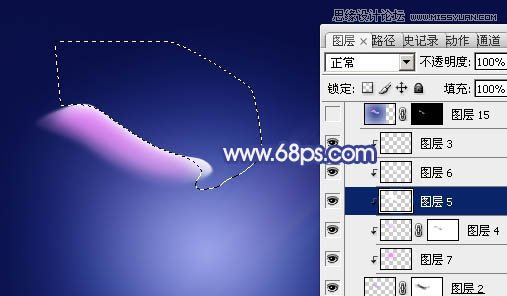
6、主体部分大致完成的效果如下图,如有不满意的部分可以慢慢修改。

7、简单羽毛的制作:
在背景图层上面新建一个组,新建图层后用钢笔勾出图8所示的选区,选择渐变工具,颜色设置如图9,拉出图10所示的线性渐变。

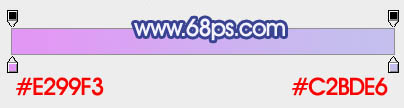

8、用钢笔工具勾出下图所示的选区,羽化2个像素后按Ctrl + J 把选区部分的色块复制到新的图层,混合模式改为正片叠底,给羽毛增加暗部。
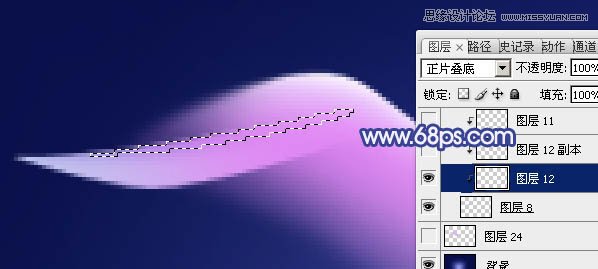
9、新建一个图层,用画笔把底部高光部分涂上淡紫色,如下图。

10、把做好的羽毛图层合并,然后再复制并适当调整大小和角度,直到把边缘部分填满,过程如图13 - 15。



11、新建一个组,用钢笔勾出图16所示的选区,给组添加图层蒙版,在组里新建一个图层,用钢笔勾出图17所示的选区,羽化3个像素后填充淡紫色:#EBD3FD,过程如下图。


12、同上的方法再多制作几条羽毛,如图18,19。


13、在图层的最上面新建一个图层,按Ctrl + Alt + Shift + E 盖印图层,混合模式改为滤色,用钢笔勾出下图所示的选区,羽化4个像素后添加图层蒙版,效果如下图。


14、把背景图层影藏,在图层的最上面新建一个图层并盖印图层。然后把盖印后的图层复制一份,混合模式改为滤色,适当调整一下颜色和角度,效果如下图。

15、同上的方法再多复制几份,调整好大小及角度,效果如下图。

16、隐藏背景图层,在图层的最上面新建一个图层并盖印图层。然后把得到的翅膀调整一下角度,效果如下图。

17、右边的翅膀直接复制左边的,水平翻转一下即可,效果如下图。

18、创建亮度/对比度调整图层,适当增加图片的对比度,参数设置如图26,效果如图27。
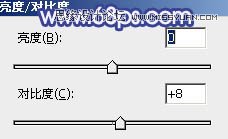

19、新建一个图层,用画笔加上一些小点,效果如下图。
(本文来源于图老师网站,更多请访问http://m.tulaoshi.com/ps/)
最后调整一下细节,完成最终效果。











