在本教程中我将告诉你如何使用液化工具软件操作简单的笔触和创建一个增强光图像。本教程将覆盖简单方面的线照明和刷牙应该很容易跟进。本教程是为高级用户,有些东西也许只是简要地提到当被做。我们开始吧。
最终效果预览

步骤1
开拓与创造3500x4000px帆布和背景层填充黑色#000000。
现在打开你的concrete_texture下载以上插到你的画布。你可能需要把这一点使它适合。
创建一个遮罩层的混凝土结构的去层层面具显示全部。你会发现有一个白色方框出现在混凝土层的层面板。抓住一个中等大小的软刷黑,刷在一些区域的纹理染黑。我还增加了一个飞溅刷等。然后我去层新建调整图层渐变映射和添加默认黑到白渐变。然后我创建了一个裁剪面具的梯度图的纹理上单击右键,选择渐变映射层创建剪贴蒙板。这是我有这么远。
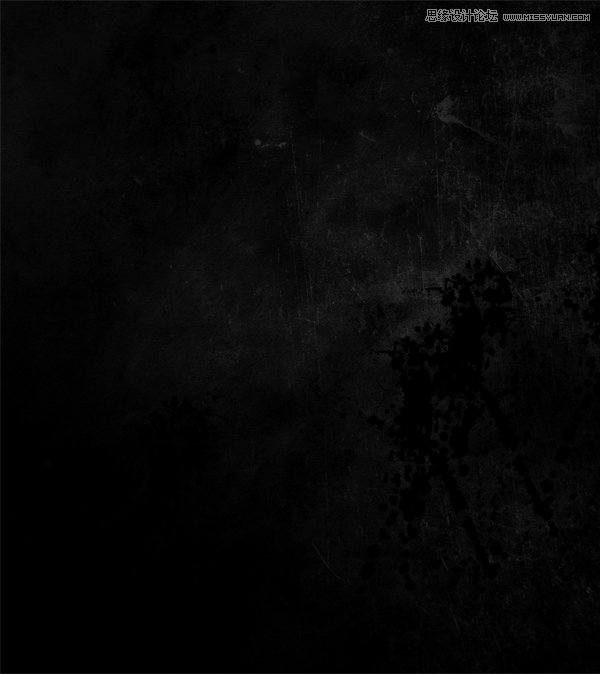
步骤2
(本文来源于图老师网站,更多请访问http://m.tulaoshi.com/ps/)在这一步,我把我的股票模型和提取的背景从背后的库存模型和放置到画布。你应该能够提取从背景到现在,但是,如果你不知道如何做这跟媒体民兵的–深入探讨背景提取技术。你不会出错的那些技术。经过提取模式从她的背景和放置到画布。我创建了一个层下面的模型层和设置混合模式为叠加,不透明度为36%。然后我用软刷白色和照亮背景在不同的地方在她一点。这是我有这么远。

步骤3
现在创建一个新层上面刷层和使用软刷一遍。设置不透明的新层44%和使用一个褪了色的蓝色#2b4554刷背后的模型。
创建一个新层,设置混合模式为叠加,不透明度55%刷后面的模式头用软刷白色。现在创建一个新层,设置混合模式为柔光,使用软黄色和蓝色刷刷模型背后的权利和左侧。你可以使用任何你想要的颜色在这些步骤。
这是我有这么远。

步骤4
这里来的乐趣的一部分。创建一个新层,并选择一个中型刷。我用深橙色#b25a02为我的第一个液化刷一层,我刷在右下角就在模型和用刷层仍然选择去滤镜液化(快捷键:移动到×)然后在液化菜单我按下(丙)或点击旋转标签的左边手的方。然后我开始刷和旋流毛笔在液化菜单,直到我满意的结果。我一直在改变我的画笔大小在右手边有点太。
这是我下。
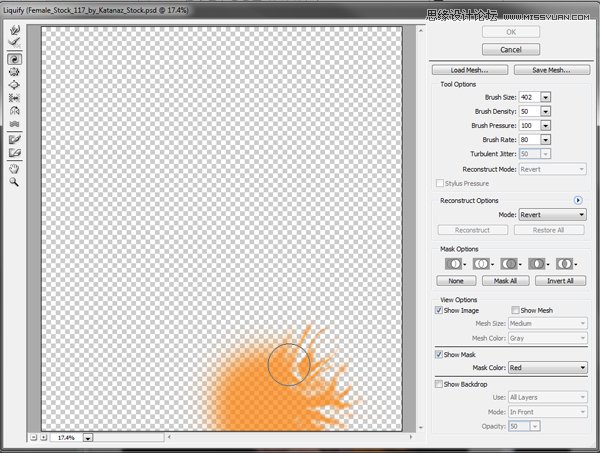

步骤5
(本文来源于图老师网站,更多请访问http://m.tulaoshi.com/ps/)现在我重复液化刷层右键单击该层并选择复制或选区J .然后我设置复制图层的混合模式的屏幕。现在我按住键并点击小窗口中的层调色板旁边的液化重复刷。这一选择液化笔刷形状。
我现在创建了一个新层,然后选择修改合同,我把它下面,点击确定。然后我填补新合同/选定的形状与白色#足协的新层,然后把叠加,不透明度44%。最后,我创建一个新层,设置混合模式为叠加和使用一个白色的小刷子刷上液化形状作为一个强大的光源。这就是我。
无刷源:


步骤6
在这一步,我继续重复步骤5,四次,每次添加不同的颜色。首先,我添加了一个明亮的粉红色#f806a8然后我添加了一个明亮的蓝色#0b70d0。然后我继续添加另一个橙色和绿色#f19803#c2bd18液化形状太。我重复四次以上,每次玩的液化。你的形状就完全一样的液化工具,这使得它独特的一些方法。这是我下。



步骤7
现在我下载47高分辨率光条纹与巴顿和使用img_0928放在画布后面的模型。然后我设置混合模式为线性减淡和定位层,我很高兴它。

我现在继续使用img_0924并把它添加到画布。我设置混合模式为线性减淡和去图像调整色相/饱和度。我调整色相直到我很高兴与混纺黄。然后我用我的道奇刷轻一点的黄色和蓝色的条纹,因为他们从后面出来的模型。

步骤8
现在是时候开始工作,对一些照明和效果上的模型。让我们开始与她的脸。我创建了一个新的层以上的模型层和设置混合模式为柔光,然后我用一个小软粉红#ff00f0突出她的脸颊刷。然后我创建了一个新层,并确切同样的事情在她的嘴唇。我只是用一个更强的粉红色和不透明下降到63%
然后我继续创建一个新图层的混合模式设置为柔光,不透明度41%/使用软蓝色#03adec刷在她的眼睛。然后我删除了蓝色的黑人学生在她的眼睛。然后我创建了一个新层,把叠加/不透明度为58%,用软刷白色突出她的蓝眼睛,所以他们真的坚持。这是我下。

步骤9
在这一步,我用刷子刷方造成的纵向和横向前臂上创造一个好的块效应。见下面

现在我设置混合模式的2层覆盖和重复两次。见下面。.

步骤10
创建一个新层,填充黑色#000000和混合模式设置为线性减淡。现在我抓住一个软刷和交替的颜色根据颜色的帆布和突出的斑点在我的模型和形状。看到帆布下面没有混合模式激活。
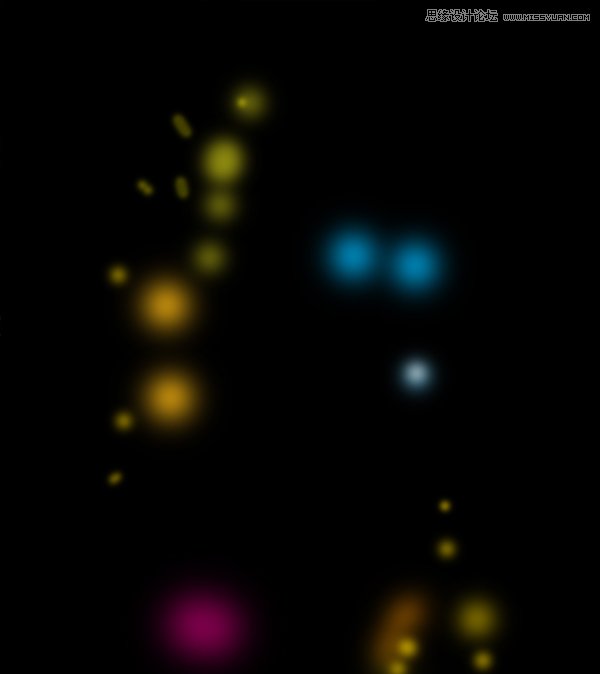

步骤11
在这一步,我重复步骤5刷液化的影响。我用红色的#f41c07颜色和用它在顶部的模型我了这种影响到理想的形状,直到我满意。然后我开始创建一个新层,填充黑色,重复步骤10,一些颜色和点。我只是用一个大软刷在这一步比以前,我也把我的层颜色不是线性道奇。
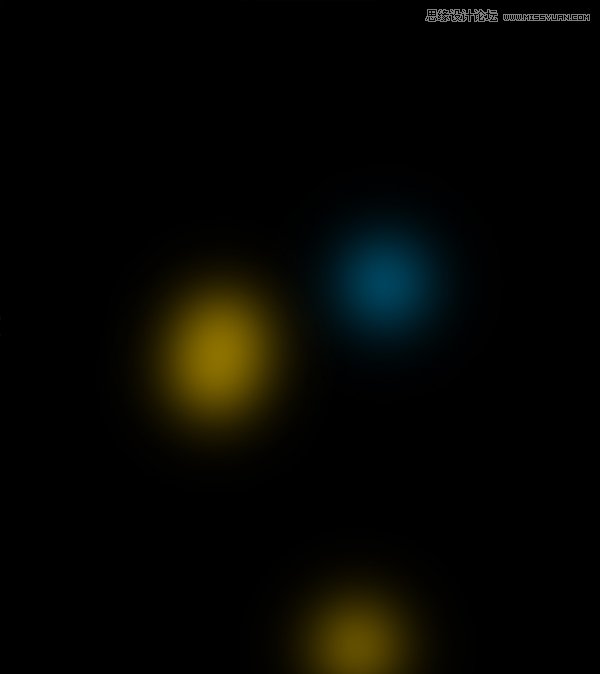

步骤12
时间添加一些更多的刷到画布。利用圆刷你下载并创建一个新层,用白色画笔在画布上和对武器的模型。然后我设置混合模式为叠加和重复一次(中日)。这是我们有以下。

步骤13
创建一个新层,设置混合模式为叠加。现在使用的软刷,刷在蓝色的灯光条纹的权利和头上。它将使模型更好地融入画布和照明弹。
现在创建一个新层,填充黑色。利用圆刷之前下载的,只是大小相当多。你可以使用任何你想要的颜色,但我坚持的颜色块。设置图层的混合模式为线性减淡。这是最后一步完成它。
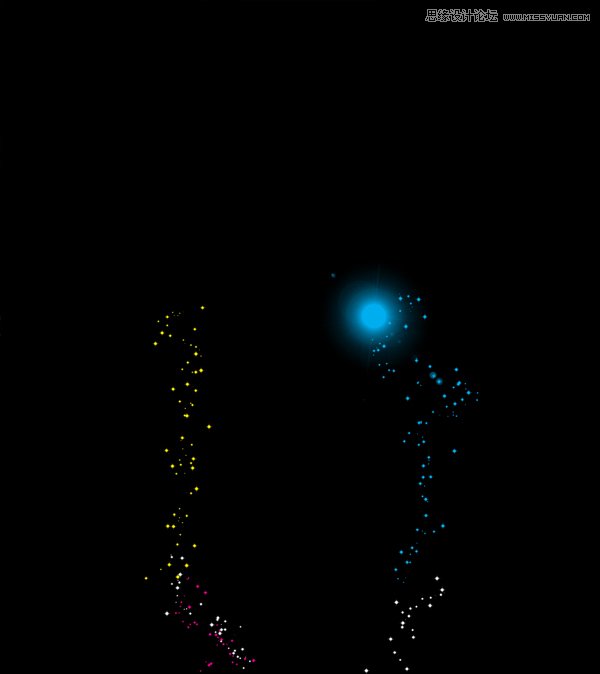
最终效果图











