这两天赶上北京车展,拍了很多模特,但是因为不是专业的摄影师外加受到客观条件与器材的限制,因此拍出的照片都惨不忍睹,因此在PS进行了一些修正。
先看看效果图

首先上惨不忍睹的原图:

开始修正,纯属偷懒的使用了磨皮神器Portraiture,采用的预设参数Smoothing:Normal,直接点确定!

使用污点修复画笔工具改善一下模特身上的一些细节部分
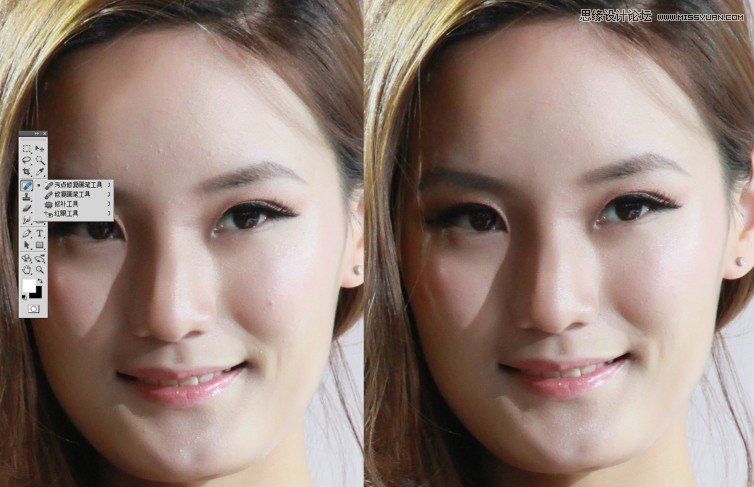
开始进入正题:调色
首先,色阶,增强一下暗部,顺便提亮一下照片
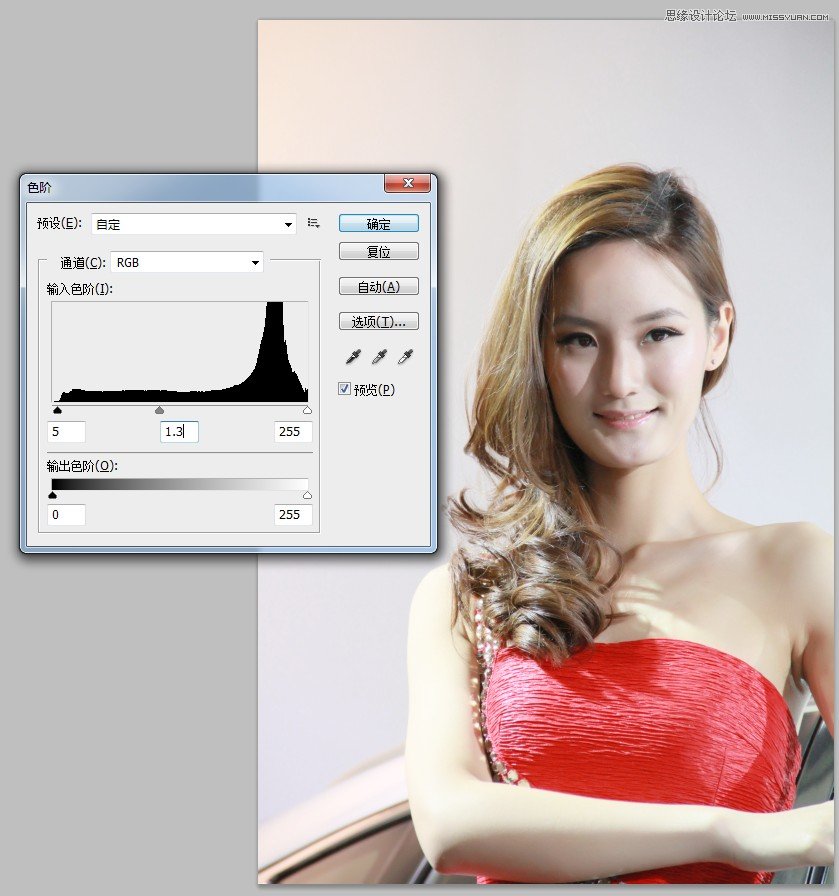
下一步,曲线
曲线这里我喜欢先确定一遍主色调和感觉,我们的目标是把照片还原到应有的色彩,而不是为它赋予一个新的色彩,因此不能想怎么来就怎么来,这是不对,所以我会使用CRTL+鼠标左键在曲线上找到需要调整的点再进行调节
曲线和色彩平衡的对应关系是:
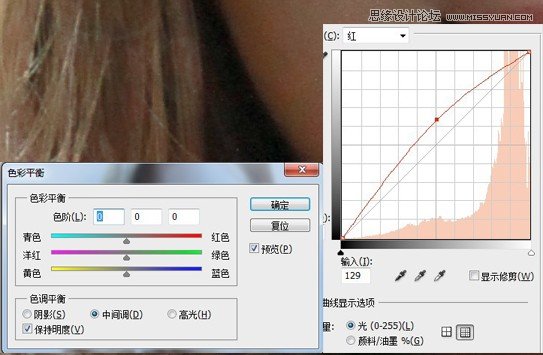
当曲线红色的部分向上移动(数量为:光)整体偏青色,反之偏重红色,之所以选择曲线进行调整目的就在可以通过不停设定点位来改变区域颜色,这是色彩平衡不能直观做到的,当曲线调节结束之后,我会采用色彩平衡进行微调,所以在使用曲线的时候脑子里要想着每个点调整时在色彩平衡上面的对应关系
这次我采用的曲线数值为:(输入,输出)
红色:第一个点为230,225 第二个点为129,141
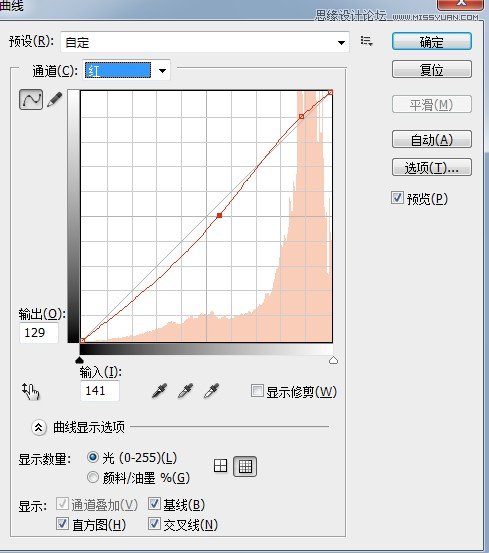
绿色:第一个点为140,154 第二个点为78,88
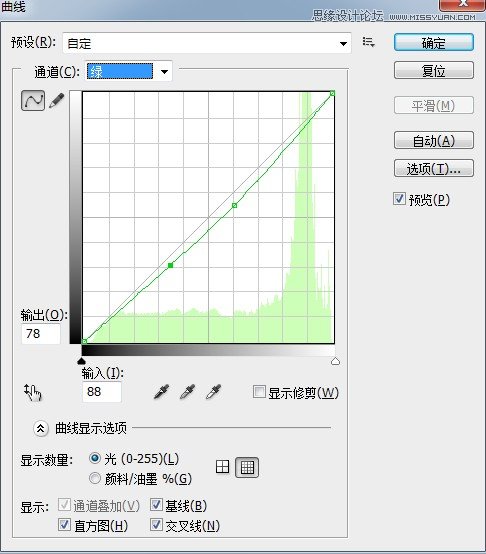
蓝色:第一个点为191,212 第二个点为161,169
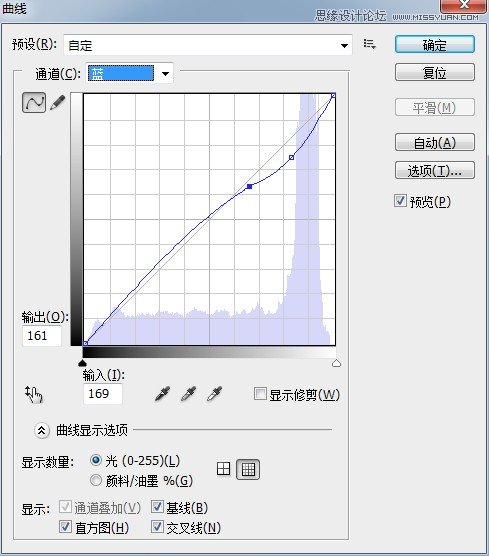
最后使用RGB增强对比度:
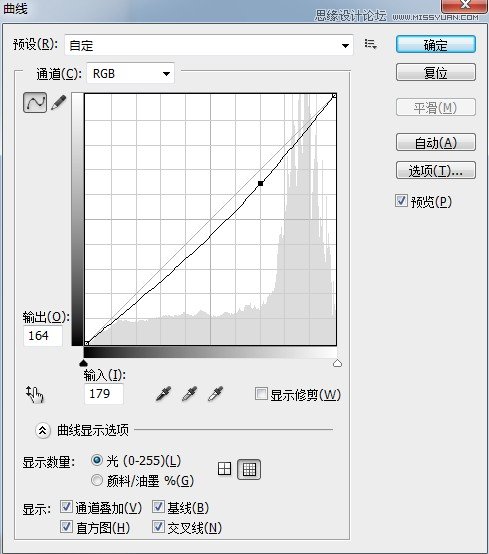
下面是使用了曲线之后的效果:

非常明显的整体画面偏黄了,开始进行色彩平衡矫正:
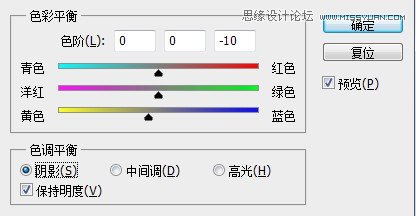
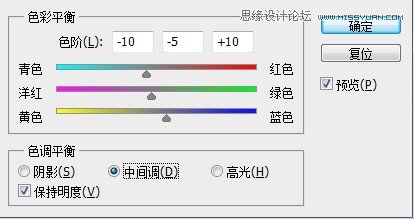
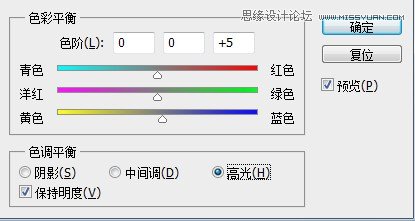

由于色彩加重,因此整体又暗了下来,并且仍然偏重黄色,开始通过曲线工具进一步调整色彩
红色:第一个点为205,205第二个点为106,77
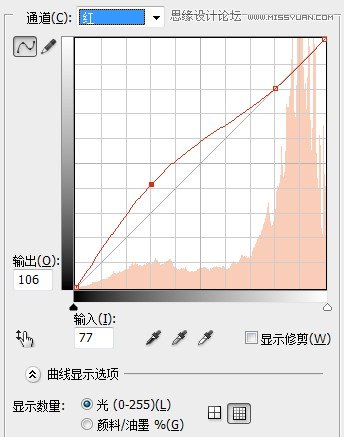
绿色:第一个点为175,175,第二个点为:100,87
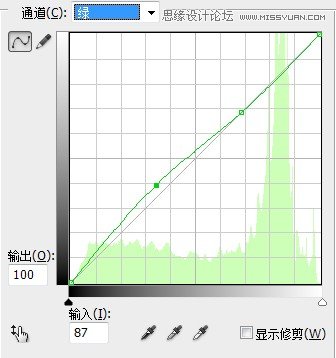
蓝色:第一个点为201,189,第二个点为:100,111
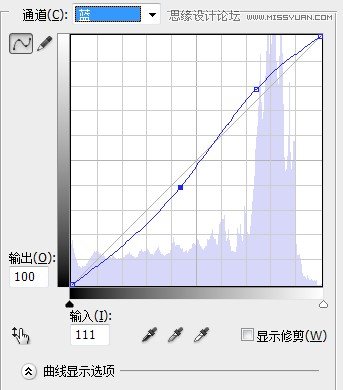
RBG:146.129
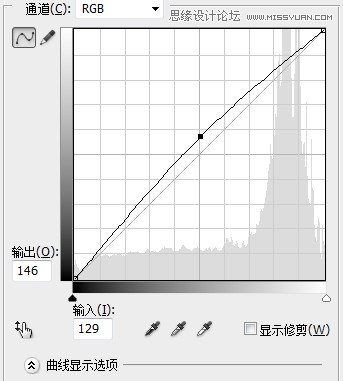
调整之后的效果:

建立两个图层,一个是嘴唇,一个嘴唇高光,使用画笔,取前景色235,104,119在嘴唇图层抹在嘴唇上
(本文来源于图老师网站,更多请访问http://m.tulaoshi.com/ps/)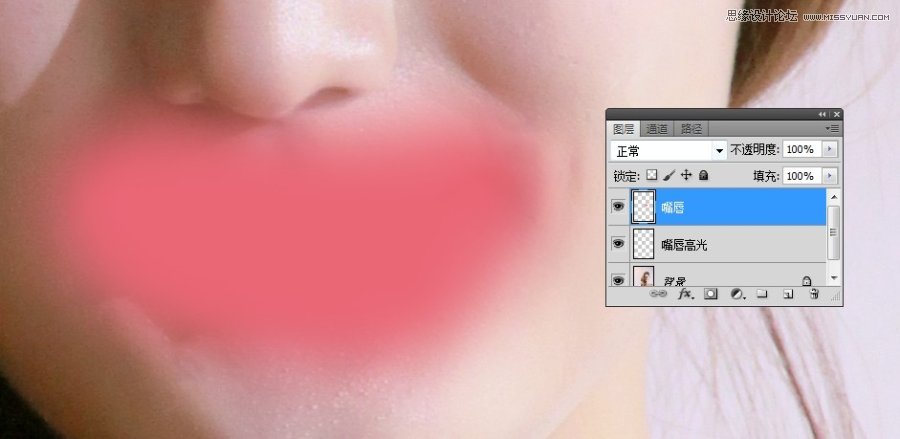
修改图层为柔光,填充40%,用橡皮工具抹掉多余的部分
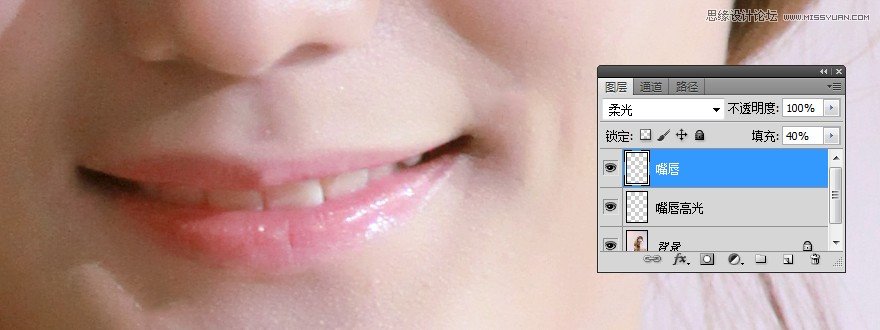
前景色取白色(纯白色),唉嘴唇高光图层抹在高光的部分

图层改为柔光,填充30%

选中背景图层,选用椭圆选框,羽化15,采用色阶提亮眼神
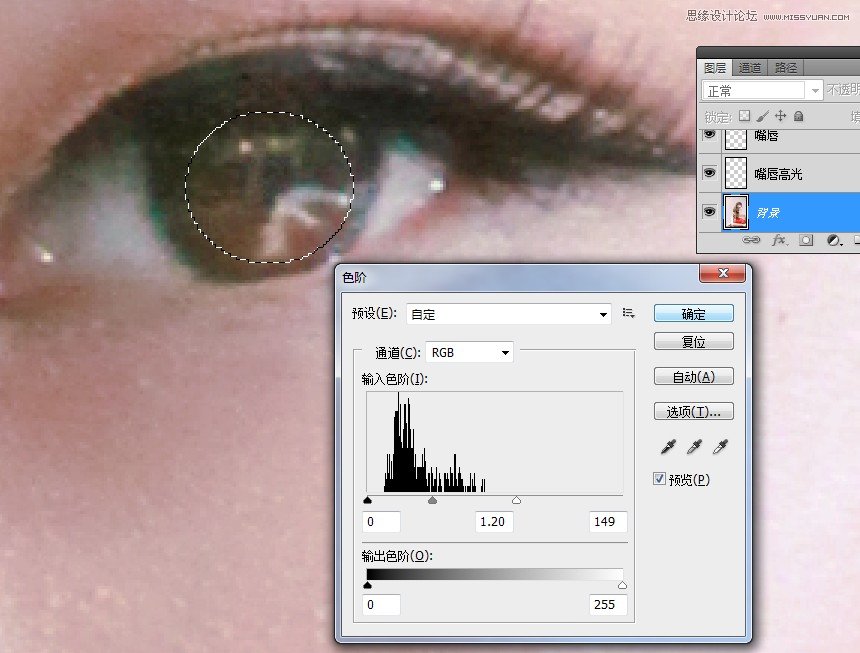
另一只眼睛也一样,这一步要不停地缩小放大,一定要注意眼神光与整体的协调性,别调过了!

盖印一次图层,采用PS CS5中镜头校正工具,参数按照如下设置:
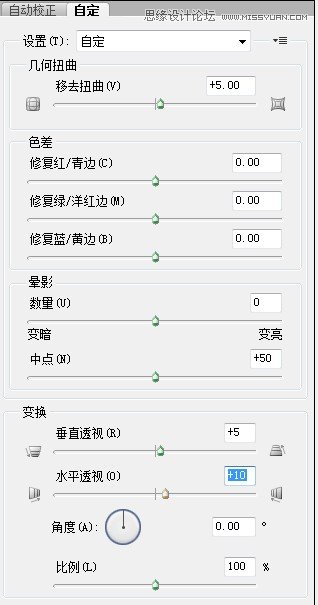
得到效果:

最后一步:USM锐化,
(本文来源于图老师网站,更多请访问http://m.tulaoshi.com/ps/)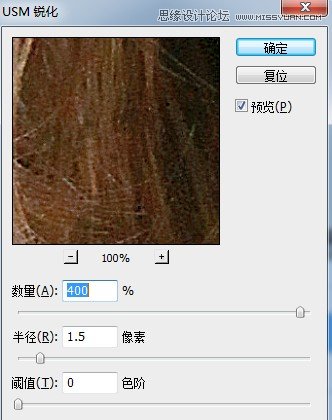

最终对比图:

左面的原图,右面的最终完成图
总结性发言:
上述调整过程都紧紧围绕曲线工具展开,听一些前辈们说,曲线工具用好了可以代替色阶和色彩平衡工具,图像调整的过程要紧紧围绕主体完成,既要做到局部与整体的协调,又要注意到各个色区的实际色彩是什么。










