素材:

效果图:

1.导入图片到软件,复制图层。此片片也乃本人早时所拍,平淡无奇,哈哈。
2.展开通道直方图,观察三个通道直方图,各有其不足残缺之处。
3.进入通道面板,选择蓝色通道,打开RCG通道眼睛,调整蓝通道色阶,如图所示:



这几个操作下来,图片模糊的感觉已经完全消失。
4.继续操作,点开图层面板下方的黑白脸按钮亮度对比度,顾名思义,接下来就是进一步增强图片的明暗对比了,如图所示:
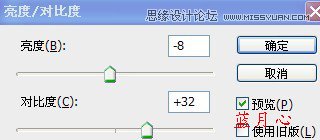
5.再接着调整可选颜色, 就是对图片的的色调有选择的进行调整,操作如下图:
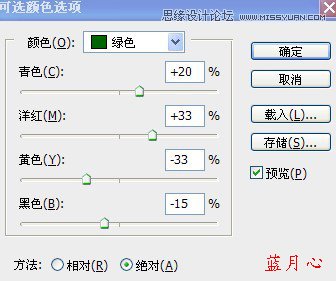

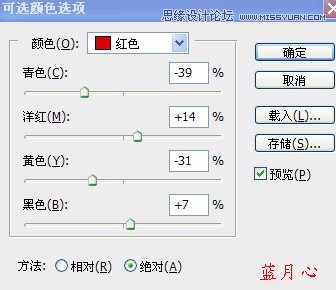
再看图片色彩变的丰富起来了。
6. 接着再给图片做个主题突出的效果,先新建图层,做盖印图层,快捷键(ctrl+shift+alt+e)。
再新建一个图层,前景色背景色默认状态,选择径向渐变,反向勾选,渐变编辑器里选择从黑到透明渐变,从图片中右边下方的红色的部分为中心点往右上角拉渐变,鼠标稍微往图片外多拉出一截,其中原由自己去琢磨哦,呵呵。图层模式为柔光,现在大家看看图片的变化。
如果做到这步还觉得主题不够突出,大家不防再复制这个渐变图层,减低其不透明度为40%左右。再可以选择模糊工具把暗处深处部分该虚化的部分稍加强些模糊处理。再看看自己做的图片效果吧。 7.最后,再新建一个图层,给图片做锐化效果及签名等等这里不细说了,方法很多,相信大家都会!
(本文来源于图老师网站,更多请访问http://m.tulaoshi.com/ps/)最终效果!

由于本人对PHOTOSHOP 的浅学,此步骤效果只能作为参考
PS: 本不想说到效果图的斜放枝条里的去除,这里还是说下,这个斜放枝条实在碍眼,呵呵,因为加强了对比度之后更是多余,抢眼,所以我们只能跟它说88了,建议大家可以用套索工具、修复画笔工具或仿制图章工具及模糊工具配合使用将其去掉。
强调处理时最好放大图片 注意细节部分的遗漏。










