很多网友都很羡慕那些唯美的折返镜头光晕,特别是拍摄生态的时候,把自然的美表现到了极致。可是没有折返镜头,怎么能过把瘾呢?网友静心热心分享了一期教程,主要针对图片叠加效果的整合和应用。本期我们一起来看看,他是如何通过后期制作唯美折返镜头生态的。
刚发了一辑像花儿一样,除了我一贯使用的剪辑、调色外,我首次练习了一下素材图片的叠加,以制造出图片的唯美感觉,这里将我的制作过程分享出来,供有兴趣的朋友们交流,所谓前期后期不讨论了,摄友们学学PS,我觉得还是有必要的,我们不必整得太麻烦,但也可以通过一些步骤,让图片更唯美,何乐而不为呢。我也是初学者哈,只能说满壶水的不响,我这个半壶水响叮当了哈,呵呵。
大家可以照着我的素材做下去,基本就这个结果了,主要还是让大家体会这个过程。
1.效果和对比图

2.原图情况分析
这是我最初的原片,大家看看就行了,照着做的时候直接用我剪辑下来的部分。

照的很中规中矩,不太符合我现在的口味哈,于是乎,乱整起来,先动了一刀,把右上面那部分裁了下来,由于分辨率够,所以裁下来也不影响啥。
(本文来源于图老师网站,更多请访问http://m.tulaoshi.com/ps/)下图是裁后的片子,大家可以作为原片来照着玩。
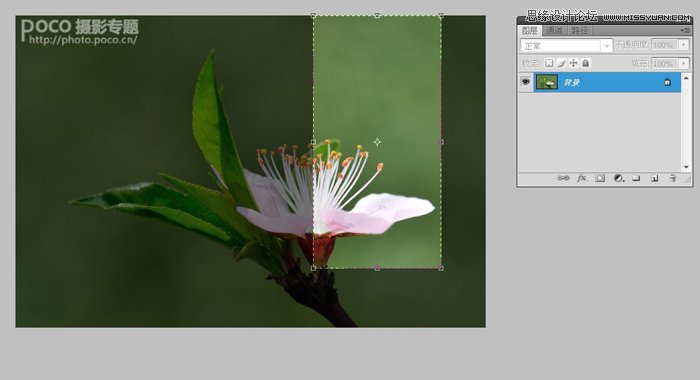
3.选择素材图片
这是制作中用到的一张光斑图片,折返的效果,所以,不要相信你的眼睛哦,不是我照滴。
好了,大家把花朵和素材存下来,就可以在photoshop中跟着我的教程玩了。

打开花朵,按Ctrl+J复制一个图层,结果如图。
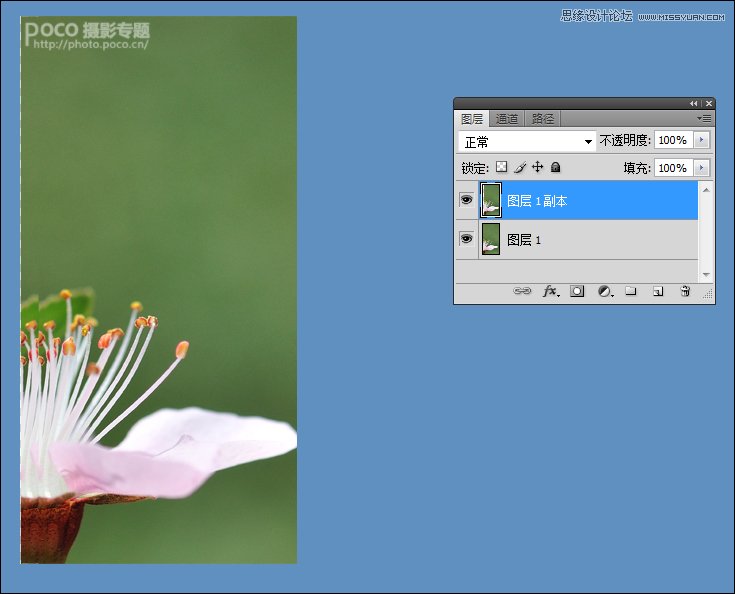
4.新建画布布局
点菜单中的图像-》画布大小,在宽那儿输入原来宽的2倍,并且将多余的画布向左伸展,这是为了在左边放上另一半图,如图。
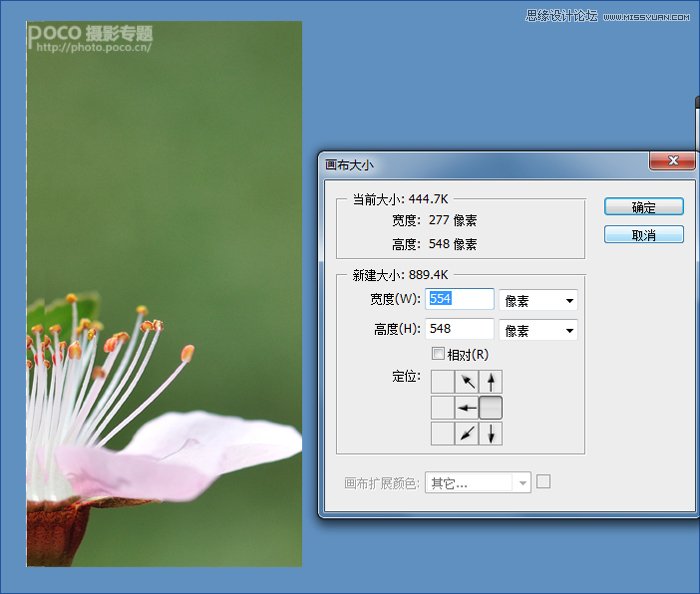
结果如图。
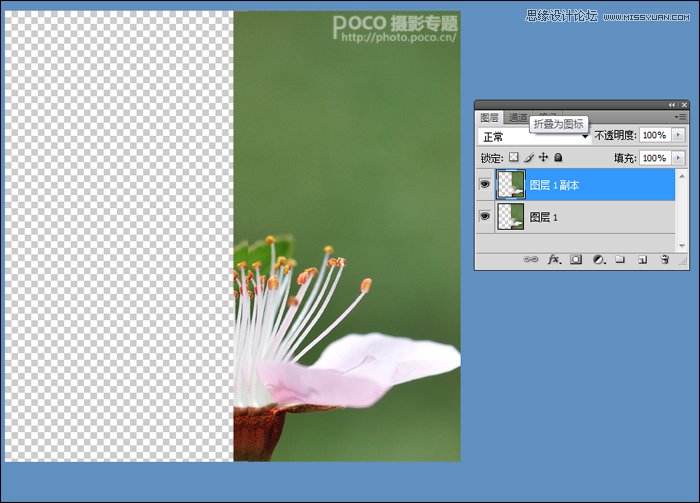
5.画面对称处理
对上面的这层图水平翻转一下,按Ctrl+T键,然后点菜单里面的编辑-》变换-》水平翻转,上面的图就左右翻转了一下,然后把这部分图移到左边的空处,并刚好与右边的图接起来,效果如下。如果大家做完后发觉页面有空白的地方,可以剪辑工具卖裁掉就行了。
我的主图就出来了,一朵对称的桃花,呵呵。
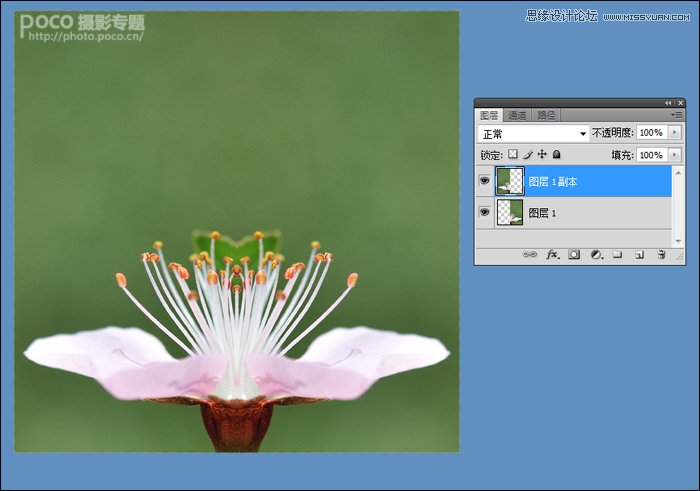
接下来我们开始叠加光斑,打开素材光斑,直接按Ctrl+A全选,按Ctrl+C复制,然后切换到花朵的窗口,按Ctrl+V粘贴,就将光斑图放到了花朵文件的第3个图层,盖住了原图,效果如图。
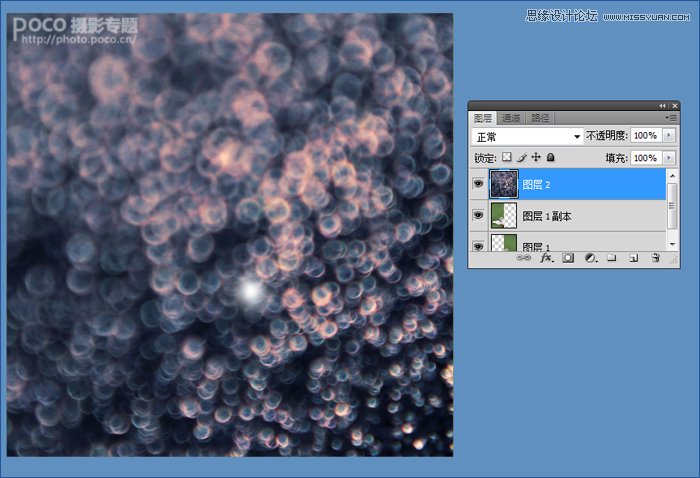
6.图片叠加方式
关键的一步来了,通过ps中选择灵活的图层叠加方式,将图层溶合起来,具体用什么叠加方式,就要看具体情况了,你可以一个个的试着玩,我这里选的是柔光方式。
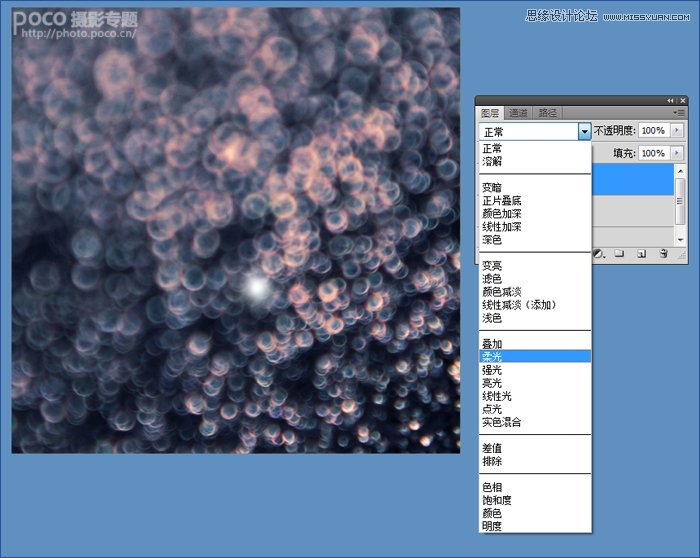
两幅图合在一起,效果如图。

7.画面融合处理
叠加时工,花上面也有光斑出现,需要处理一下,才自然,利用蒙版工具,用黑色画笔,在花和根上擦掉这些光斑,就自然了。
画笔的大小自己选择,硬度设为0%,不透明度为100%,如下图所示。大家觉得麻烦这步不做吧,反正也是玩,以后熟悉了再说。
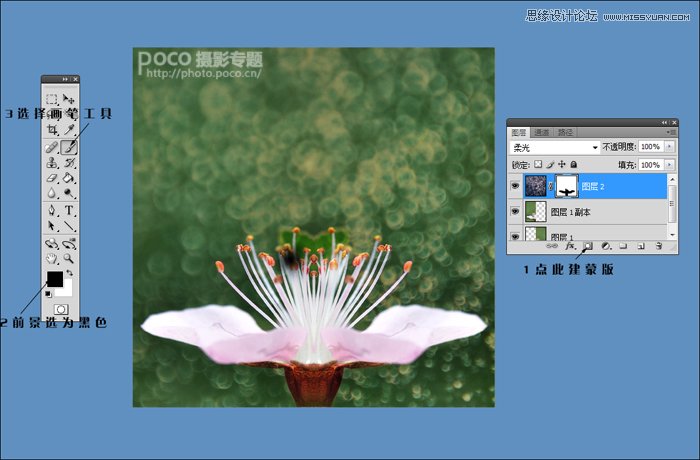
花上面的光斑没有了,按ctrl+alt+shift+E合并一下图层。
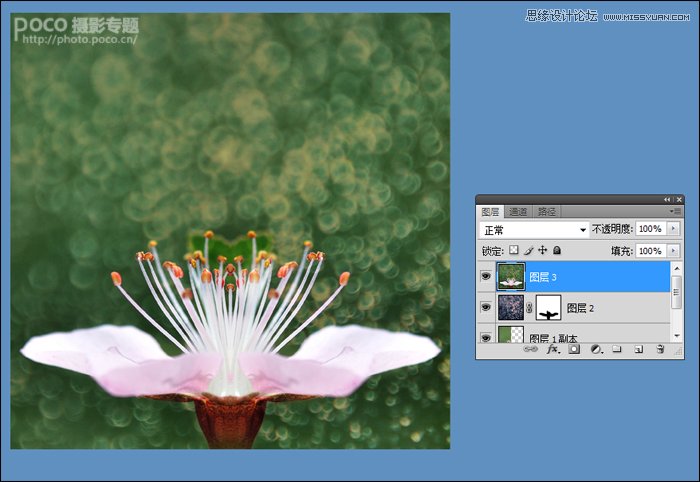
8.颜色过渡与锐化
为了图片更协调,我调整了一下色彩平衡,建一个色彩平衡调整层,对阴影部分调整了一下,参数和效果如图。调色这玩意,就个人乱整了,按各人的感觉来,我自认为不行哈。当然,你还可以对调色层建蒙版来进行局部的还原,以使色彩更为合理。最后,适当锐化。

9.添加边框设计
加边框,我一般都通过画布大小来设置边框,这里用了两次画布大小,主要是要下面的空白多点,好放字。把画布的高加了40,并向下伸展。

把画布直接设成750*750了,直接点确定,向四周伸展。

10.填充背景和文字
我前面漏了背景的操作了,在最下面的图层加个白的背景图层就OK了,或者这里把透明的部分选上,填充上白色也行,边框加完。
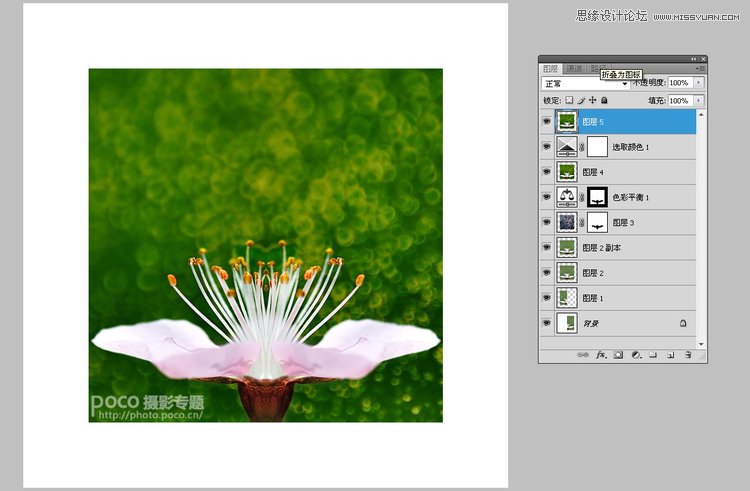
最后一步,加字,再加一个总的黑边框线,最终完成。我的这辑片子中凡是有光斑的,都是这样处理的哈,着重在练习这种技法。
我以前说过一句话,自从我知道光斑也能P出来以后,我再也不相信图片的真实性了。呵呵,这一辑作品就是我自己亲自所作的尝试,不过,我并不是反对后期,对后期,我的期望也是很大的,毕竟大片要靠一次性照出来还是不多的,作为非大师级的人物,通过后期来增加图片的艺术性和观赏性也是不错滴。反正一直让我这样照花照草,再发出来,我觉得可能会有疲劳的那一天的,所以需要偶尔换换口味了哈。如果你照着本教程作出来最后的效果,说明我的教程对你有用的。做不出来也无所谓啦,知道大体有这回事就行了。











