先上效果图。

制作过程:
我选择了 Miles Pfefferleas的一张仓库照片作为背景,营造出一个工厂氛围般的环境。
一开始的时候有很多张图片可选,而最终这一张入选的原因是它的光线效果很神秘,并且窗户的视角很容易激发出人窥视的好奇心(图01)。

图01
在定义图片尺寸的时候,决定使用与电影银幕相匹配的比例,即高宽比为2,39:1(这个比例常被错误地解释为2,35:1)。
这样,整幅画面得到了一个电影场景般的效果,这也算是为我未来将参与的电影项目作参考吧。基于这种想法,将Mile的照片导入Photoshop进行格式处理,使用ImageAdjustments Levels[调整图片色阶]命令进行明度的校正。
创建一个黑色的图层,遮盖住照片边侧的部分窗户,强调图片的神秘氛围。黑色区域仍属于建筑的一部分,但是不提供任何视觉信息,这样一来,就为未来要创作的角色得到了一个独立的空间(图02)。

图02
然后,将图片导入Corel Painter中。这是因为我喜欢在Painter中绘图,使用经典的绘图背景,而且这个软件的工作流程比较直观。
另一方面,Painter的图层和多种 蒙版特效使用起来比Photoshop清晰和方便很多,所以,我倾向于将两者结合起来使用,各取所长。
简单勾勒出人形生物的外形。这一阶段,不需要过分关注形体解剖和细节,仅仅做一个快速的形体确定(图03)。

图03
将角色分成两个部分来塑造:一部分是位于透明的玻璃之后的身体,而另一部分是位于毛玻璃之后。使用 OilPush[油彩画笔]构建形体。
使用Dropper Tool[滴管工具]从环境中采样,确定绘制角色的颜色,保证玻璃和灯光的效果可在角色形体上还原出来。将图层设为Screenlayer[形状图层]模 式,透明度为20%,得到轮廓光的效果,并将皮肤的色调用轻微的暖色来表现这样,这部分工作就算完成了(图04)。
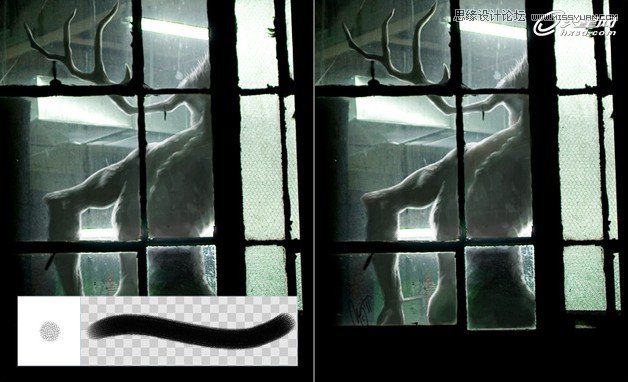
图04
(本文来源于图老师网站,更多请访问http://m.tulaoshi.com/ps/)毛玻璃后面的部分亦是使用OilPush[油彩画笔]和Dropper Tool[滴管工具]进行绘制和采样的。这里有一个好的方法来体会相似的光照现象将布料或其他纺织物挂起来,后面打上灯光得到的效果和我们要表现的效果相似。颜色最深的部位是与毛玻璃贴得最紧的部位,用深色绘制。这是因为缺乏外部的光源当然如果你想要的话也可以在前景进行布光,不过这里我们的阴影是由室内的光源产生的,所以得到了这种效果。
为了得到毛玻璃纹理后面角色形象扭曲的效果,使用EffectsPushes[特效笔刷],包括Diffuse Blur[扩散模糊]和TexturizePush[材质笔刷](位于PhotoPushesgroup[照片笔刷组]中)。其中,这里用到的 TexturizePush[材质笔刷]是从 collection of Papers[图片集]中挑选出来的图片集中原有的Fine Hard Grain paper[硬质细纹图片]就可以得到理想的效果,无需自己专门重新制作新的材质(图05)。
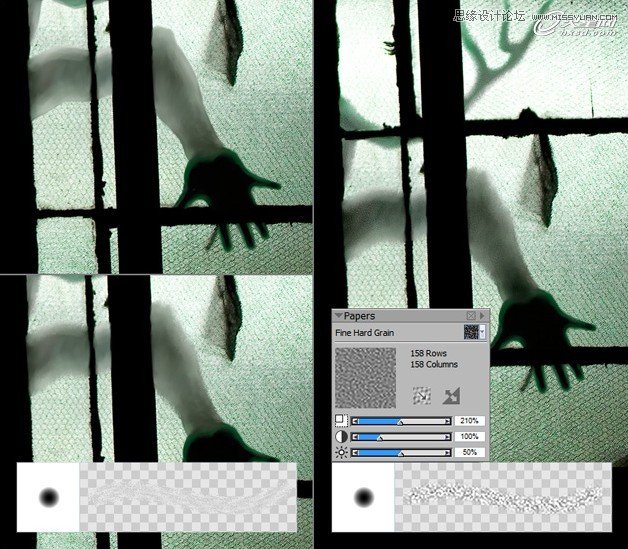
图05
将图片重新导入Photoshop中进行润色。Photoshop有一个强大的功能就是开放式图像的自动刷新功能,可以避免源文件的改动写入磁盘。
所以,在笔者的工作流程中,在开始时将图片在Photoshop中打开并处理,然后在Painter中完成绘制工作后再重新导入Photoshop中。
这样,笔者仅需在两个程序中进行一次切换即可。
然后就是最后的润色工作了。将原始图片中的玻璃材质复制一块,放置在原始图层的上方,并将图层模式设置为Pinlight[固定光模式],这样,角色位于毛玻璃后的效果就会更加明显(图06)。
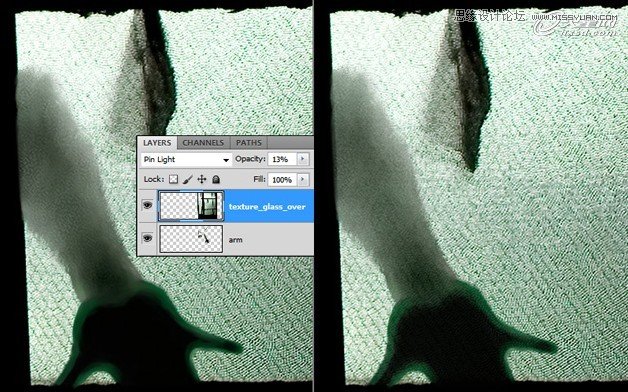
图06
其余来自霓虹的辉光是使用基础光滑笔刷进行绘制,得到微妙的环境光效果。现在,角色鹿角的部分是位于窗户的前方,这显然是不对的,所以,复制原始图层中的一块设置渐变透明,将其遮挡住(图07)。
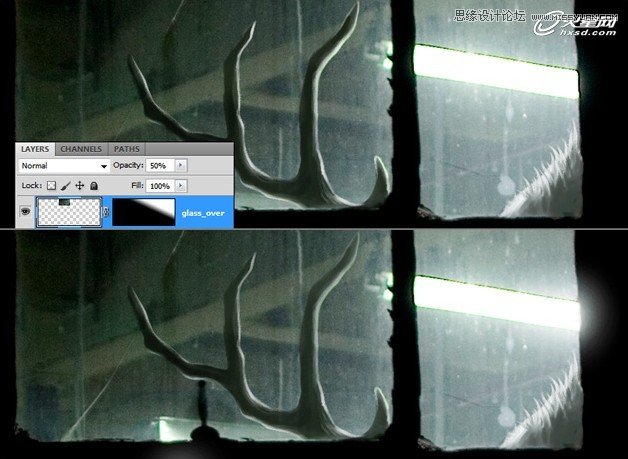
图07
最后一步是使用 Uniform Noise命令,使图片看起来不那么平,得到更接近于电影效果的外观(图08)。
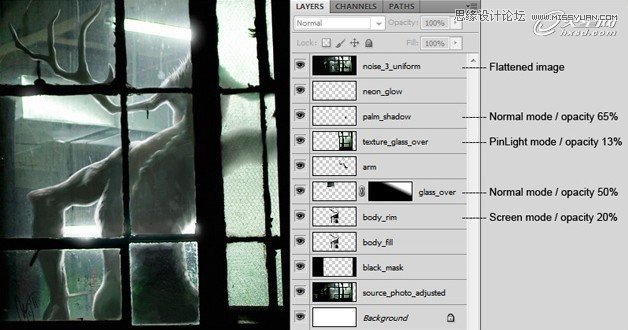
图08

完成图











