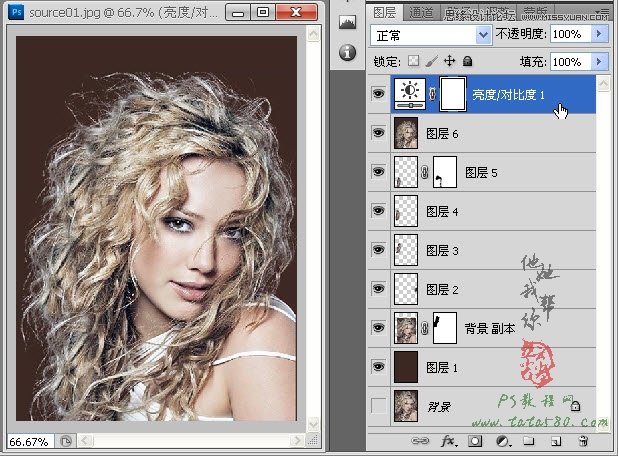先看看效果图

效果图

原图
1、在photoshop中打开原图(本教程采用photoshop CS5制作,其它版本通用),先将背景复制一个背景 副本,并将背景图层的眼睛点掉,如下图所示:
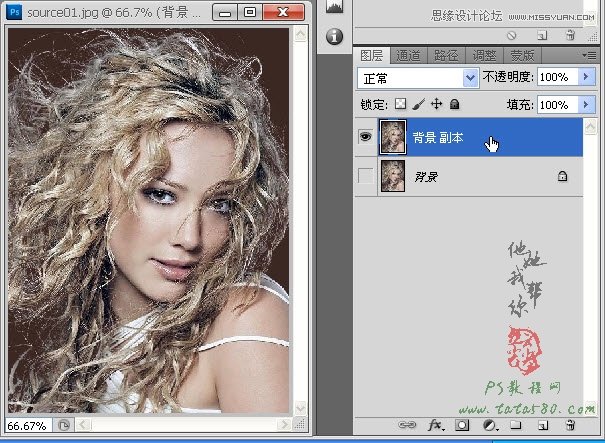
2、单击选中背景副本,选择菜单编辑-自由变换或按Ctrl+T快捷键,将画面进行缩小并适当移动,因为我们要为修补腾出空间,效果如下图所示:
(本文来源于图老师网站,更多请访问http://m.tulaoshi.com/ps/)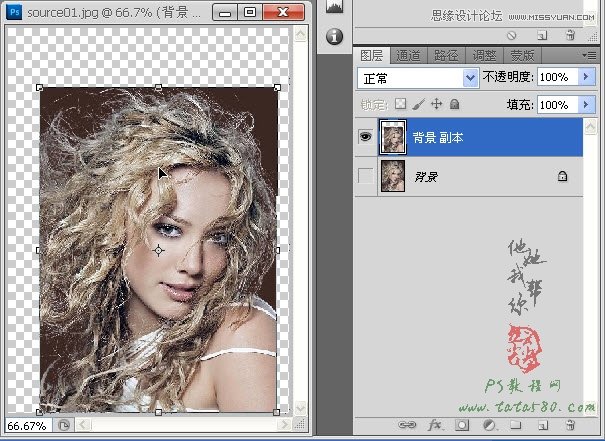
3、选择常用工具栏上的吸管工具,如下图所示:
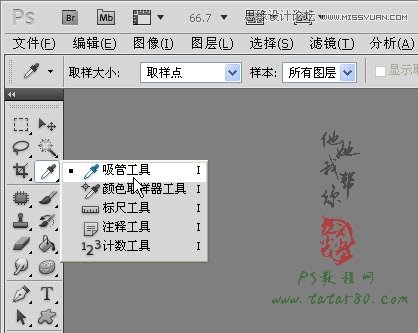
4、用吸管工具在图像背景位置单击一下吸取背景颜色,如下图所示:
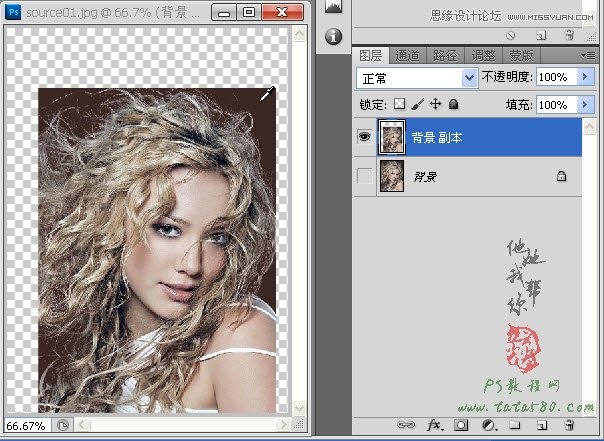
5、新建一个透明图层1,并将图层1置于背景副本下方,然后用油漆桶工具将图层1进行填充,效果如下图所示:
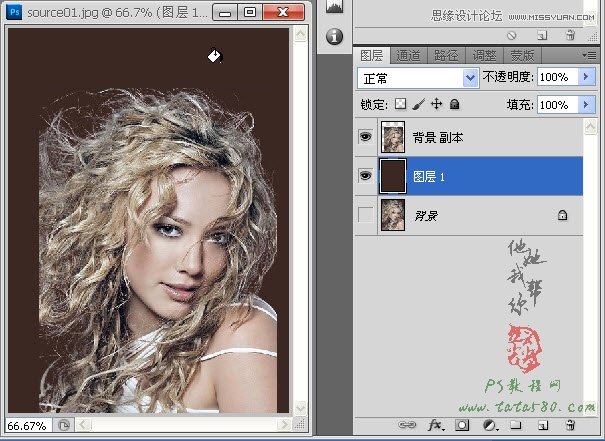
6、单击常用工具栏中的椭圆选框工具,如下图所示:
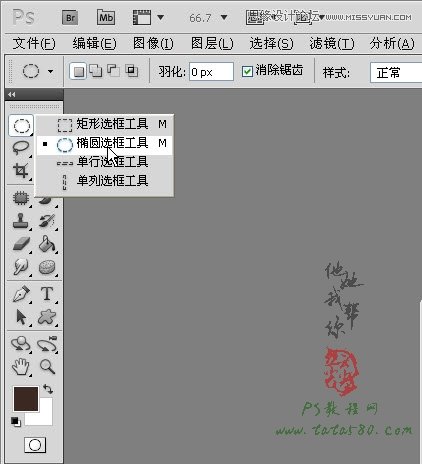
7、接下来我们开始修补,仿制图章在修补一些相似内容时比较有用,但对于边缘部分不是很好用,所以一般对于要修补边缘之类的最好通过移植的方法,本身图像有可移植部位最好,没有的话就从其它相似的图像中找,本例中将以自身图像的部位进行查找修补。我们先修补右边的头发缺角,用椭圆选中一部分区域,如下图所示:
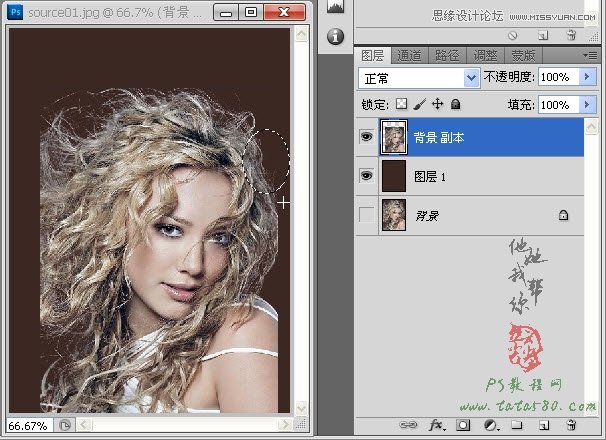
8、在选区上单击右键,在弹出的菜单中选择羽化,设置羽化半径为6,如下图所示:
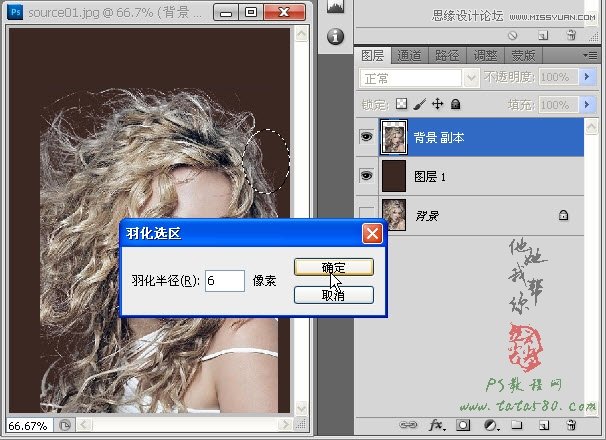
9、按Ctrl+C键复制选区,再按Ctrl+V粘贴,这样就会生成图层2,利用移动工具可以拖动图层2,如下图所示:
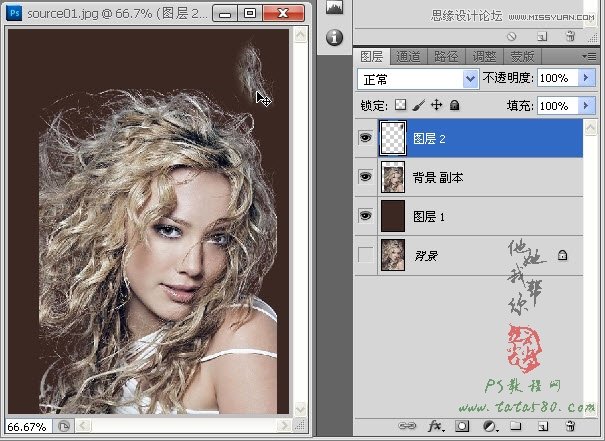
10、将图层2拖动到右边头发缺角处,按Ctrl+T快捷键进行自由变换,适当调整角度,效果如下图所示:
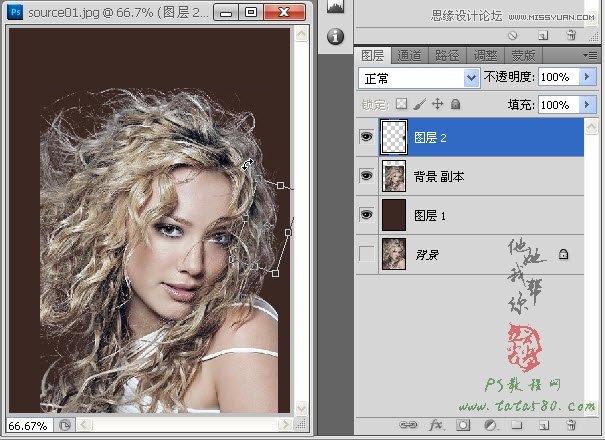
11、接下来修补左边的头发缺角,这块缺角比较大,可能要进行多次修补,同样用选区工具拉出一处选区,如下图所示:
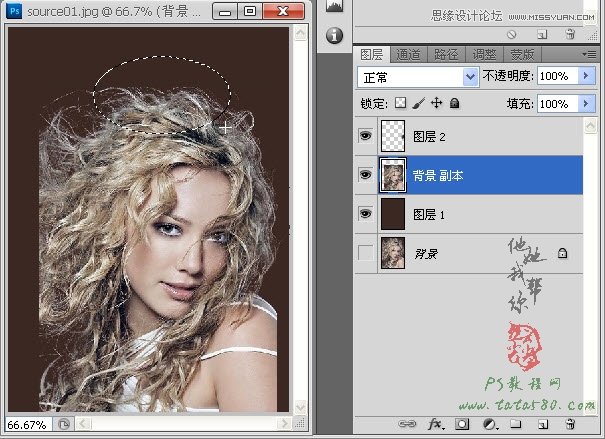
12、同样设置选区的羽化半径为6,如下图所示:
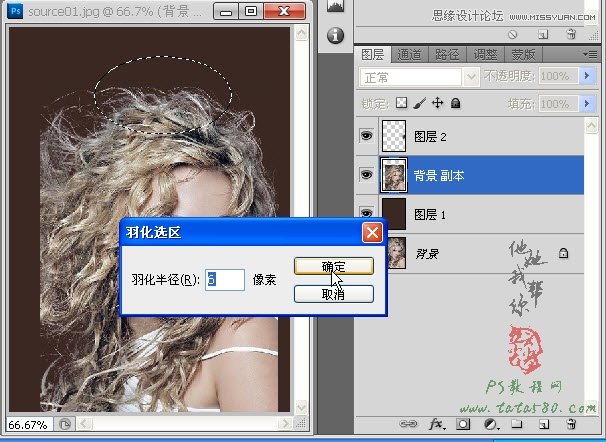
13、同样复制并粘贴生成图层3,再用自由变换调整大小及方向,效果如下图所示:
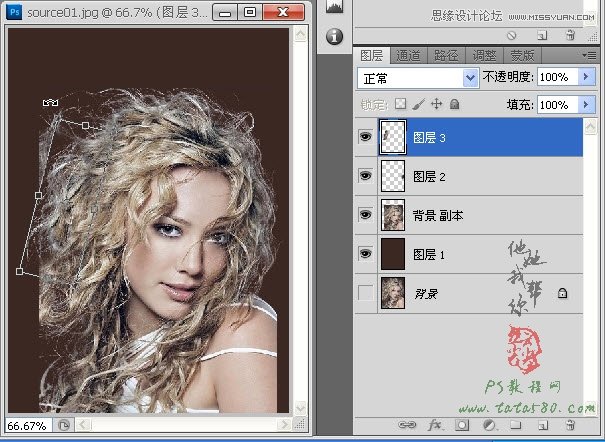
14、可能在修补过程中原图中的一些区域需要擦掉,可以通过给背景 副本添加图层蒙版,然后利用硬度为0的黑色画笔工具将不需要或不协调的部位擦除,如下图所示:
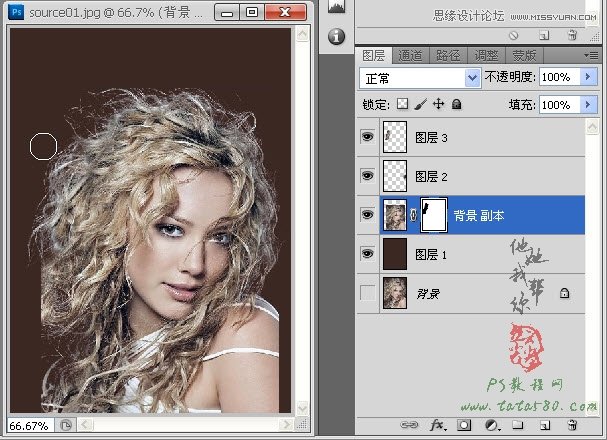
15、再复制粘贴生成一个图层4,同样适当改变其角度和方向,并放到适当的位置,效果如下图所示:
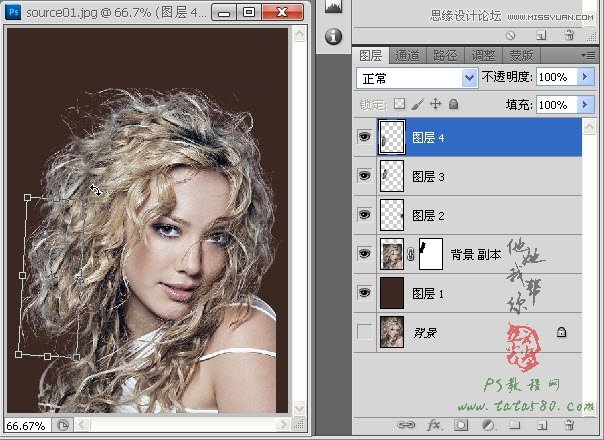
16、最后可以再粘贴生成图层5,进一步调整其大小和方向,效果如下图所示:
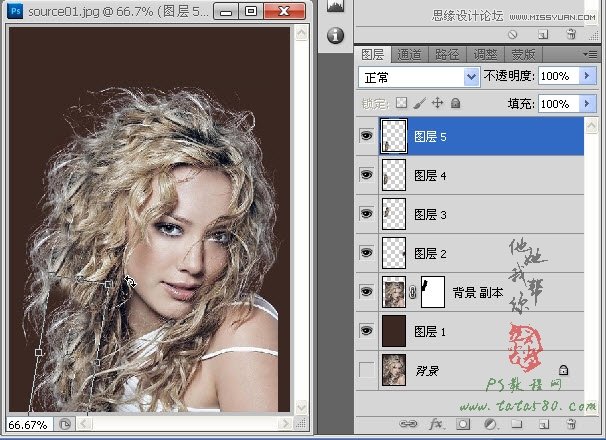
17、每一个图层如果有不协调的地方都可以通过添加图层蒙版进行细节修补,这需要细心观察,本例中图层5要对边缘进行适当的修改,效果如下图所示:
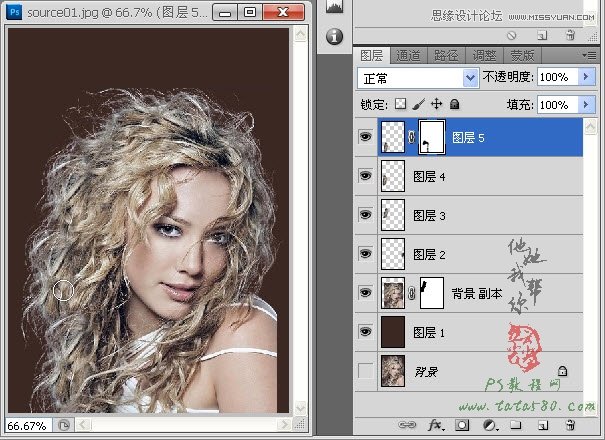
18、修补差不多的时候,按Ctrl+Shift+Alt+E键进行盖印图层,生成图层6,如下图所示:
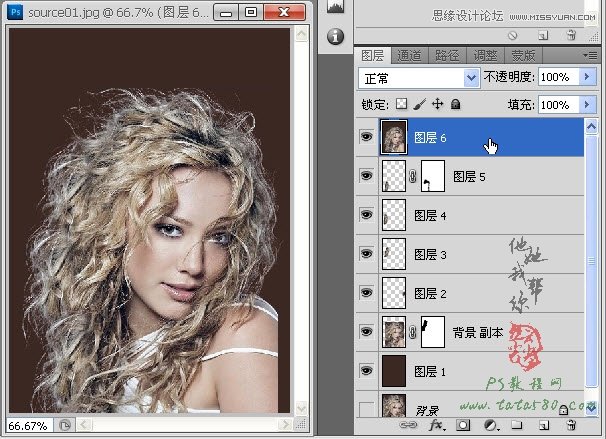
19、至于肩膀和手臂部位的修补要用另外的方法,在这里不进行扩展,接下来我们得用编辑-自由变换将图层6进行适当的放大,效果如下图所示:
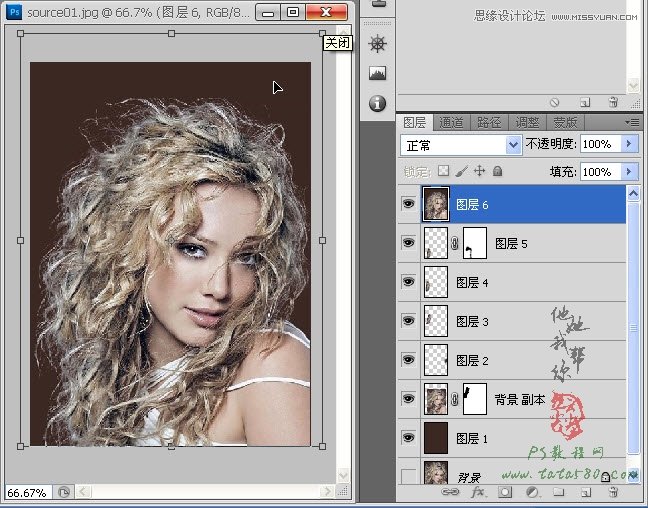
20、如果颜色方面不够协调可以进一步进行调整,这里可以用常用工具中的加深工具对修补的头发进行适当的处理,如下图所示:

21、确保选中的是图层6,用加深工具在修补的头发上进行轻轻的来回擦拭,这样可以让修补上的头发与原头发的色泽进行溶合,会显得更加逼真一些,效果如下图所示:
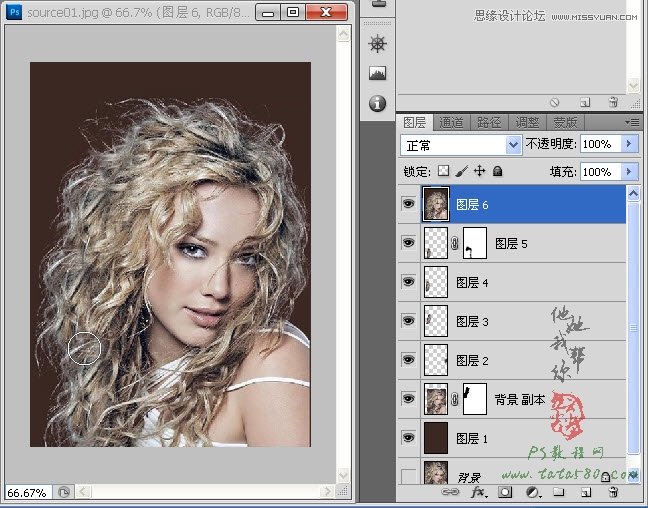
22、最后还可以添加亮度/对比度调整图层,适当加大亮度和对比度,这样会让修补后的图像的整体色泽更加统一,当然还可以加入其它调整,这里不做扩展,最终效果如下图所示: