效果:

原图:

步骤1:打开原图,ctrl+j得到图层1
步骤2:给人物进行提亮和适当美肤,眠懒得要命,所以有一个懒办法就是执行图像应用图像,
参数如图:
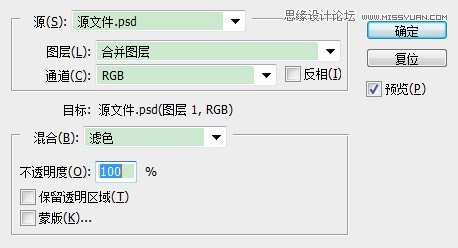
步骤3:给图片整体进行初步的定色。新建调整图层,照片滤镜
(本文来源于图老师网站,更多请访问http://m.tulaoshi.com/ps/)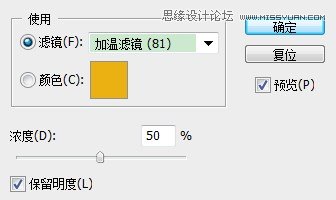
步骤4:进一步定色,让图片看起来不那么生硬。新建调整图层,渐变映射,混合模式改为滤色,不透明度90,参数如图
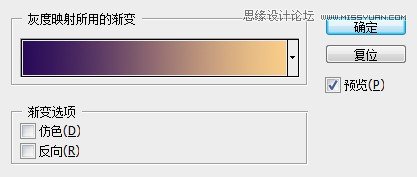
(深色290a89 浅色facd8a)
步骤5:加重部分颜色。新建调整图层,色彩平衡,参数如图
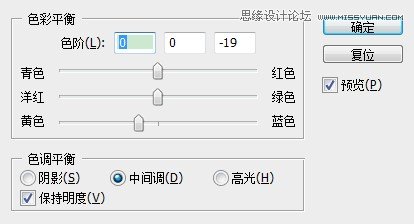
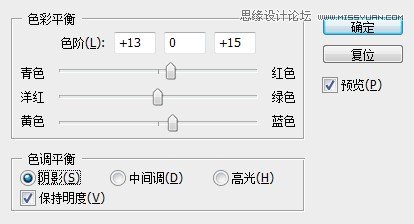
步骤6:把颜色调柔和,新建调整图层,曲线,参数如图
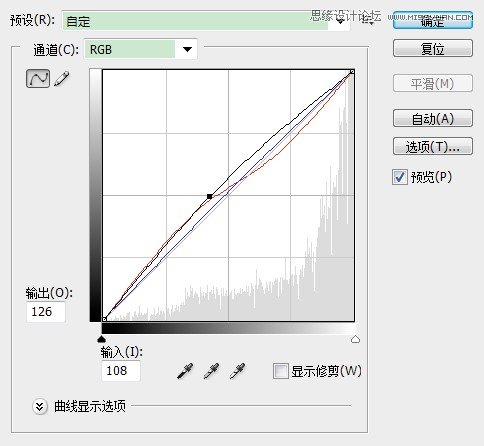
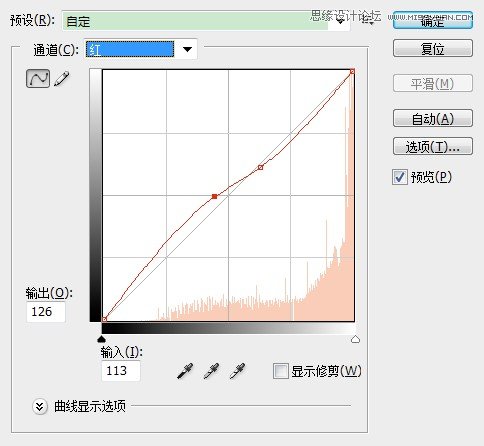
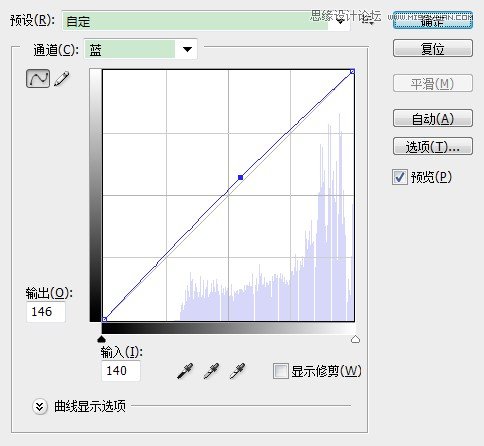
步骤7:alt+shift+ctrl+e盖印图层,得到图层2
步骤8:加深对比色的同时不是掉柔和的效果,新建调整图层,色相饱和度,参数如图
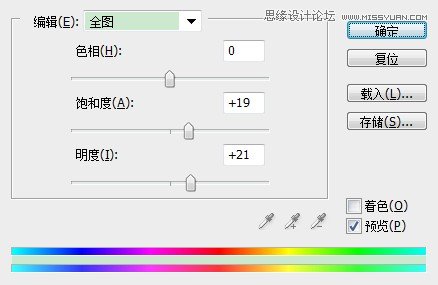
步骤9:再一次alt+shift+ctrl+e盖印图层,得到图层3
步骤10:修正偏红或偏黄的颜色
(本文来源于图老师网站,更多请访问http://m.tulaoshi.com/ps/)最终效果!











