随着PS功能的日趋强大,越来越多的婚纱影楼都开始减少婚纱方面的投入,转而加大后期影像处理的投入,因为后期处理投入少,但效果却惊人,很符合消费者的习惯,特别是在一些小型的婚纱工作室,基本上都靠后期处理,赢得了不少的用户群,今天就以一个白纱抠图来讲述一下白纱外景合成的PS过程。

效果图

原图一

原图二
1、在photoshop中打开原图一(本教程采用photoshop CS3制作,其它版本基本通用),将背景复制一个副本,同时将背景的眼睛点掉备用,如下图所示:

2、接下来是抠图,可以使用魔棒、钢笔、磁性套索、通道等方法抠图,再用快速蒙版、图层蒙版或调整边缘来细节修整,这里不再详述,可参照本网站相关抠图教程,总之目的只有一个,尽可能准确的将人物及白纱抠取出来,效果如下图所示:

3、单击进入通道面板,新建一个Alpha1通道,将选区用白色进行填充,作用是用于保留选区,以备后续使用,效果如下图所示:
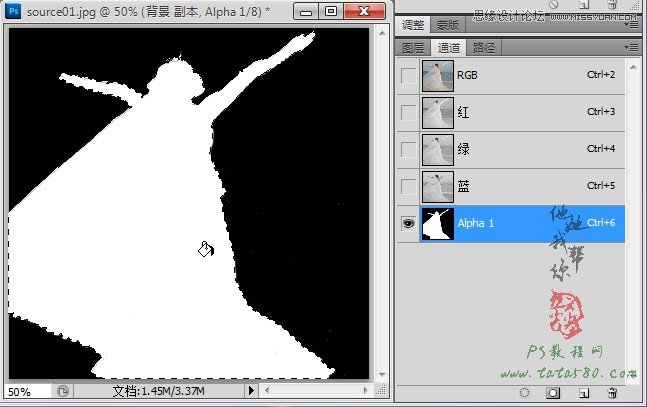
4、将蓝通道复制一个副本蓝 副本,如下图所示:

5、选择菜单选择-反向或按Shift+Ctrl+I快捷键,将选区反向选择,再选择菜单编辑-填充,将选区填充成黑色,效果如下图所示:

6、按住Ctrl键,用鼠标左键单击蓝 副本的缩略图载入选区,如下图所示:

7、先单击RGB通道,再返回图层面板,选中背景 副本,如下图所示:

8、选择菜单图层-新建-通过拷贝的图层或按Ctrl+J快捷键,将选区生成图层1,将背景 副本的眼睛点掉后可以看到效果,其实通过通道后所获取的选区与原先的选区是不一样的,通道中获取的选区只获取白色部分,这就是抠取白纱的核心所在,效果如下图所示:

9、再选择菜单图像-调整-去色,将图层1去除颜色,这样我们就能得到纯色的白纱抠图,效果如下图所示:
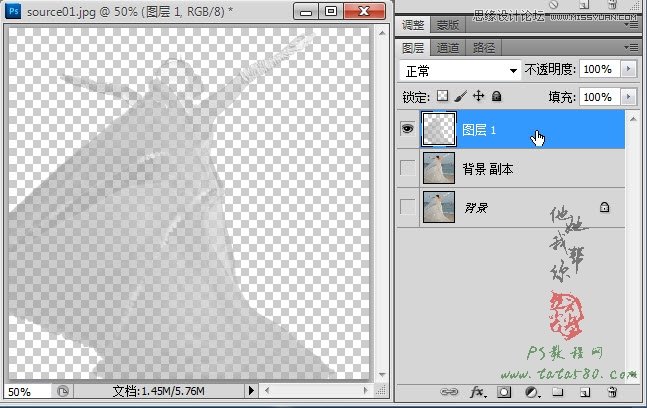
10、重新点上背景 副本的眼睛,进入通道中重新载入Alpha1选区,给背景 副本添加图层蒙版,效果如下图所示:

11、这时你会发现白纱部分还保留着原有的背景,我们可以利用黑色的画笔工具在背景 副本的图层蒙版上进行擦除,将所有需要透明处理的白纱部分擦除,这样就只剩下图层1对应部位的透明白纱,效果如下图所示:

12、擦除时要反复进行,细心修整,最终大致效果如下图所示:

13、由于图层1中的白纱部分是去过色的,所以肤色部分会显得灰白,给图层1也添加图层蒙版,利用黑色画笔在有肤色及头发的位置进行擦除,效果如下图所示:

14、到这里为止白纱抠图就算基本完成,最终处理完效果如下图所示:

15、接下来我们就要进行外景合成了,按住Ctrl键单击图层1和背景副本,如下图所示:

16、打开原图二的九寨沟风景图,利用移动工具将原图一中处理的两个图层拖入到原图二,并利用自由变换工具适当调整人物的大小及位置,效果如下图所示:
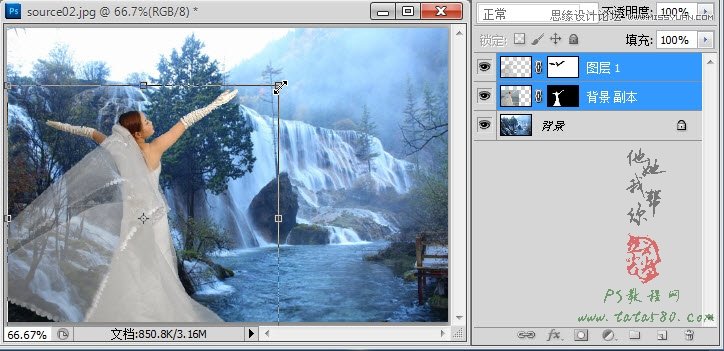
17、一般通过通道抠取的白纱颜色都偏淡,可以通过图像-调整-亮度/对比度对图层1中的白纱进行亮度/对比度的适当调整,具体如下图所示:

18、由于原图二中的风景偏蓝,所以我们可以先将人物也适当的进行偏蓝处理,单击选中背景 副本,选择菜单图像-调整-照片滤镜,选择冷却滤镜,并将浓度设置为30%左右,效果如下图所示:

19、最后我们再对整体画面的颜色进行相应调整,单击图层面板下方的创建新的填充或调整图层按钮,选择色彩平衡选项,如下图所示:

20、在弹出的色彩平衡中,先对中间调进行相应调节,具体参数依据个人喜好,没有固定的,本例中的参数具体如下图所示:

21、接下来对阴影色调进行调节,单击阴影色调,具体参数如下图所示:

22、最后再对高光进行相应调节,参数如下图所示:

23、如果你还想来点点缀的话,一般可以加些文字说明,这里可以打上相应文字,然后选择个别字体进行颜色的变换和大小的调整,这样会显得更加美观一些,本例中字体使用了叶根友毛笔行书2.0版及中國龍新草體,效果如下图所示:

24、文字输入完,可以通过图层-图层样式中的投影进行相关处理,这样效果会更好些,如下图所示:

25、为了突出光线的方向,可以再复制一个背景副本背景 副本2,然后选择菜单滤镜-渲染-镜头光晕,位置放于左上角,如下图所示:
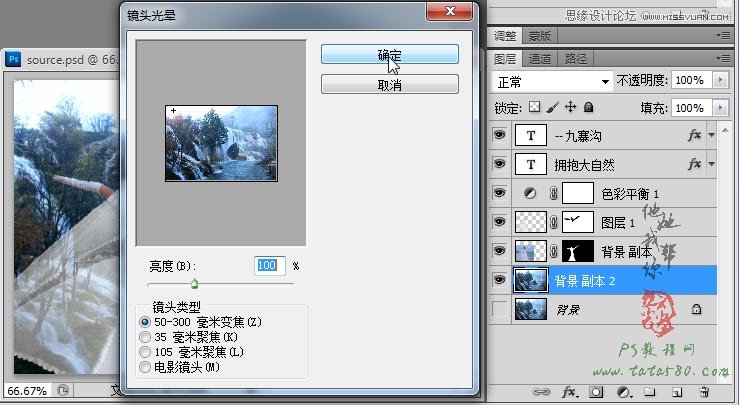
26、最终处理完效果如下图所示,其实本实例中最重要的就是白纱抠图,其它部分完全可以自由发挥。











