单眼皮的女生,想变成双眼皮吗?不一定要动手术哦,拿张你的生活照PS一下,切割双眼皮,加点眼影,再安个假睫毛,可以让你变得更加有神哦,一起来试试吧。

效果图一【添加眼睫毛、眼影后的切割双眼皮效果】

效果图二【添加眼睫毛后的切割双眼皮效果】

效果图三【添加眼影后的切割双眼皮效果】

效果图四【切割双眼皮后的效果】
(本文来源于图老师网站,更多请访问http://m.tulaoshi.com/ps/)
原图
1、在photoshop中打开原图(本教程利用photoshop CS5制作,其它版本基本通用),将背景复制一个副本,如下图所示:
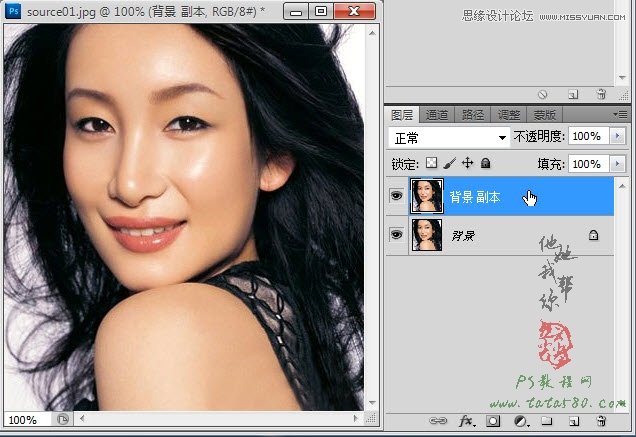
2、打开导航器,将图像放大到300%,把眼睛置于中间,这样便于操作,效果如下图所示:
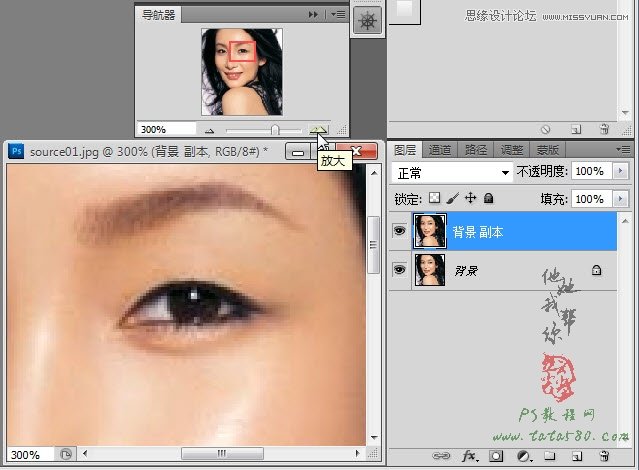
3、单击选择钢笔工具,如下图所示:
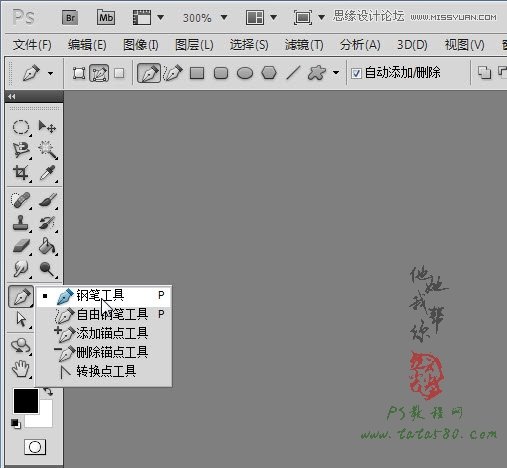
4、我们以左眼切割双眼皮为例进行讲解,先用钢笔工具在眼角的位置单击新建工作路径,具体如下图所示:

5、接下来移动鼠标到另一边眼角的位置,按下鼠标不要松开,这时PS系统会自动在两个点之间形成连线,效果如下图所示:

6、将鼠标向右下角的方向拖动,这时就会使两点间的直线变成弧线,效果如下图所示:

7、接下来我们分别在眼睛下方的位置随意单击两三个点(我们要的主要是头两个点之间弧线的效果,其它点是为了实现闭合),最后让钢笔工具回到起点进行闭合,效果如下图所示:

8、钢笔路径闭合后,用鼠标单击右键弹出菜单,选择建立选区将路径转为选区,如下图所示:

9、在弹出的建立选区确认框中,设置羽化半径为0,如下图所示:
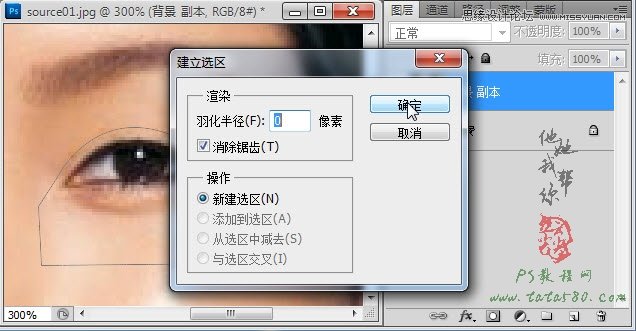
10、这样我们就得到了一个选区,效果如下图所示:
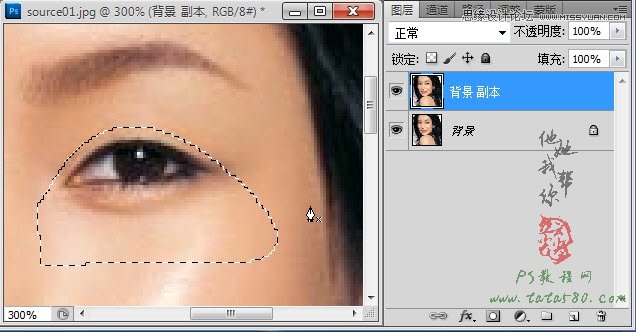
11、单击选择加深工具,将范围设置为中间调,曝光度设置为30%,将前景色设置为黑色,如下图所示:
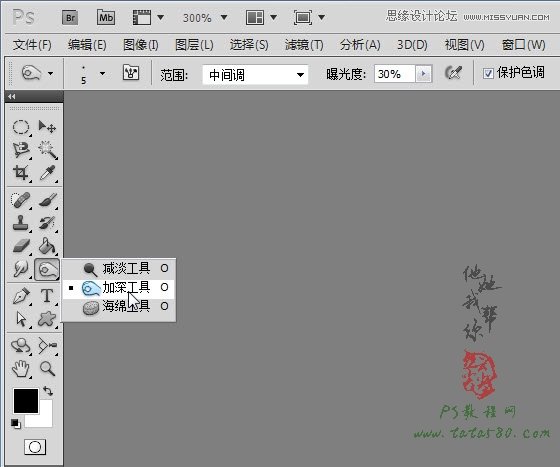
12、利用[、]键适当调整加深工具大小,然后沿着上眼皮选区的边缘进行来回擦除,注意不要擦到眼睛,尽量沿着边缘进行,最终效果如下图所示:
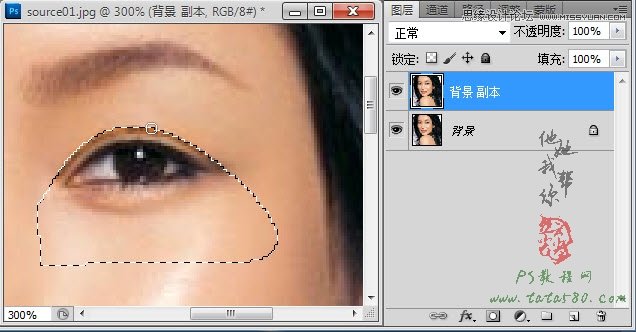
13、选择菜单选择-反向将选区进行反选,如下图所示:
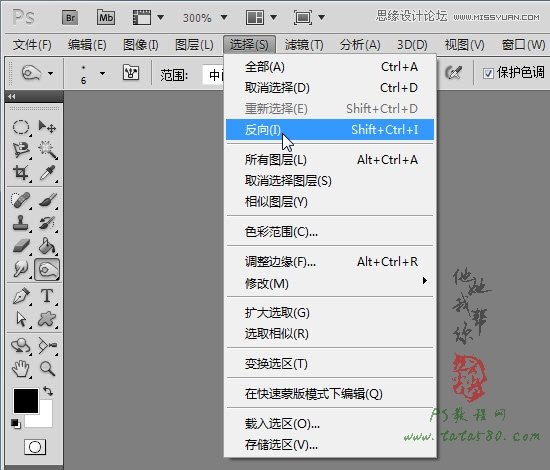
14、单击选择减淡工具,将范围设置成中间调,曝光度设置为16%左右,如下图所示:
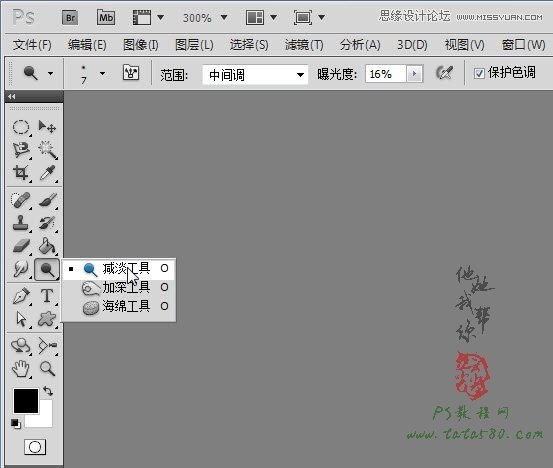
15、同样利用减淡工具沿着上眼皮的上边缘进行来加的擦除,这样就能与刚才的加深工具擦除的区域形成明显的反差,从而形成较明显的双眼皮效果,最终效果如下图所示:
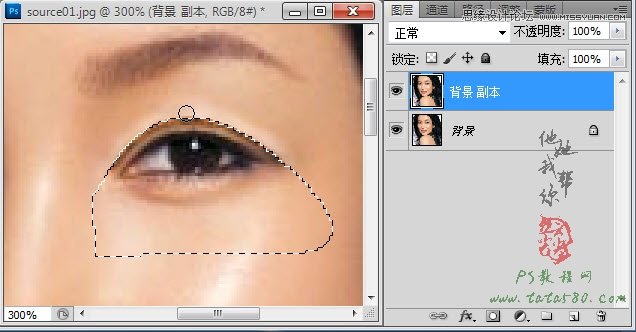
16、按Ctrl+D快捷键取消选区,将图还原到100%看一下效果,如果不满意可以反复进行调整,效果如下图所示:

17、至此为止就完成了双眼皮的切割,如果需要加上眼影的话,可以进一步进行处理,但不是必需的,单击进入路径面板,单击选中工作路径,点右键选择建立选区菜单,如下图所示:
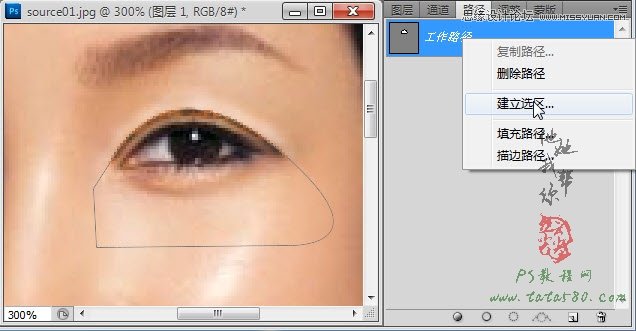
18、在弹出的建立选区确认框中设置羽化半径为4,如下图所示:
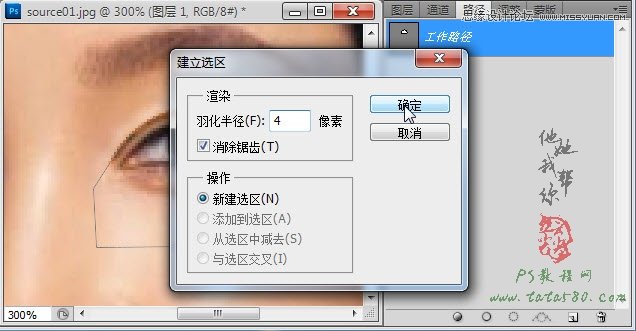
19、单击选择画笔工具,将前景色设置为紫色或你想要的颜色,如下图所示:
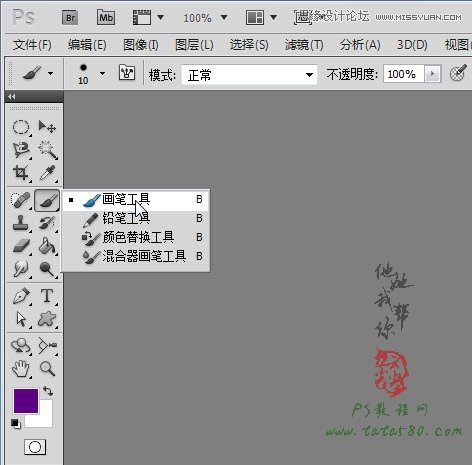
20、用画笔沿着上眼皮的选区边缘画出一条眼影线,如下图所示:

21、选择菜单滤镜-模糊-高斯模糊,设置半径为4.8左右,如下图所示:

22、用同样的方法制作出右眼的双眼皮和眼影,如果眼影扩散到眼睛部位,要用橡皮擦擦掉,最终的效果如下图所示:

23、最后如果需要还可以再加上假睫毛,可参照PS人像美容教程-安装假睫毛,最终效果如下图所示:












