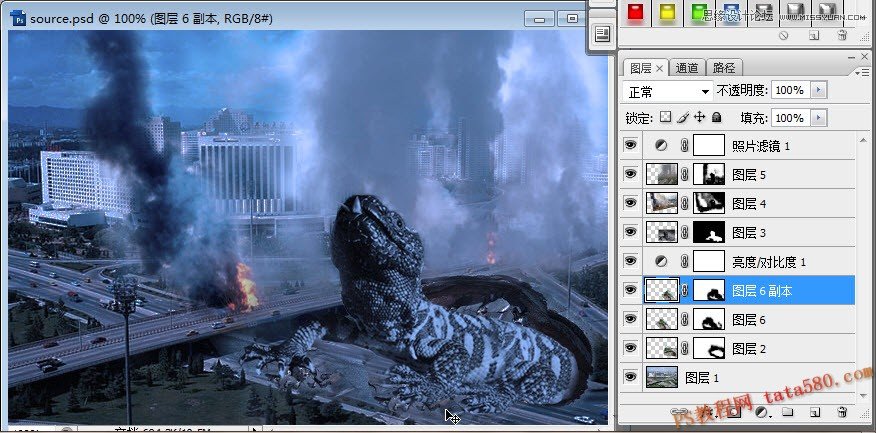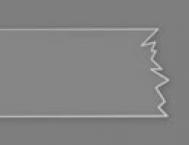看过电影《哥斯拉》的朋友一定会被电影里的那只大蜥蜴震撼住,那当然是用电脑影视特技结合处理出来的,今天我们将学习如何利用PS来处理一张静态的《哥斯拉-破土重生》的宣传海报。

效果图

原图一

原图二

原图三

原图四

原图五
1、本实例用到了五张原图,软件使用的是photoshop CS3,其它版本也通用,先打开第一张原图,并将背景解锁重命名为图层1,如下图所示:
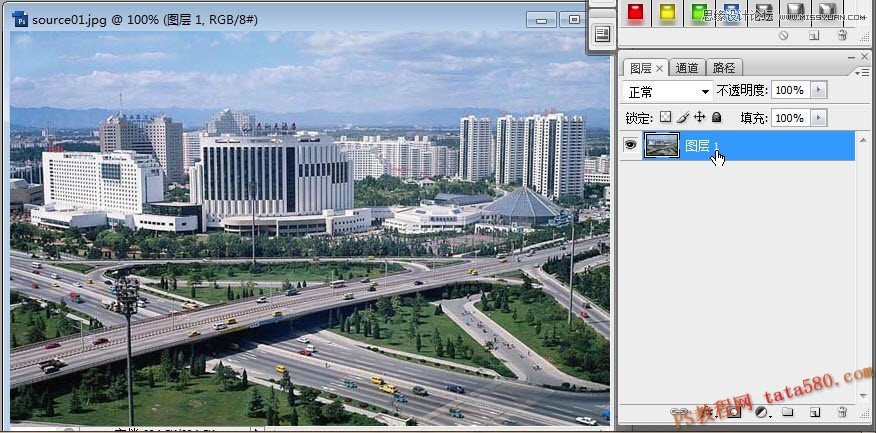
2、打开原图二,利用移动工具将其拖动到图层一中,重命名为图层2,同时选择菜单编辑-自由变换将图像的大小及方向进行适当调整,效果如下图所示:
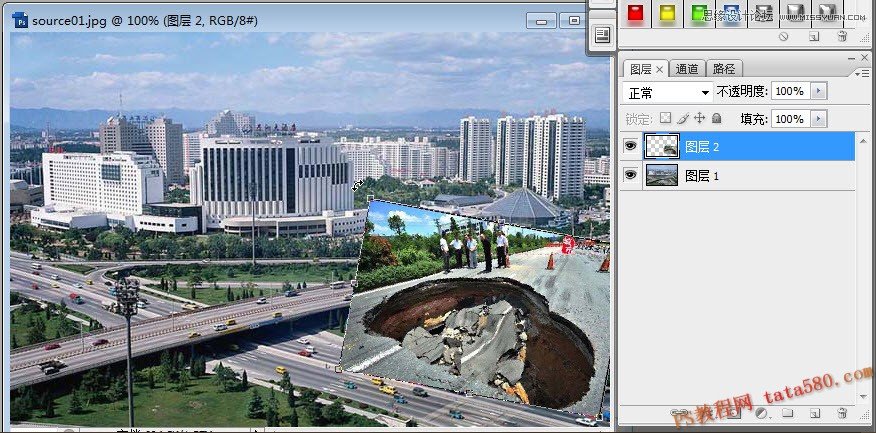
3、给图层2添加图层蒙版,并利用硬度为0的画笔工具将边缘进行过渡处理,如下图所示:
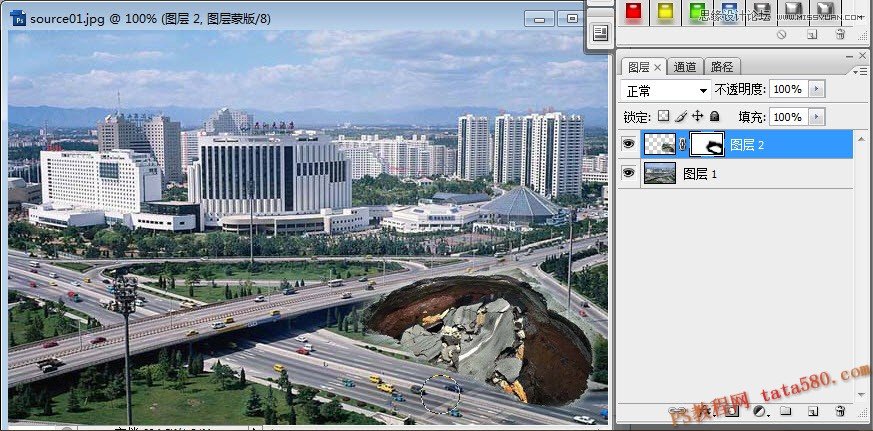
4、打开原图三,同样将其拖动到原图一中,重命名为图层3,选择仿制图章工具,将蜥蜴的后脚仿制出来,如下图所示:
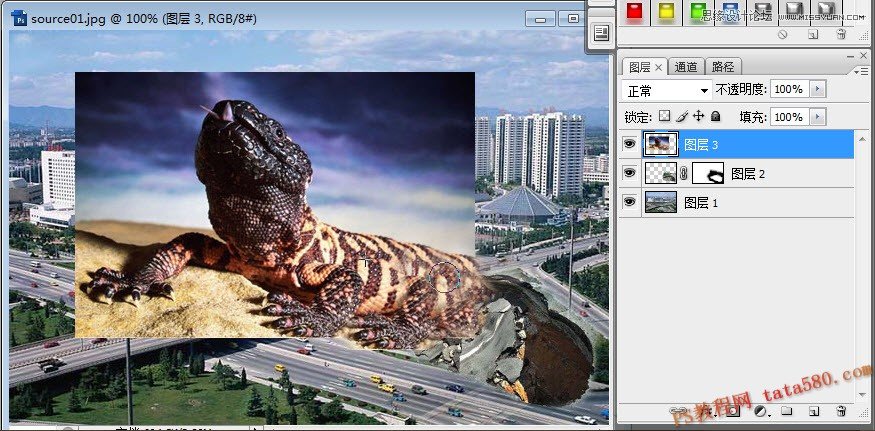
5、给图层3也添加图层蒙版,并利用画笔工具将不需要的部分擦除掉,并利用编辑-自由变换适当调整蜥蜴的大小及位置,使其正好落在坑中,形成破土而出的效果,如下图所示:
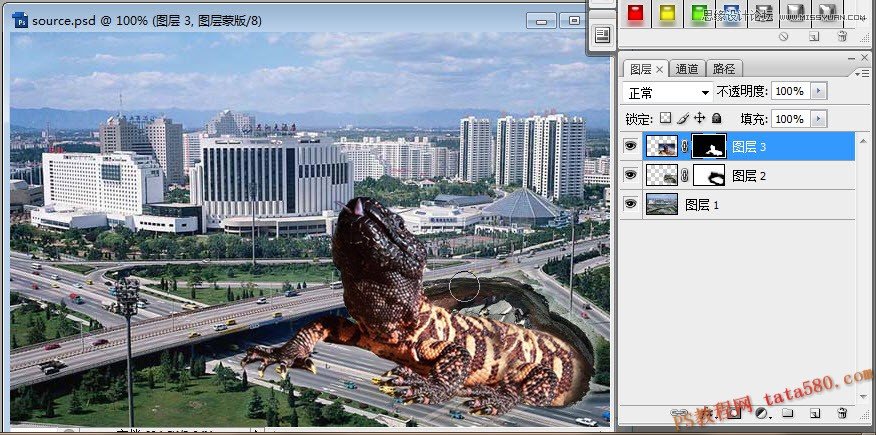
6、先选择文件-存储保存一下文件,可以命令为source.psd,接下来匹配一下蜥蜴的颜色,确保单击选中图层3,选择菜单图像-调整-匹配颜色,参数设置如下图所示:
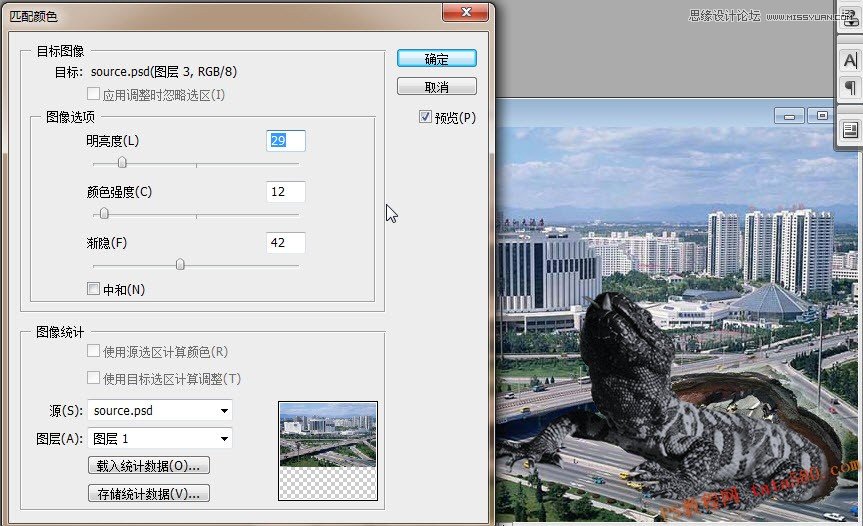
7、单击选中图层2,单击图层面板下方的创建新的填充或调整图层按钮,添加亮度/对比度,并进行适当调整,如下图所示:
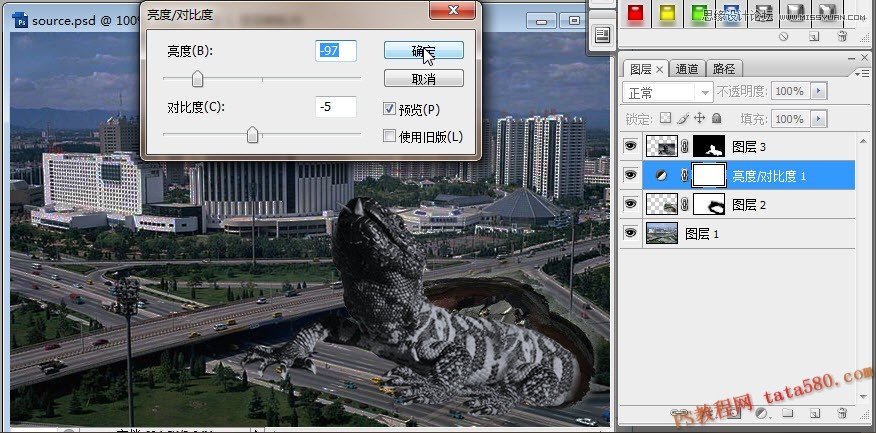
8、接下来制作烟雾效果,打开原图四,一样将其拖入,并选择菜单编辑-自由变换进行适当调整,如下图所示:
(本文来源于图老师网站,更多请访问http://m.tulaoshi.com/ps/)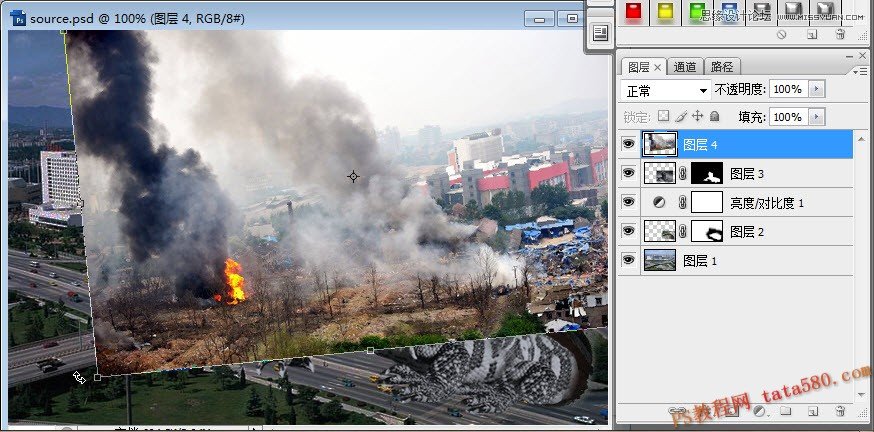
9、给图层4添加图层蒙版,利用硬度为0的画笔工具将烟雾周边不需要的部分擦除掉,同时利用自由变换适当调整大小及位置,让烟雾与高速路平行,具体达到以下效果即可:
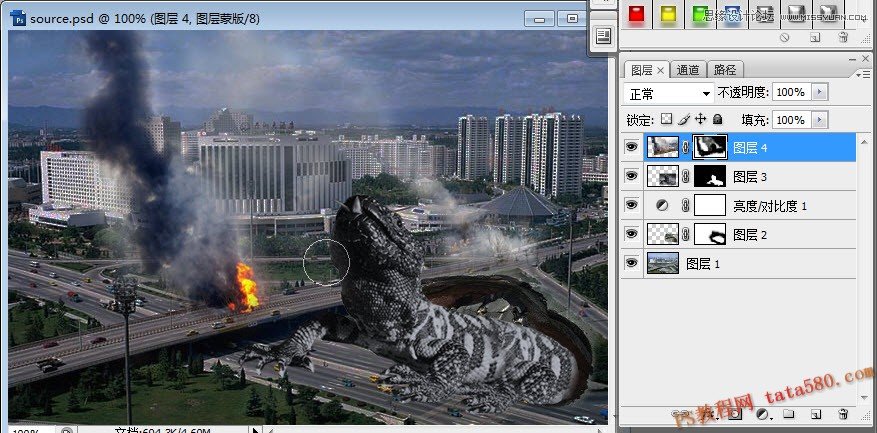
10、最后打开原图五,同样拖入到编辑区,重命名为图层5,单击添加图层蒙版,如下图所示:
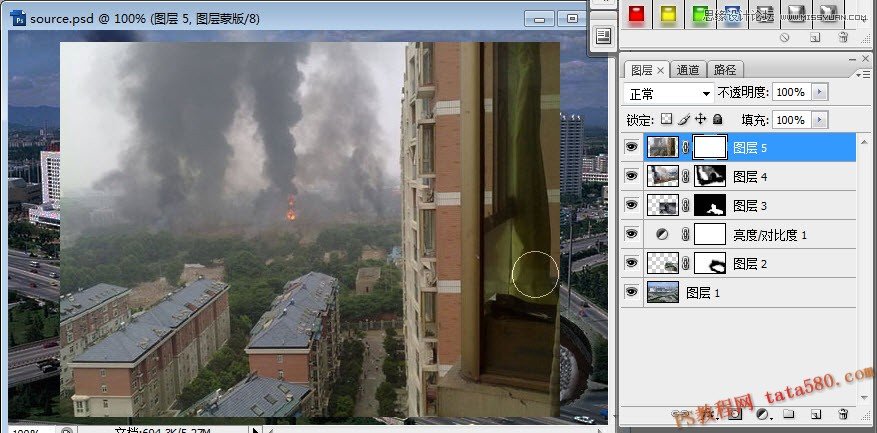
11、一样利用硬度为0的画笔工具将周边不需要的部分擦除掉,效果如下图所示:
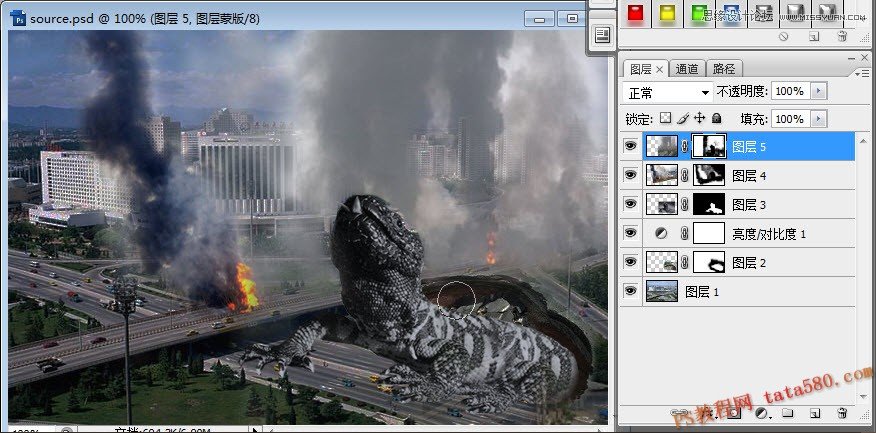
12、最后我们来制作高速公路塌陷效果,重新打开原图二,将其拖入编辑区,命名为图层6,并让其位置在图层2之上,如下图所示:
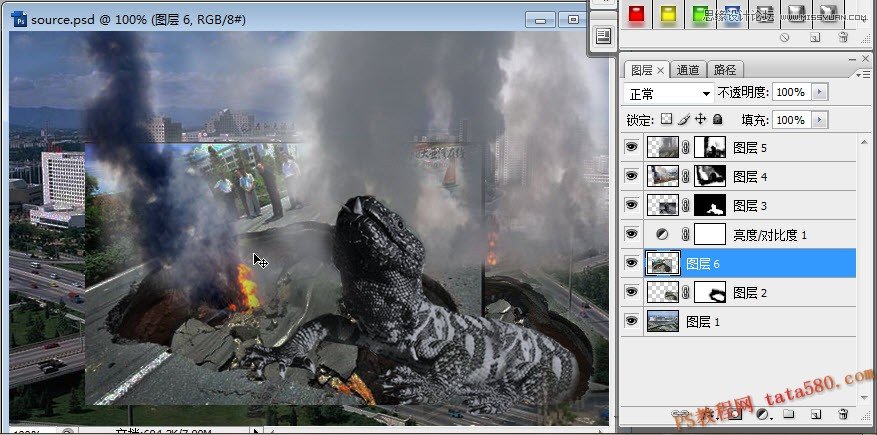
13、利用编辑-自由变换调整图层6的大小及位置,让塌陷的部分正好置于蜥蜴的前爪之下,如下图所示:
(本文来源于图老师网站,更多请访问http://m.tulaoshi.com/ps/)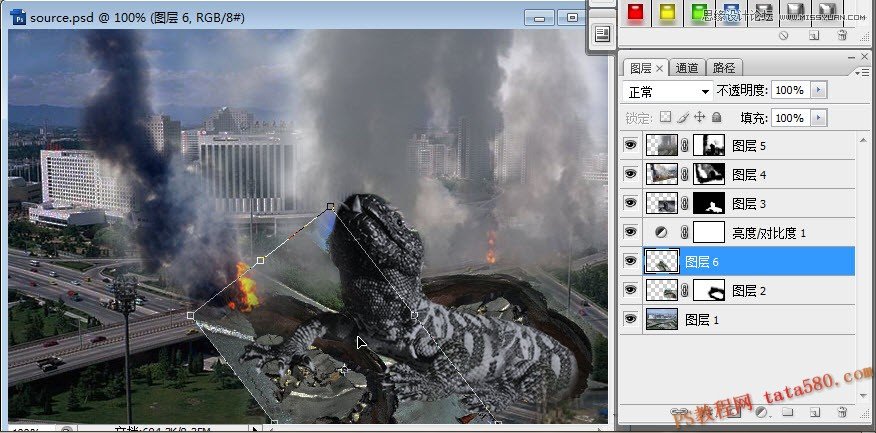
14、给图层6添加图层蒙版,利用硬度为0的画笔工具将周边不需要的部分擦除,这样就形成了高速公路地面被蜥蜴的巨爪冲击而形成的破裂效果,如下图所示:
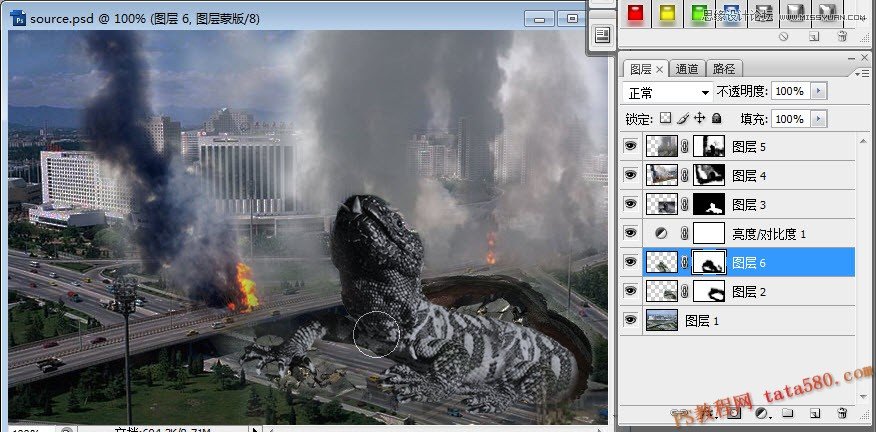
15、单击图层面板下方的创建新的填充和调整图层按钮,选择照片滤镜菜单,在弹出的照片滤镜窗口中选择深蓝滤镜,并将浓度调整为80%,如下图所示:
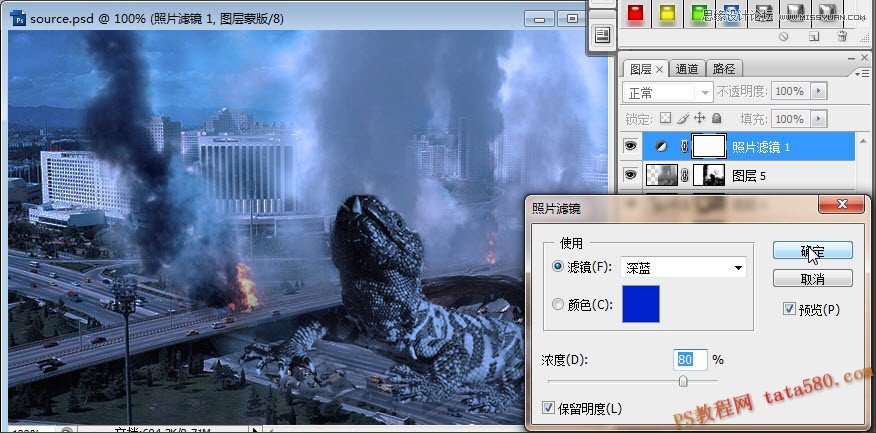
16、将图层6复制一个副本图层6 副本,利用移动工具将其位置移动到蜥蜴的后脚位置,效果如下,到此一张《哥斯拉-破土重生》的海报图就完成了,读者可以自由扩展发挥。