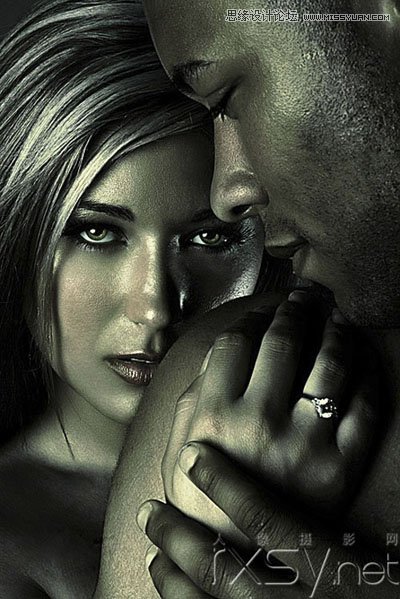对人像皮肤的创意性润饰能够在一定程度上强化视觉张力,特别是通过色彩、质感的调整,可能改变整张照片的面貌,呈现出大片效果。
就数码后期处理来说,设计师对照片的第一感觉很重要,因为这决定了调整的基本思路。
至于调整的步骤和技法千变万化,但最终目的是为了达到某一种最佳的效果。因此说,数码设计师对照片的理解也许要比摄影师更深入才可以。
在后期制作上,现在的很多人都喜欢强调质感,但质感不是孤立存在的,想要让一张人像照片具有很强的视觉冲击力,在制作上一定要把握度。
一定要保证暗中有细节,明中也有细节。只有在保证这种图像质量的前提下,才能够做一系列的色彩调整。
这里,我们就简单介绍几种不以真实还原为目的的创意调修方式,特别是色彩、质感的调整,使照片呈现出大片效果。
首先我们看下修调后的效果图与原图的对比
效果图:
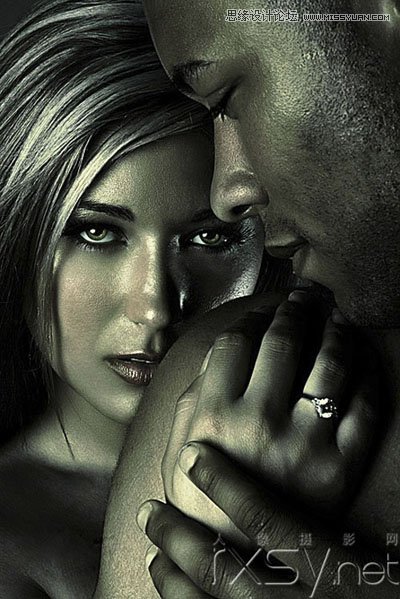
原图:

第一步,打开原图后,首先使用HDR滤镜,对图片进行初步调整,使亮的部位非常亮,暗的部位非常暗,同时亮部、暗部的细节都很明显。
(现在HDR滤镜可以在一张图片上实现高动态范围效果,不必合成多张曝光量不同的同一张照片。)然后使用色阶工具调整图片,增强其对比度。
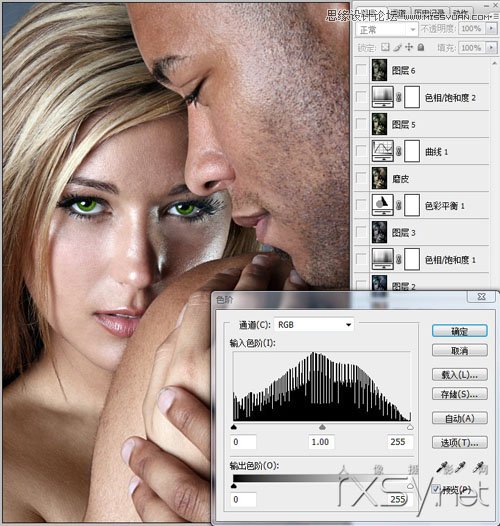
第二步,盖印图层得到一个新的图层,然后将图层的混合模式改为正片叠底,加深图片的颜色。
(本文来源于图老师网站,更多请访问http://m.tulaoshi.com/ps/)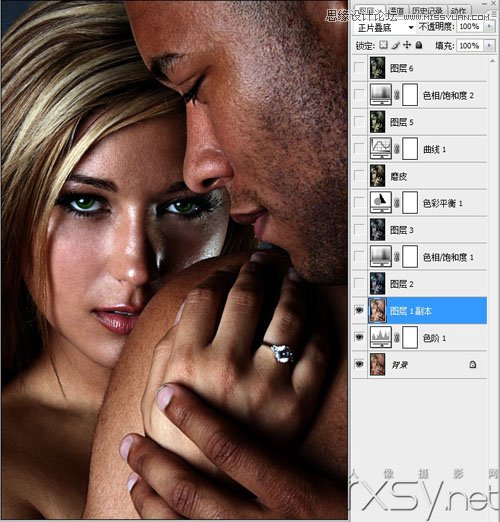
第三步,转换到通道选项里,并选择红色通道,然后应用计算命令,得到一个新通道1。再选择绿色通道,应用计算命令,得到新通道2。具体设置如图所示。
然后,复制Alpha1通道粘贴到红色通道,复制Alpha2通道粘贴到蓝色通道,从而获得鲜艳的颜色效果。
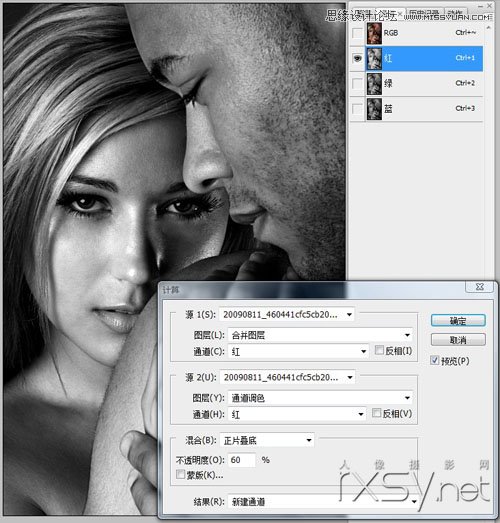
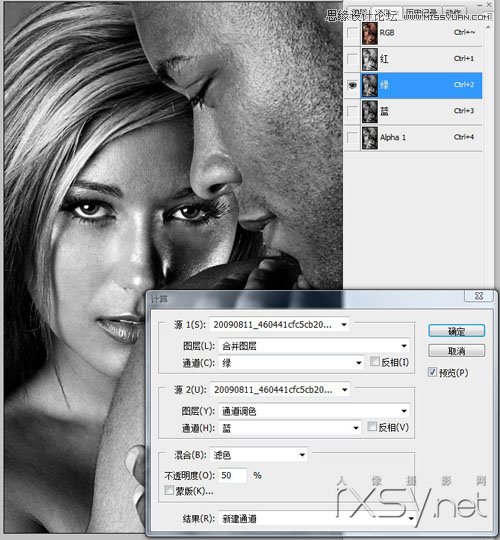
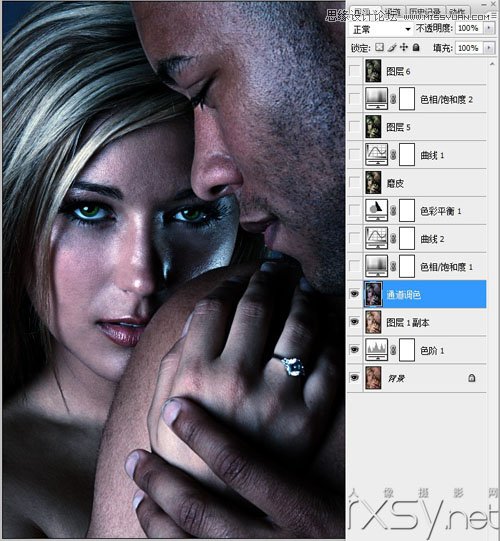
第四步,使用色相/饱和度工具分别调整各个通道的饱和度,使图片更加耐看,调整参数如下图所示:
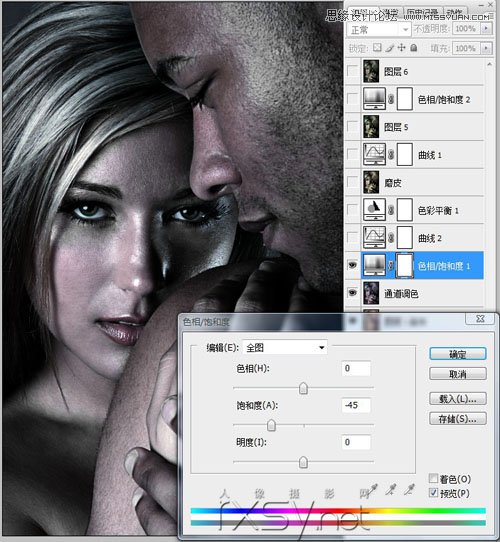
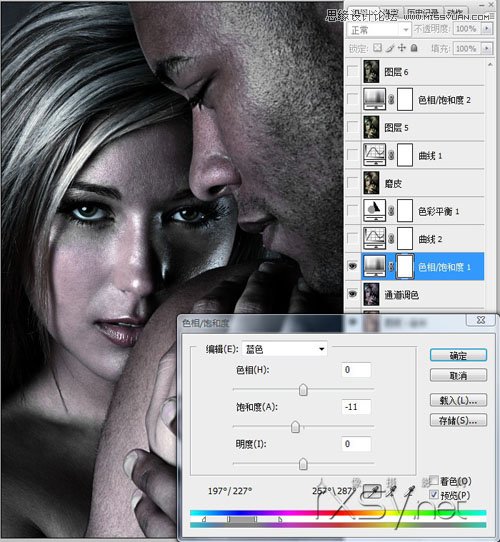
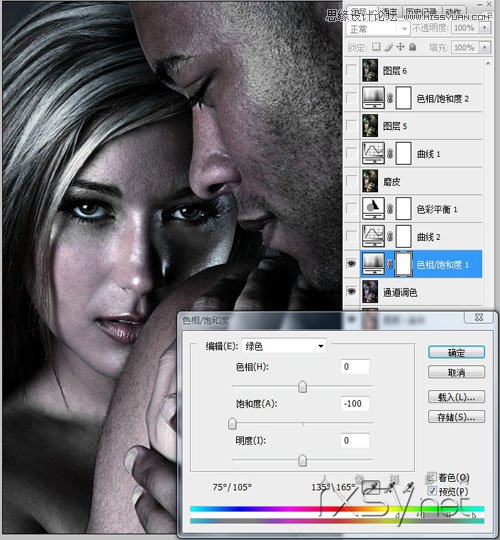
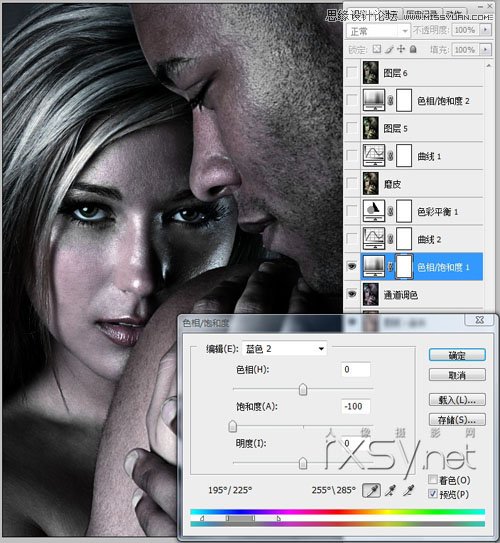
第五步,建立新的曲线调整图层,并分别在暗部和亮部建立调节点压暗画面。这样能够使画面整体的亮度更加平衡(此步图略)。
第六步,使用色彩平衡工具调整画面后,图片有些偏红感觉不够冷,所以先盖印图层,进行磨皮修饰。
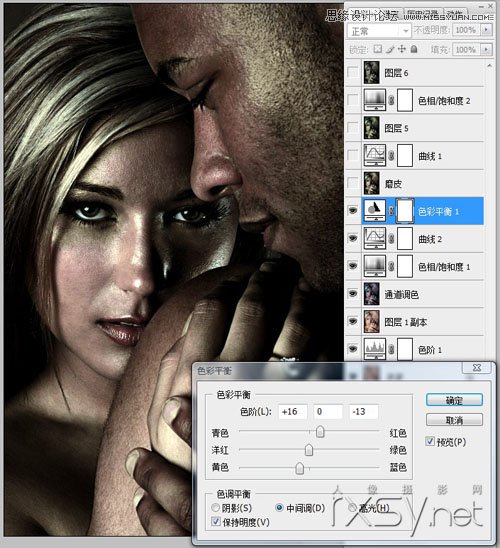
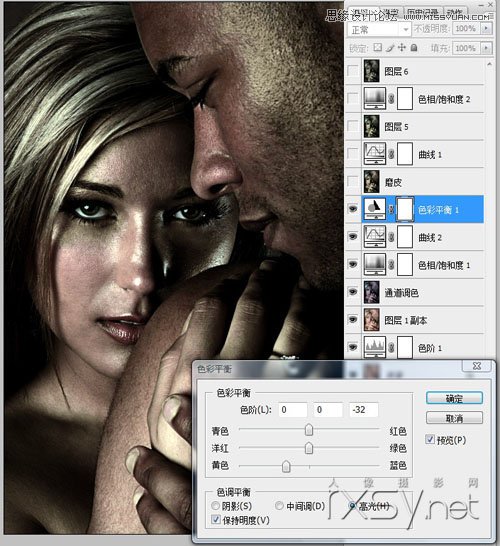
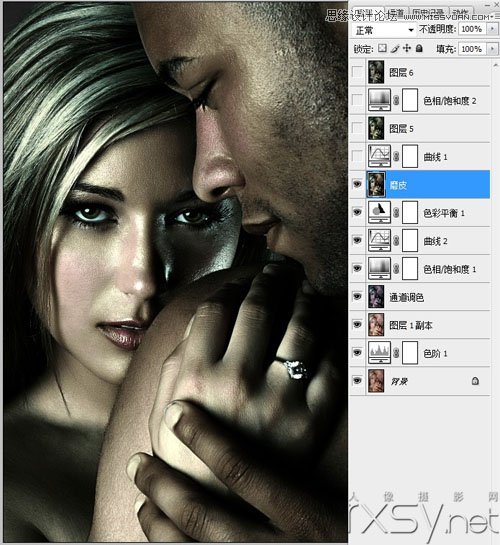
第七步,使用曲线工具分别调整各通道的颜色,使图片的细节更显丰富。(图略)
第八步,盖印图层,对女士的眼角、眼袋、嘴角等进行修饰。这里使用仿制图章工具,模式为变亮,不透明度建议不超过30%。
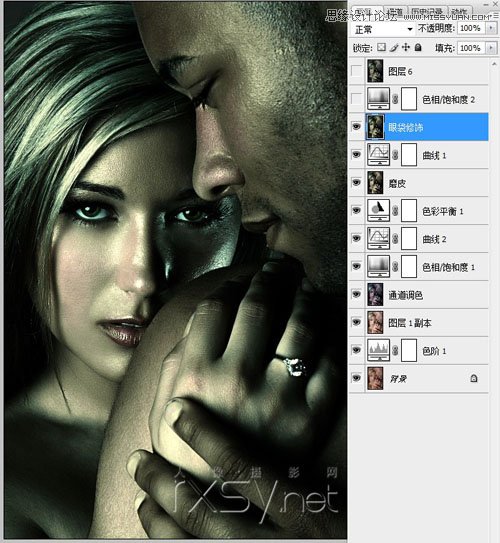
第九步,使用色相/饱和度工具降低全图的饱和度,使画面中的人物更为突出。然后使用加深工具对画面中过于抢眼的高光位置进行调整。
加深工具的压力建议不超过20%。最后对女士眼睛的瞳孔稍加渲染,这里用减淡工具,不透明度设置为50%,擦出瞳孔,让眼睛看起来更神秘。
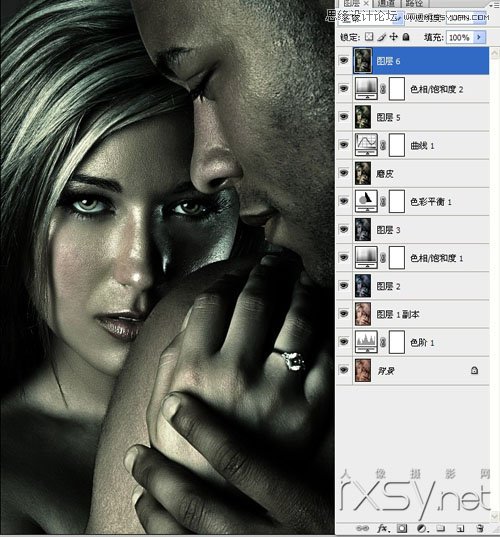
最终效果!