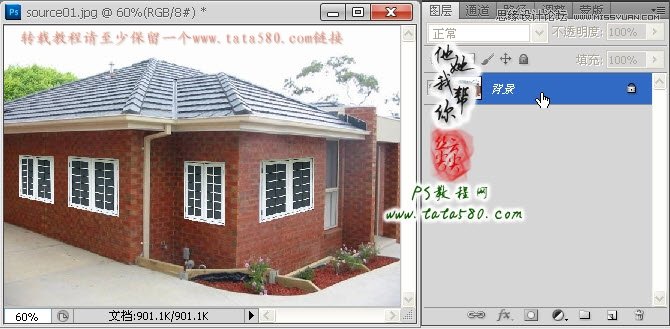在CS版本中提供了一种新的滤镜消失点,此滤镜可用于构建一种平面的空间模型,让平面变换更加精确,其主要应用于消除多余图像、空间平面变换、复杂几何贴图等场合,本例通过一个简单的房屋窗户合成来讲述消失点滤镜的一般使用方法,有兴趣的朋友可以一试!

效果图

原图一

原图二
1、本教程采用photoshop CS5制作,其它所有具有消失点滤镜的PS版本都基本通过,先在PS中打开原图一,这是一座砖房的侧拍图,如下图所示:

2、选择菜单滤镜-消失点,如下图所示:
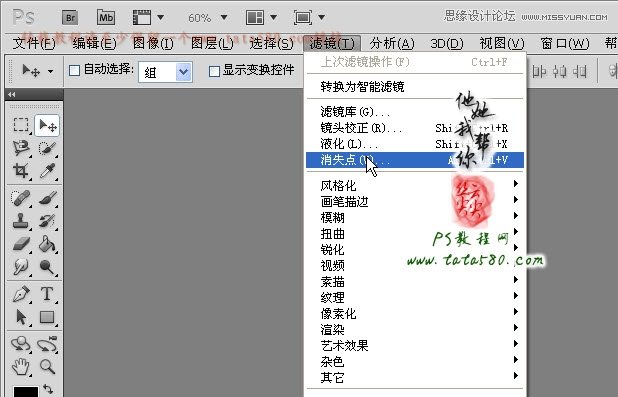
3、在弹出的消失点设置窗口中,我们先单击选择左边工具栏中第二个工具创建平面工具,这个工具用于构建空间平面,如下图所示:
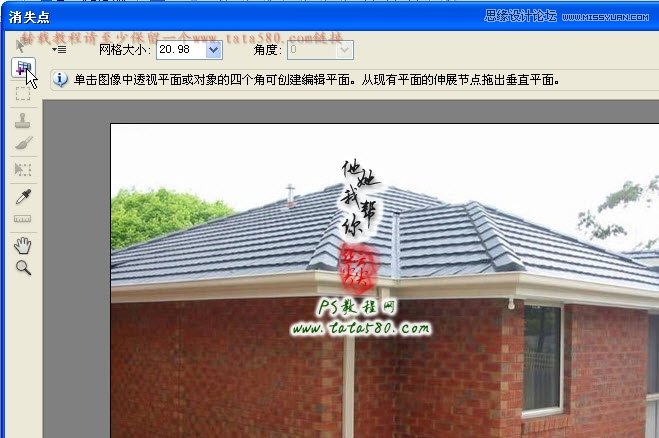
4、单击选中创建平面工具后,在需要构建空间平面的四个顶点上分别单击一下即可创建,下图是第四个顶点还未单击下去时的状态,一般为蓝色的边框,如下图所示:
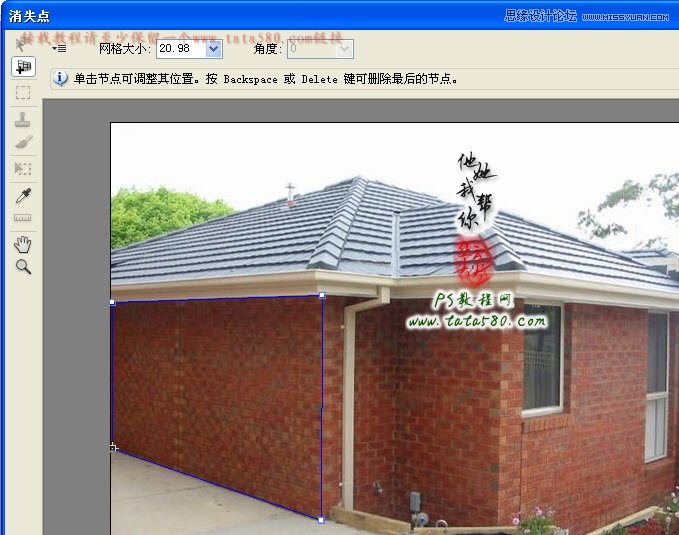
5、当第四个顶点也单击下去时,正常情况下会出现蓝色密集网格的一个空间平面,并且工具会自动选中第一个编辑平面工具,如果你的网格颜色为红色则说明你构建的空间平面有问题,一般通过调整四个顶点的位置即可,如下图所示:
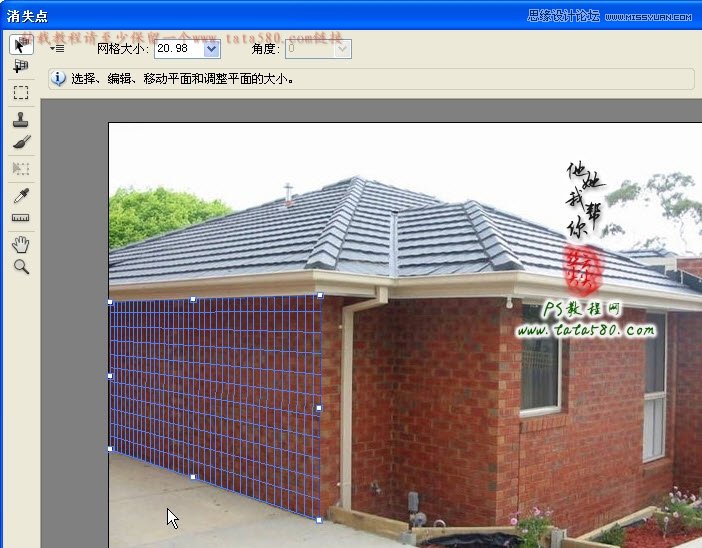
6、接下来我们继续创建其它的空间平面,重新单击选中第二个工具按钮创建平面工具,然后将鼠标指针移动到之前创建的空间平面的右边中心点位置,这时会发现鼠标指针变成如下图所示状态:
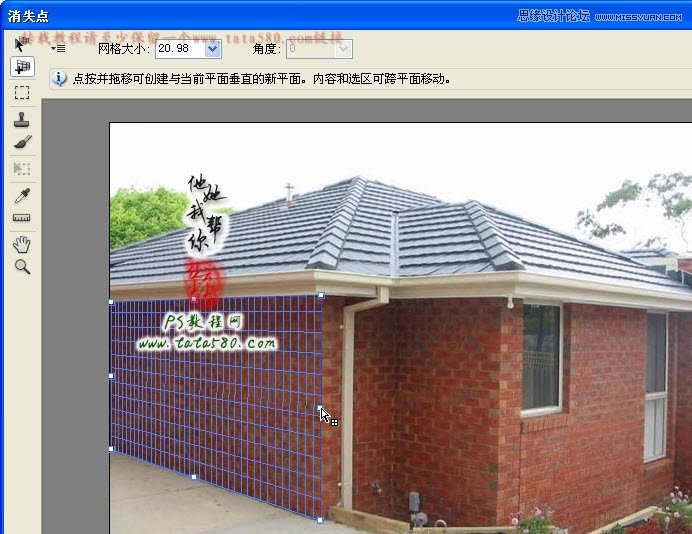
7、按住鼠标左键向右拖动,这时你会发现在原有空间平面的右边被延伸出一个新的平面,从上方的属性栏中的角度参数可以看出,这时延伸出的平面与原有平面的夹角是90度,具体如下图所示:
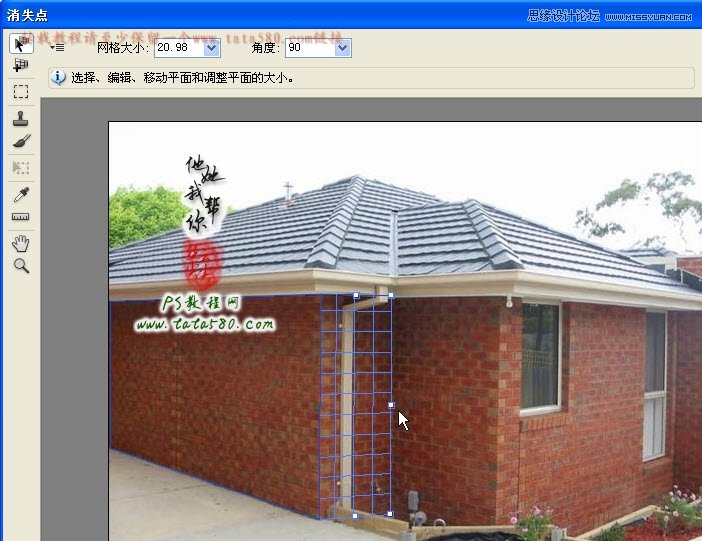
8、对于延伸出的空间平面有进要进行细微调整,你可以选择第一个工具编辑平面工具,适当调整延伸平面的各个顶点,让它与背景图中的平面相符合,但一定要保证空间平面成蓝色网格状态,具体如下图所示:
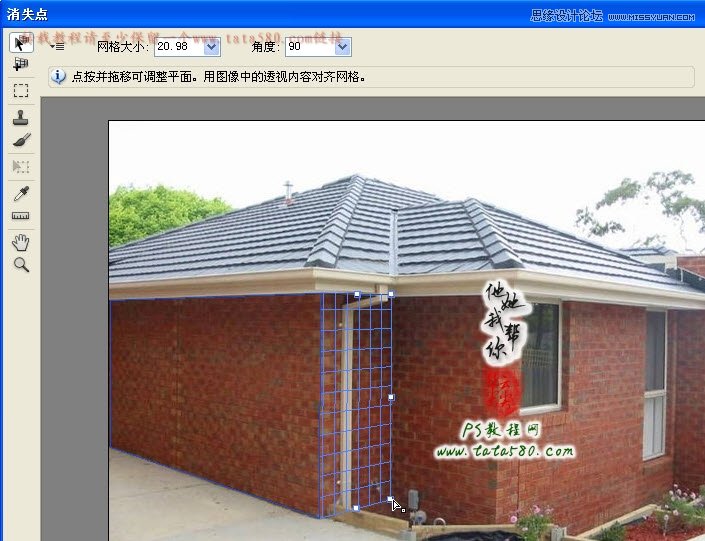
9、接下来用同样的方法继续延伸平面,效果如下图所示:
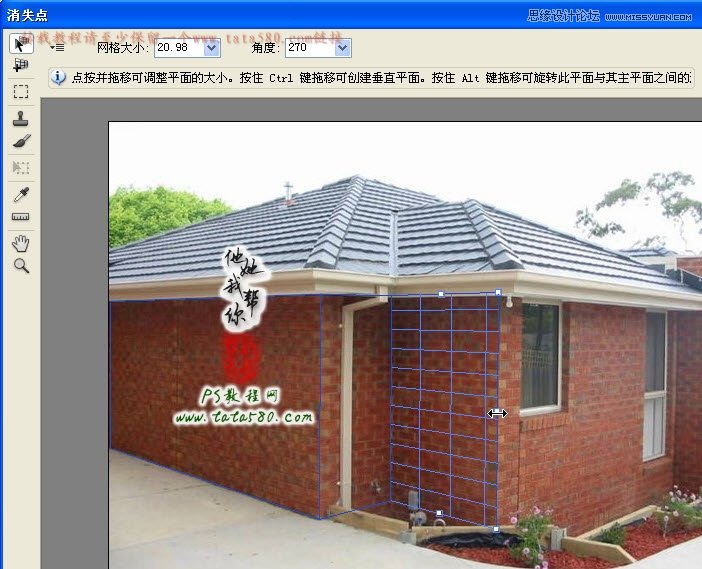
10、最后再向右延伸一个平面,效果如下图所示:
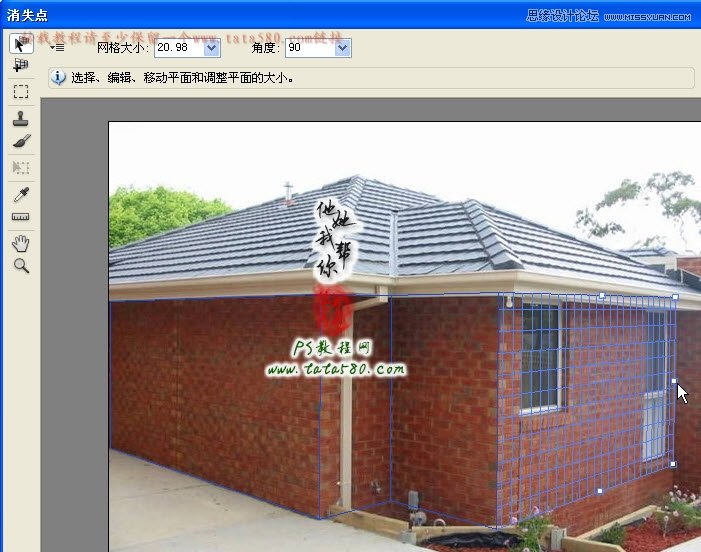
11、每个平面都可以进行宽高的扩展,如下图所示可以将最后一个延伸平面适当拉高,因为后面我们需要对窗户进行处理,适当拉高有利于复制处理。
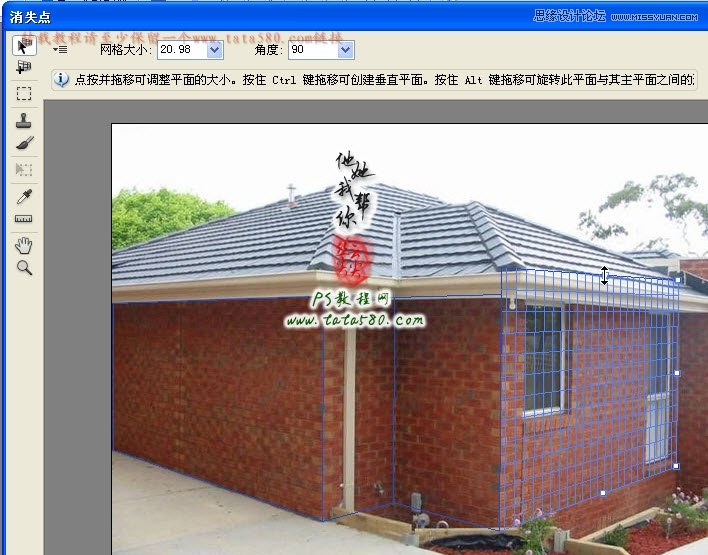
12、构建完空间平面,接下来我们将进行复制消除处理,这种功能有点类似于仿制图章工具,不同的在于消失点滤镜可以在立体空间平面上进行复制,其准确度更高,操作更加简单,单击选中第三个工具栏按钮选框工具,在右边的砖墙上拉出一个选框,这时你可能会发现选框不再是矩形,因为这时的选框是在构建的空间平面上,具体如下图所示:
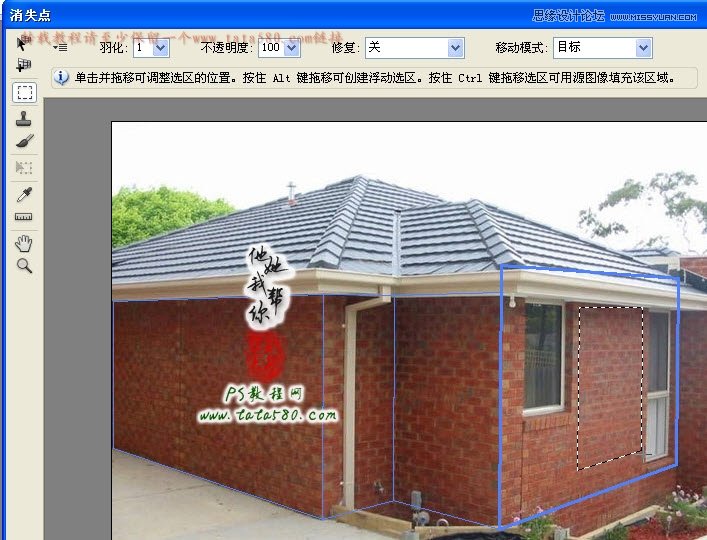
13、要进行复制消除很简单,按住Alt键,鼠标左键拖动选框到你要消除的位置放开即可,这里我们要做的是把原有的窗户消除掉,具体如下图所示:
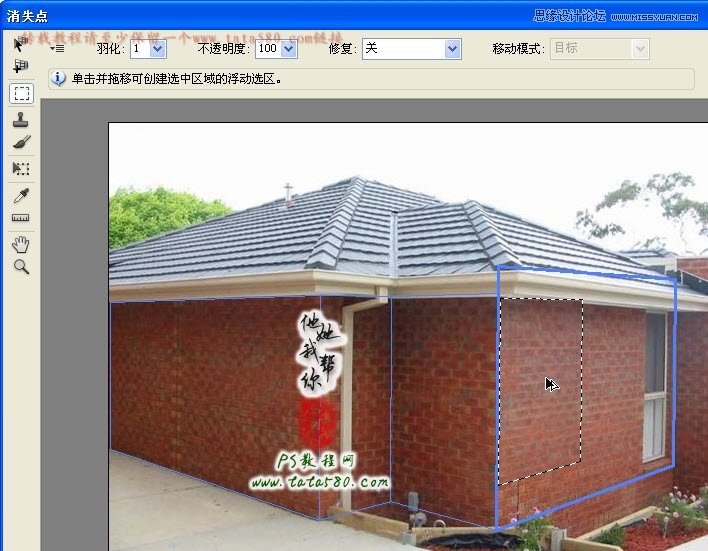
14、可以通过改变上方属性栏中的修复属性为明亮度,这样复制生成的区域将与周边的区域会有较好的过渡处理,当然具体还需视情况而定,本例效果如下图所示:
(本文来源于图老师网站,更多请访问http://m.tulaoshi.com/ps/)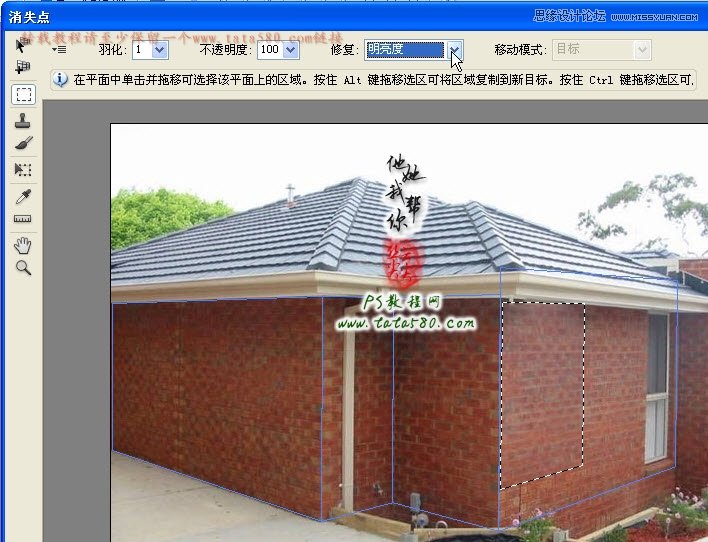
15、接下来用同样的方法框选中房顶的部分区域,如下图所示:
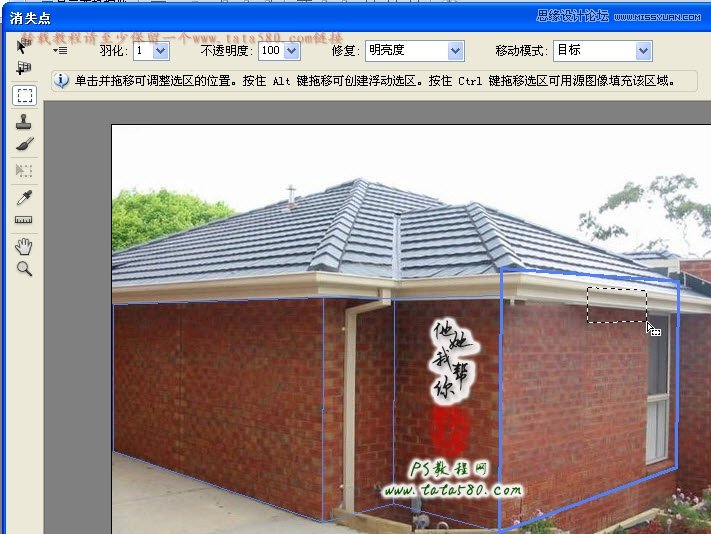
16、一样复制消除相关区域,可以通过反复的操作,最终一般都能得到较好的复制效果,本例处理如下图所示:
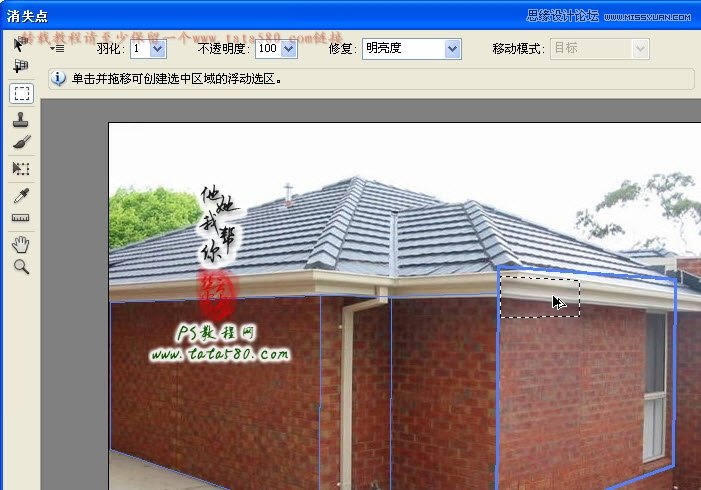
17、按Ctrl+D键可以取消选框,这样经过几个简单的操作我们即可将原有的窗户消除掉,像这种空间平面的复制如果通过仿制图章来完成是比较麻烦的,消失点的强大就体现在立体空间上,如下图所示:
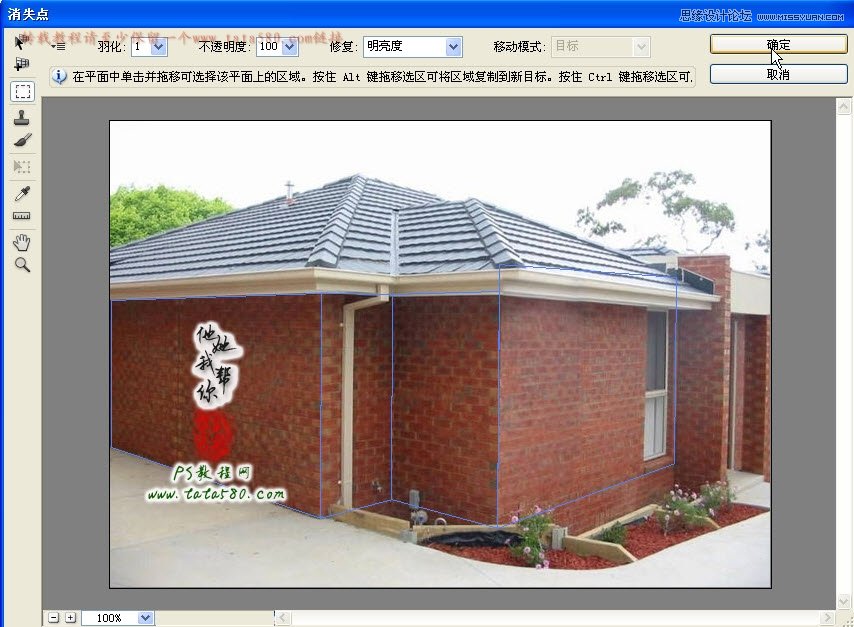
18、单击确定应用消失点,接下来我们来处理窗户,本例中我们的目的是要合成窗户,打开原图二中我们为你提供的窗户素材,按Ctrl+A键全选,然后再按Ctrl+C键复制,如下图所示:

19、重新打开原图一的消失点滤镜,你会发现原先创建的空间平面都还在,如下图所示:
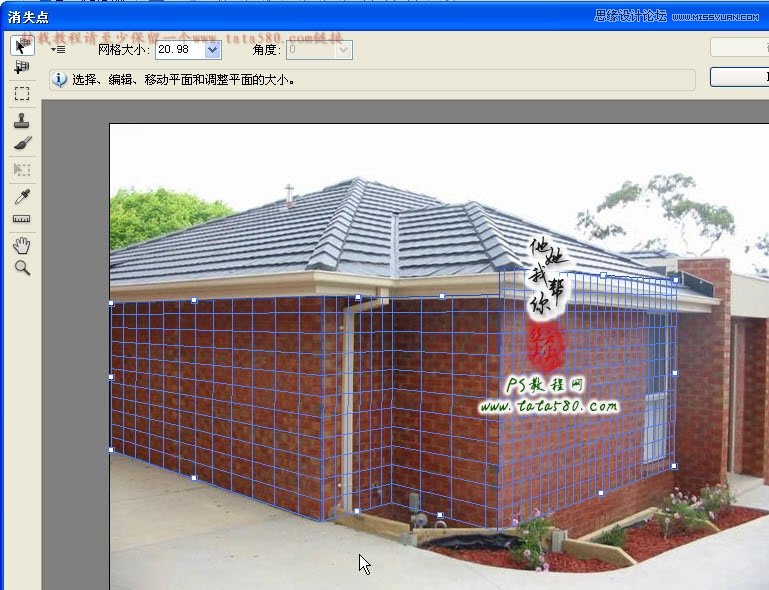
20、单击选中第三个工具按钮选框工具,然后按Ctrl+V键进行粘贴,这时你会发现窗户被粘贴到画面中,并且处于选中状态,如下图所示:
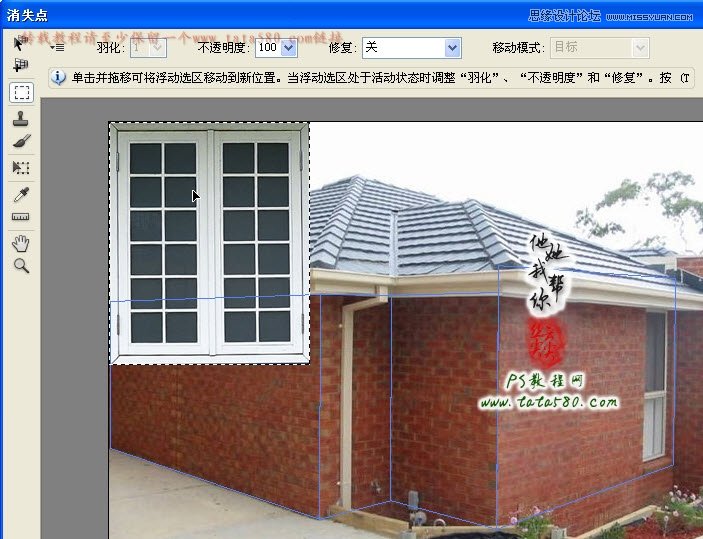
21、鼠标左键按住窗户并向构建的空间平面中拖动,这时你会发现窗户会根据空间平面自动进行视觉变换,如下图所示:
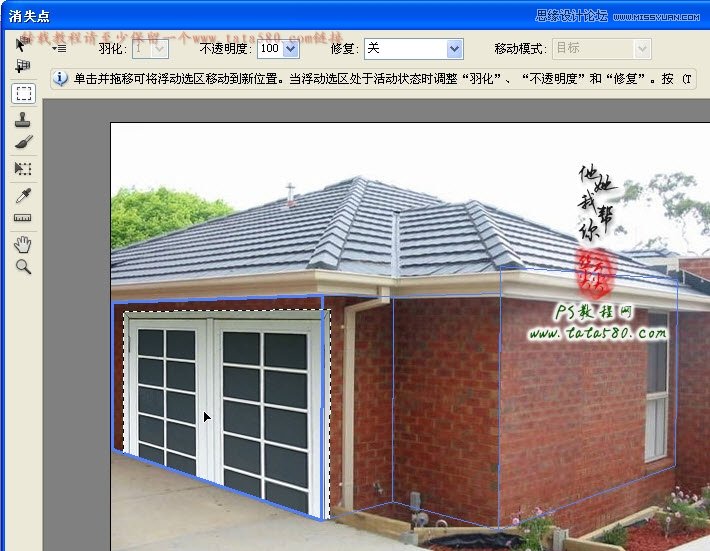
22、单击选中第六个按钮工具变形工具,适当调整窗户大小使之与背景中的墙面相协调,具体如下图所示:
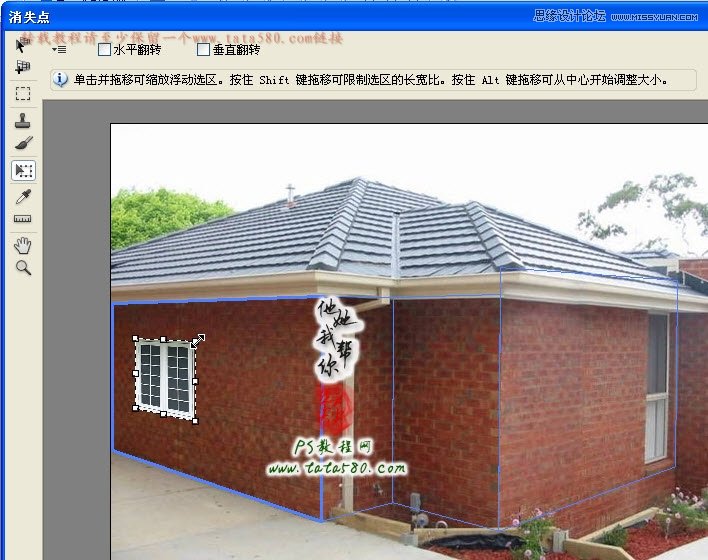
23、调整完大小重新单击第三个选框工具,然后按住Alt键,按住鼠标左键进行拖动复制出新的窗户,这时你会发现所复制出来的窗户会自动根据墙面的走势进行大小及角度的变换,使之看起来具有空间立体感变化,这也是消失点滤镜的优势,如果采用一般的变换等工具就很难达到要求,效果如下图所示:
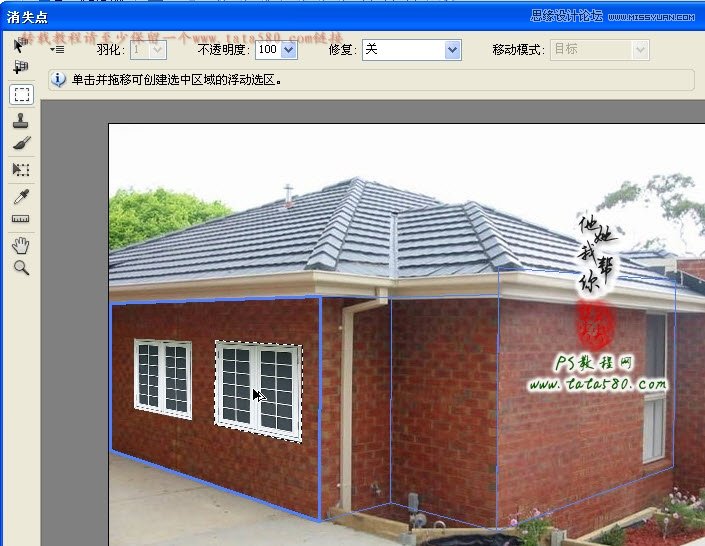
24、继续按住Alt键,按住左键拖动复制出新的窗户,如下图所示:
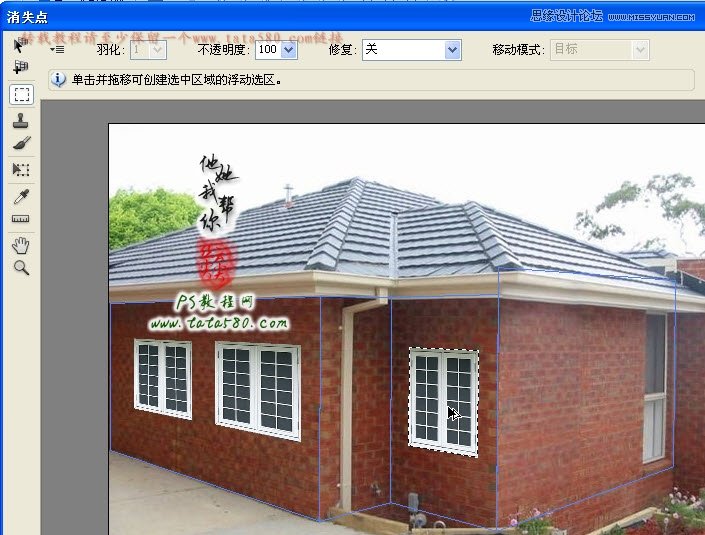
25、最后再复制一个较大的窗户,你会发现通过消失点滤镜构建完空间平面后,复制将变得多么简单,而且不需要手动去处理空间变换,只需适当调整大小即可,具体效果如下图所示:
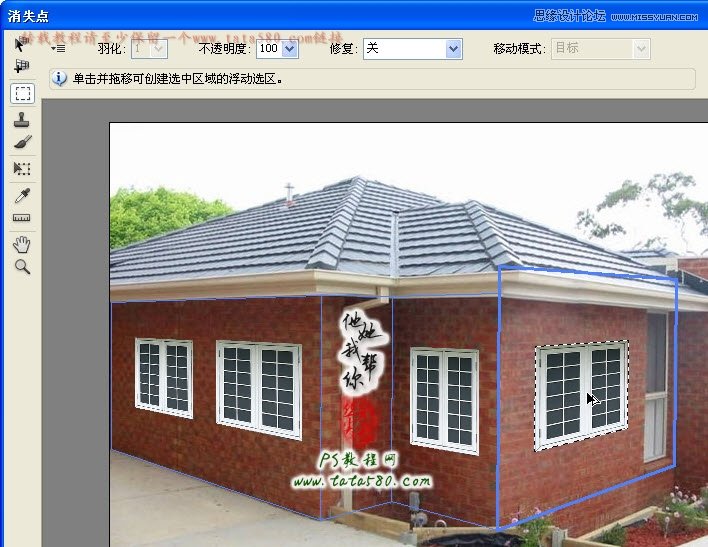
26、到此本例就算基本完成,当然这只是消失点滤镜的一个简单应用,只要你的想象力足够丰富,完全可以应用到各种场合,有兴趣的朋友可以自行扩展,这里不再详述。